

بقلم Adela D. Louie, ، آخر تحديث: December 26, 2023
هل تساءلت يومًا عن كيفية التقاط سحر جلسات الموسيقى الحية الخاصة بك دون عناء؟ انغمس في هذا الدليل سهل الاستخدام المصمم لإزالة الغموض عن فن التسجيل أثناء تشغيل الموسيقى. سواء كنت فنانًا منفردًا، أو جزءًا من فرقة موسيقية، أو موسيقيًا متحمسًا تسعى إلى الحفاظ على الطاقة الخام لأدائك، فإن هذا المقال هو مصدرك المفضل للمعرفة كيفية التسجيل أثناء تشغيل الموسيقى.
الجزء رقم 1: أفضل أداة لتسجيل الشاشة أثناء تشغيل الموسيقى - مسجل شاشة FoneDogالجزء #2: طرق أخرى: كيفية التسجيل أثناء تشغيل الموسيقى على iOS أو Android أو MacOS أو Windowsالمحصلة
مسجل الشاشة فون دوج تبرز كأداة رئيسية لالتقاط شاشتك أثناء تشغيل الموسيقى، مما يوفر تجربة سلسة للموسيقيين والمتحمسين ومنشئي المحتوى على حدٍ سواء.
تحميل مجانا
للنوافذ
تحميل مجانا
لأجهزة ماكينتوش العادية
تحميل مجانا
بالنسبة إلى M1 و M2 و M3
يمكّن هذا البرنامج متعدد الاستخدامات المستخدمين من تسجيل عروضهم الموسيقية أو البرامج التعليمية أو أي نشاط على الشاشة بسهولة وبوضوح ودقة استثنائيين. إن واجهته سهلة الاستخدام وميزاته القوية تجعله خيارًا مثاليًا لأي شخص يهدف إلى إنشاء تسجيلات عالية الجودة أثناء تشغيل الموسيقى.
كيفية التسجيل أثناء تشغيل الموسيقى باستخدام مسجل الشاشة FoneDog:
1. التنزيل والتثبيت: قم بزيارة موقع FoneDog الرسمي، ومن ثم يجب عليك تنزيل Screen Recorder، بالإضافة إلى اتباع التعليمات التي تظهر على الشاشة بشكل كامل لتثبيت البرنامج على جهازك.
2. قم بتشغيل التطبيق: افتح FoneDog Screen Recorder ومن ثم عليك أن تتعرف على واجهته البديهية.
3. حدد منطقة التسجيل: اختر المنطقة المحددة من شاشتك التي تريد التقاطها. لتسجيل الموسيقى، يمكنك بعد ذلك تحديد المنطقة التي يظهر فيها برنامج الموسيقى أو الآلة الموسيقية أو ربما الأداء.

4. ضبط إعدادات التسجيل: قم بتعيين التفضيلات مثل تنسيق الفيديو والجودة ومعدل الإطارات بالإضافة إلى مصدر الصوت. تأكد من ضبط مصدر الصوت لالتقاط صوت النظام الخاص بك لتسجيل الموسيقى التي يتم تشغيلها.

5. ابدأ التسجيل: انقر فوق "سِجِلّ" زر لبدء التقاط الشاشة وأداء الموسيقى.

6. الأداء والمراقبة: قم بتشغيل الموسيقى أو الأداء أو حتى إجراء البرنامج التعليمي الخاص بك بينما يلتقط FoneDog Screen Recorder كل التفاصيل على شاشتك.
7. إنهاء التسجيل وحفظه: بمجرد الانتهاء، يمكنك النقر فوق الزر بالكامل "قف" زر لإنهاء التسجيل. سيقوم FoneDog Screen Recorder بحفظ الملف تلقائيًا في موقعك المحدد.

8. التحرير والتحسين (اختياري): استخدم أدوات التحرير المضمنة لقص التسجيل الخاص بك أو قصه أو حتى تحسينه. أضف التعليقات التوضيحية والتعليقات التوضيحية بالإضافة إلى تلك التأثيرات لإثراء المحتوى إذا لزم الأمر.
9. الحفظ والمشاركة: احفظ تسجيلك النهائي ويمكنك بعد ذلك مشاركته عبر الأنظمة الأساسية، أو استخدامه كمرجع شخصي، وبرامج تعليمية، ومحتوى ترويجي، بالإضافة إلى منشوراتك على وسائل التواصل الاجتماعي.

يعمل FoneDog Screen Recorder على تبسيط عملية التقاط العروض الموسيقية أو أي نشاط على الشاشة بدقة ومرونة، مما يجعله أداة أساسية للموسيقيين والمبدعين الذين يهدفون إلى مشاركة مواهبهم الموسيقية أو معرفتهم بشكل فعال.
يؤدي التسجيل أثناء تشغيل الموسيقى إلى تخليد المشاعر الخام والإبداع والعفوية في الأداء. إنه يلتقط لحظات حقيقية، ويسهل التحسين الذاتي من خلال تمكين التقييم الذاتي النقدي، ويوفر منصة لمشاركة المواهب الموسيقية مع جمهور أوسع.
تعمل هذه التسجيلات كأدوات لا تقدر بثمن لصقل المهارات، والحفاظ على النمو الموسيقي، وتعزيز العلاقات مع المعجبين، مما يجعلها ممارسة أساسية للموسيقيين الذين يسعون إلى عرض مهاراتهم الفنية وخلق انطباعات دائمة من خلال موسيقاهم. يوفر تسجيل الموسيقى أثناء التشغيل فوائد عديدة.
فيما يلي دليل مختصر حول كيفية التسجيل أثناء تشغيل الموسيقى على كل من أجهزة iOS/Android وأجهزة الكمبيوتر التي تعمل بنظام التشغيل MacOS/Windows:
الطريقة رقم 1: مسجل الشاشة المدمج (iOS 11 والإصدارات الأحدث):
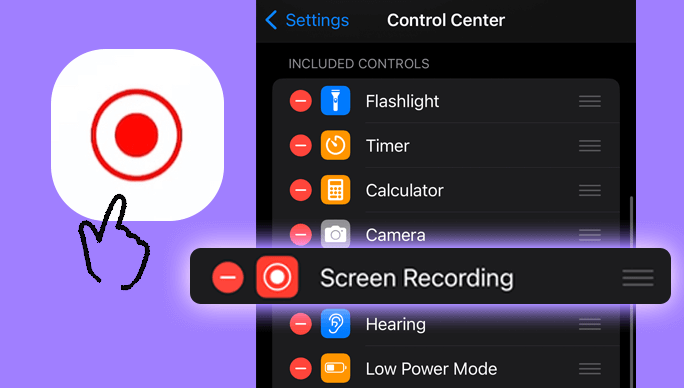
الطريقة رقم 2: تسجيل الشاشة المدمج (Android 11 والإصدارات الأحدث):
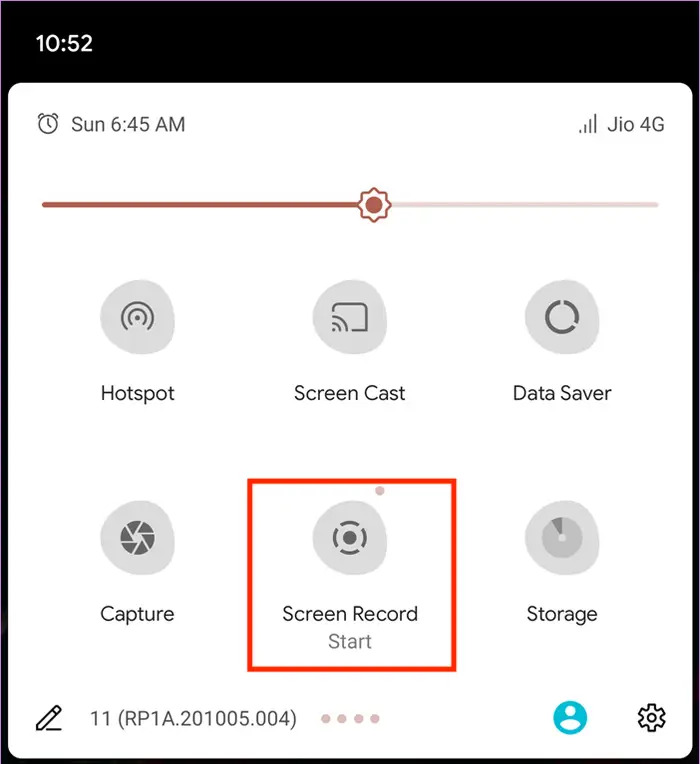
الطريقة رقم 3: تسجيل الفيديو على Instagram أو Snapchat أثناء تشغيل الموسيقى
إذا كنت من مستخدمي Instagram أو Snapchat، فستكون هذه العملية بسيطة وسريعة بشكل ملحوظ بالنسبة لك. هناك احتمال أن تندم على عدم معرفتك بهذه الطريقة حتى الآن. إذا لم تكن تمتلك هذه التطبيقات حاليًا، فاستمر في الحصول على أحدها وتثبيته إما من متجر Apple أو ربما متجر Play، اعتمادًا على جهازك.
إذا كان Snapchat هو النظام الأساسي الذي اخترته، فاتبع هذه الخطوات التقط شاشة Snapchat الخاصة بك:
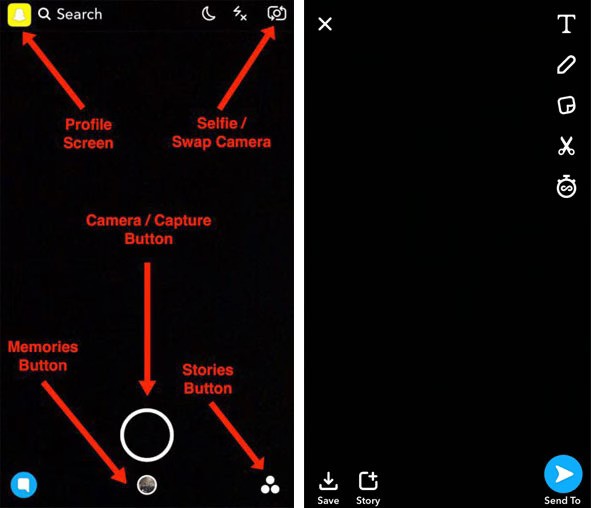
في حالة إنستغرام أيها المستخدمون، هنا دليل لكم:
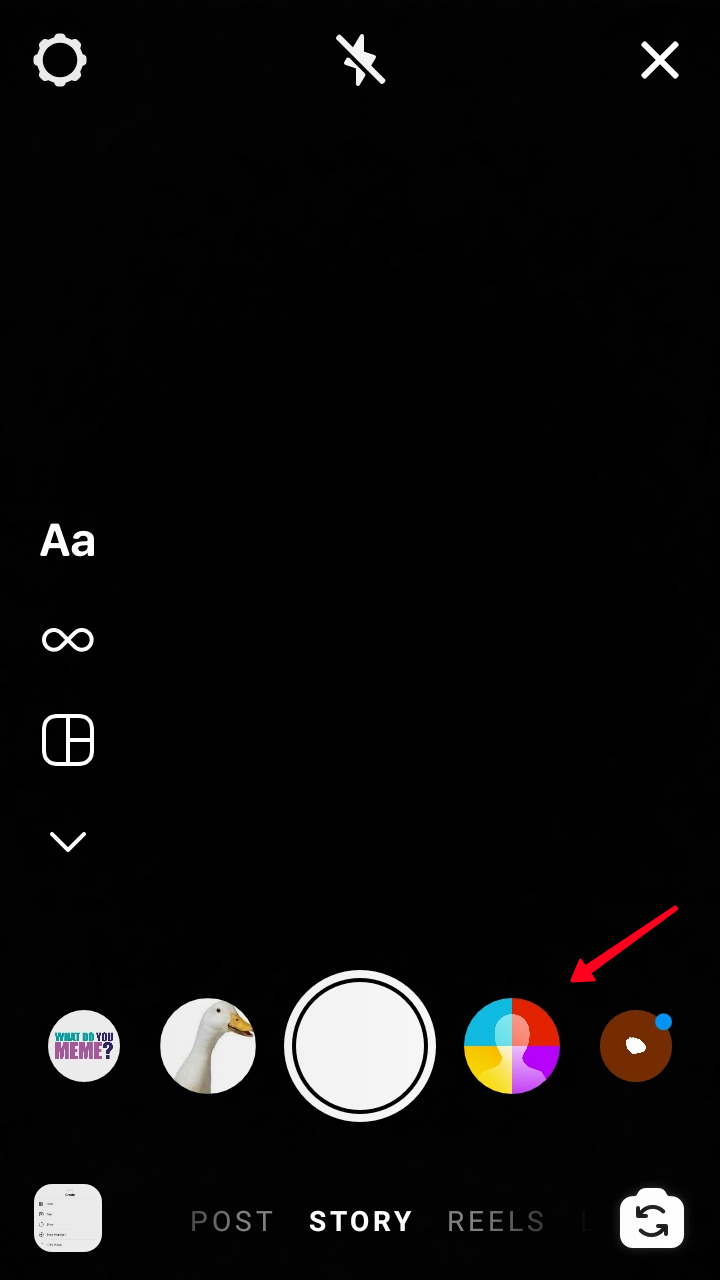
الطريقة رقم 1: مشغل QuickTime (مدمج):

الطريقة رقم 2: شريط الألعاب (نظام التشغيل Windows 10):

تختلف هذه الطرق قليلاً بناءً على طرازات الأجهزة وإصدارات نظام التشغيل، ولكنها توفر طرقًا فعالة للتسجيل أثناء تشغيل الموسيقى على أنظمة iOS/Android أو MacOS/Windows.
الناس اقرأ أيضادليل Ulitmate 2024 حول كيفية تسجيل الشاشة بالصوتSoundscaping: دليل حول كيفية تسجيل الموسيقى من YouTube
هذا كل ما تريد معرفته كيفية التسجيل أثناء تشغيل الموسيقى. في الختام، يعد تسجيل الموسيقى أثناء التشغيل أداة لا تقدر بثمن بالنسبة للفنانين، مما يتيح الحفاظ على اللحظات الأصيلة وتعزيز النمو المستمر.
احتضن القوة التحويلية لبرنامج FoneDog Screen Recorder لالتقاط رحلتك الموسيقية دون عناء. ابدأ اليوم وأطلق العنان لإبداعك، وخلد عروضك، وصقل مهاراتك، وشارك شغفك مع العالم من خلال تسجيلات آسرة وعالية الجودة.
اترك تعليقا
تعليق
شاشة مسجل
برنامج قوي لتسجيل الشاشة لالتقاط شاشتك باستخدام كاميرا الويب والصوت.
مقالات ساخنة
/
مثير للانتباهممل
/
بسيطصعبة
:شكرا لك! إليك اختياراتك
Excellent
:تقييم 4.8 / 5 (مرتكز على 76 التقييمات)