

بقلم Adela D. Louie, ، آخر تحديث: July 12, 2024
إذا كنت منشئ محتوى، فمن المحتمل أنك على دراية بتطبيقات التحرير المختلفة بما في ذلك iMovie، خاصة إذا كنت تستخدم جهاز iPhone الخاص بك عند التصوير. ولكن هل كنت مهتمًا أيضًا بالتعلم؟ كيفية تسجيل الصوت على موفي?
يعد iMovie أحد التطبيقات التي تم تطويرها بواسطة شركة Apple Inc. ومن المؤكد أن أولئك الذين ليس لديهم ميزانية كبيرة لأدوات التحرير الأكثر روعة وتقدمًا والمدفوعة يستخدمون برامج مثل iMovie. وبصرف النظر عن استخدامه لتحرير الفيديو، يمكنك أيضًا التقاط الفيديو والصوت من خلال ذلك أيضا! تعتبر الميزات التي يتمتع بها مفيدة بدرجة كافية عند ضمان ملفات إخراج عالية الجودة.
في هذه المقالة، سيكون تركيزنا الأساسي هو العملية التفصيلية لالتقاط الصوت من خلال iMovie. في الواقع، عندما ننتقل إلى الجزء الأول، سيتم شرح الدليل التفصيلي حول كيفية استخدامه على الفور.
الجزء 1. كيفية تسجيل الصوت باستخدام iMovie على نظام Macالجزء 2. كيفية تسجيل الصوت باستخدام بديل iMovieالجزء 3. كيفية تسجيل الصوت على iMovie على أجهزة iPad أو iPhoneالجزء 4. استنتاج
في هذا القسم، ستتم مشاركة تفاصيل كيفية تسجيل الصوت على iMovie على كمبيوتر Mac. يمكن القيام بذلك عبر قائمة التعليق الصوتي. فيما يلي التعليمات للرجوع إليها بسهولة.
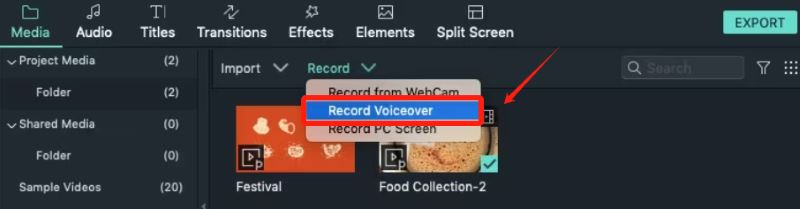
بكل بساطة اتباع ما ورد أعلاه، ستكمل عملية كيفية تسجيل الصوت على iMovie!
نظرًا لأن iMovie عبارة عن أداة مجانية مصممة بشكل أساسي لتحرير الفيديو، فمن المحتمل أن يلاحظ المستخدمون أنها تفتقر إلى بعض الميزات (التي لا يزال من الممكن تحسينها) - وظائف تحرير الصوت المحدودة، وتنسيقات الصوت المحدودة، وتأثيرات صوتية أقل، وما إلى ذلك.
بالإضافة إلى ذلك، قد تكون هناك حالات لا تعمل فيها بشكل طبيعي كما تتوقع. لذلك، في هذه الحالة، لا يزال من الجيد أن يكون لديك بديل. عند اختيار تطبيق لاستخدامه، فكر في الأدوات البرمجية الاحترافية. من بين العديد من الخيارات المتاحة على شبكة الإنترنت، لماذا لا تعطي مسجل الشاشة فون دوج لقطة؟
هذه الأداة عبارة عن تطبيق برمجي احترافي مصمم بشكل أساسي لالتقاط أنشطة الشاشة بسهولة. يجب أن تدرك أيضًا أنه يمكنه أيضًا التقاط الصوت وحتى كاميرا الويب الخاصة بك! مع ضمان حصول المستخدمين على ملفات إخراج عالية الجودة، ليس هناك شك في أن لديه العديد من المستخدمين.
تحميل مجانا
للنوافذ
تحميل مجانا
لأجهزة ماكينتوش العادية
تحميل مجانا
بالنسبة إلى M1 و M2 و M3
التسجيل لا حدود له من خلال هذه الأداة ولا داعي للقلق بشأن العلامات المائية على النتائج. يمكنك أيضًا الاستفادة من ميزات التحرير والتعليقات التوضيحية في الوقت الفعلي. لن يتساءل أحد بالتأكيد عن سبب اعتباره البديل الأفضل لاستخدام iMovie متى تسجيل الصوت.
ومن الجدير بالذكر أيضًا أن هذه الأداة متوافقة مع كل من نظامي التشغيل Windows وMac، لذا في حال كنت من مستخدمي Windows وتبحث عن مسجل موثوق به، يمكنك أيضًا تجربة هذا التطبيق!
بعد مشاركتك كيفية تسجيل الصوت على iMovie من الجزء السابق، سيسلط هذا القسم الضوء على كيفية إتقان عملية تسجيل الصوت عبر FoneDog Screen Recorder.
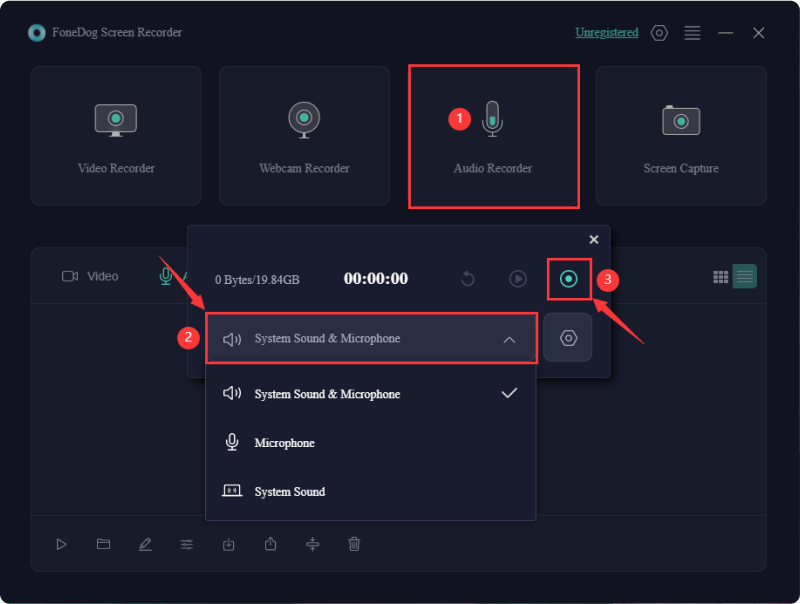
قد يكون بعض مستخدمي iPhone أو iPad مهتمين أيضًا بكيفية تسجيل الصوت على iMovie باستخدام أجهزتهم. لايوجد ماتقلق عليه او منه! لقد قمنا بتغطيتك.
نظرًا لأن iMovie مدعوم بواسطة آيفون أجهزة مثل iPhone وiPad، فإن تثبيته عليها لن يمثل مشكلة. إليك العملية التفصيلية التي عليك اتباعها.
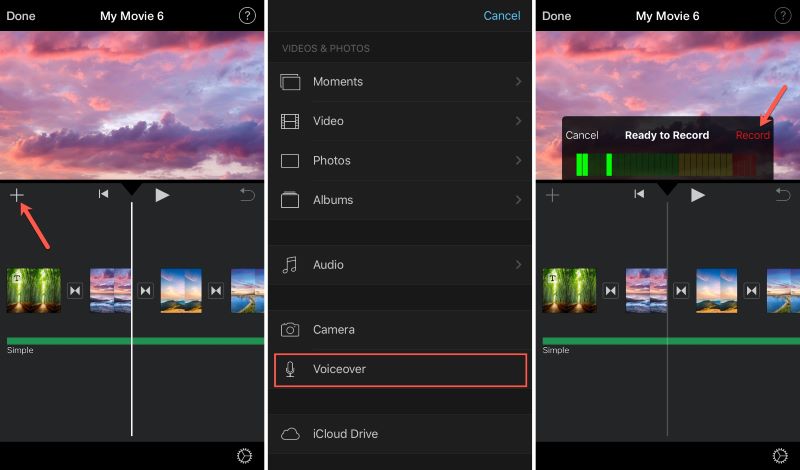
بمجرد أن تكون راضيًا عن النتيجة، ما عليك سوى الضغط على القائمة "تم" لحفظ الملف.
الناس اقرأ أيضا16 أفضل برامج تسجيل الصوت لنظام التشغيل Mac (2024)كيفية تسجيل الشاشة والصوت في نفس الوقت على ماك
لقد شاركنا في هذا المقال كيفية تسجيل الصوت على موفي باستخدام كمبيوتر Mac بالإضافة إلى أجهزة iOS مثل iPhone وiPad. العمليات بسيطة جدًا لدرجة أنه حتى الفاعلين لأول مرة لن يواجهوا أي مشكلات على الإطلاق. ومع ذلك، على الرغم من أنها جيدة بما فيه الكفاية، إلا أن الأداة قد لا تزال غير متوفرة في بعض النواحي. وبالتالي، من الجيد دائمًا أن يكون لديك خطة احتياطية. سيكون الاعتماد على التطبيقات الموثوقة البديلة مثل FoneDog Screen Recorder أمرًا رائعًا يجب مراعاته دائمًا.
اترك تعليقا
تعليق
شاشة مسجل
برنامج قوي لتسجيل الشاشة لالتقاط شاشتك باستخدام كاميرا الويب والصوت.
مقالات ساخنة
/
مثير للانتباهممل
/
بسيطصعبة
:شكرا لك! إليك اختياراتك
Excellent
:تقييم 4.8 / 5 (مرتكز على 93 التقييمات)