

بقلم Adela D. Louie, ، آخر تحديث: January 25, 2024
هل أنت مستعد لتحويل جهاز Mac الخاص بك إلى تحفة صوتية؟ هذا الدليل البسيط هو تذكرتك الأولى لزيادة إمكانيات التسجيل الصوتي لجهاز Mac الخاص بك. نحن نوفر لك كل ما تحتاجه إذا كنت موسيقيًا محتملاً، أو مدونًا صوتيًا، أو تريد ببساطة تسجيل صوت واضح تمامًا.
في هذا المنشور، سنرشدك من خلال تنفيذ دروس تدريجية، وتقديم دليل ستعرف كيفية القيام به تسجيل الصوت من جهاز الكمبيوتر ماك، ويعرضك للكثير أدوات التسجيل الصوتي لنظام ماك يمكن أن يساعدك ذلك على تحسين مهارات التسجيل لديك. استعد لتحويل جهاز Mac الخاص بك إلى استوديو تسجيل، حيث تنقلك كل ضغطة على المفتاح ونقرة إلى خطوة واحدة نحو الكمال الصوتي!
الجزء رقم 1: كيفية تسجيل الصوت من جهاز كمبيوتر Mac باستخدام مشغل QuickTime (الخارجي والداخلي)الجزء #2: كيفية تسجيل الصوت من جهاز كمبيوتر Mac باستخدام المذكرة الصوتية (خارجيًا)الجزء رقم 3: بديل ضروري لتسجيل الصوت من جهاز كمبيوتر Mac - مسجل شاشة FoneDogالجزء رقم 4: نصيحة متقدمة لتحسين تسجيل الصوت بشكل كامل داخل نظام Macالمحصلة
أداة الوسائط المتعددة الأصلية لنظام التشغيل Mac، كويك تايم بلاير، يتميز بوظائف مريحة مثل الشاشة وتسجيل الصوت. ومع ذلك، فإن إعداده الافتراضي يحد من تسجيل الصوت على المصادر الخارجية مثل الميكروفون.
إذا كنت ترغب في تسخير QuickTime لتسجيل الصوت الداخلي والميكروفون الخارجي بشكل متزامن، فإن الحل يكمن في تثبيت البرنامج الإضافي Soundflower وهو جانب سنتعمق فيه في القسم التالي. اكتشف تعقيدات استخدام QuickTime لتسجيل الصوت من جهاز كمبيوتر Mac.
لتسجيل صوتك على جهاز Mac باستخدام QuickTime Player، اتبع دليل الخطوات التالية:
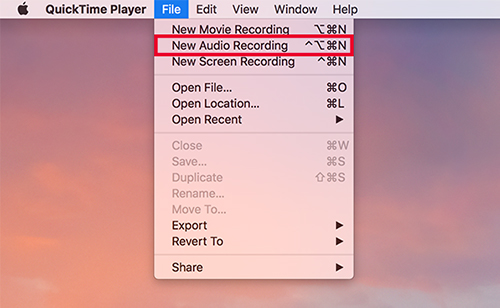
بعد أن استوعبنا تقنية التقاط صوت الميكروفون باستخدام QuickTime Player، دعنا نتعمق في عملية تسجيل صوت النظام على جهاز Mac الخاص بك. تعرّف على وظيفة Soundflower، وهو مكون إضافي مجاني لنظام التشغيل Mac مصمم لتوجيه صوت النظام بسلاسة إلى واجهة التسجيل.
يتيح ذلك تسجيل الصوت الداخلي على جهاز Mac الخاص بك من خلال QuickTime. على الرغم من أن إعدادات التكوين قد تبدو معقدة، إلا أن اتباع التعليمات بدقة يضمن إعدادًا مباشرًا.
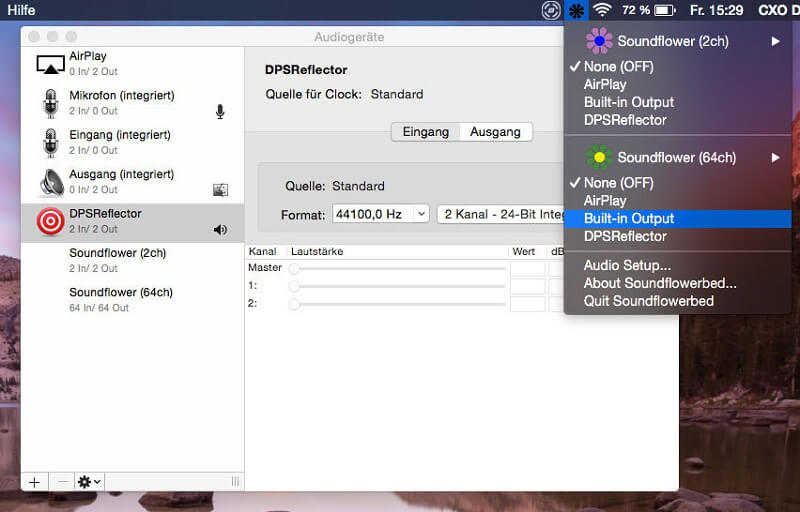
مذكرة صوت يعمل كتطبيق التسجيل الصوتي الافتراضي في نظام التشغيل macOS 14 أو أي إصدارات لاحقة. وتمتد وظائفه إلى ما هو أبعد من مجرد التقاط الصوت، مما يسمح بمزامنة سلسة عبر جميع أجهزة Apple الخاصة بك. بالنسبة للأفراد الذين يستخدمون نظام التشغيل macOS 13 أو إصدار سابق، يصبح استكشاف طرق بديلة للمذكرات الصوتية أمرًا ضروريًا. تتضمن الخيارات الاستفادة من جهاز iPhone الخاص بك واستخدام QuickTime لتسجيل الصوت من جهاز كمبيوتر Mac.
يتضمن بدء التسجيلات الصوتية باستخدام المذكرة الصوتية عملية مباشرة:
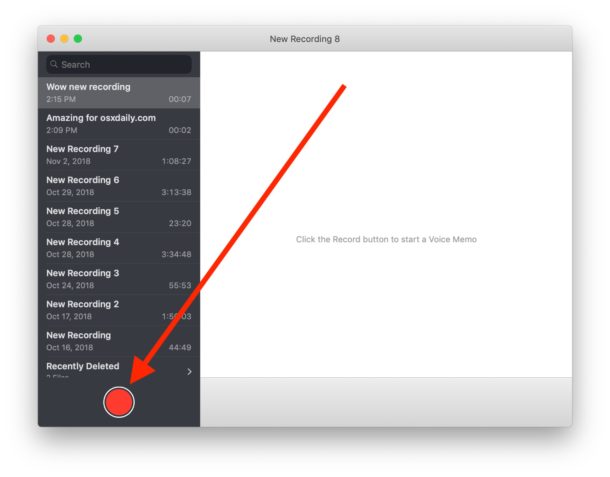
مسجل الشاشة فون دوج يظهر كخيار ضروري لتسجيل الأصوات من خلال جهاز الكمبيوتر الخاص بك. هذا برنامج مرن يمتد إلى ما هو أبعد من تسجيل الشاشة النموذجي، ويضيف تسجيلات صوتية رائعة دون عناء. يمكن الوصول إلى هذا البرنامج من خلال أجهزة الكمبيوتر التي تعمل بنظامي التشغيل Windows وMac، ويوفر تجربة مستخدم بديهية ومجموعة من الوظائف لتسجيل الصوت.
تحميل مجانا
للنوافذ
تحميل مجانا
لأجهزة ماكينتوش العادية
تحميل مجانا
بالنسبة إلى M1 و M2 و M3
يمكن للمستخدمين ببساطة تسجيل ضوضاء النظام، أو بيانات الميكروفون، أو حتى مزيج من الاثنين، مما يوفر قدرًا أكبر من التنوع في جمع مصادر الصوت المتنوعة. يشكل FoneDog Screen Recorder حلاً موثوقًا وفعالًا لـ تسجيل الصوت من جهاز الكمبيوتر ماك مع الاحتفاظ أيضًا بالصوت المحيط بدقة وراحة.
1. ابدأ بمجرد تنزيل FoneDog Screen Recorder وإعداده على الجهاز الذي تستخدمه. بعد الانتهاء من التثبيت، قم بتشغيل البرنامج.
2. يقدم البرنامج مجموعة متنوعة من خيارات التسجيل. يمكنك بعد ذلك الاختيار من بين مجموعة واسعة من الخيارات "ملء الشاشة"، الخيار "مخصص"، أو على التوالي "تسجيل كاميرا الويب فقط" وفقًا لاختيارات مسجل الشاشة لديك. بالإضافة إلى ذلك، يوفر التطبيق مجموعة متنوعة من خيارات التسجيل الصوتي. بعد ذلك عليك أن تختار "مسجل الصوت" أداة للتركيز فقط على مسجل الصوت.
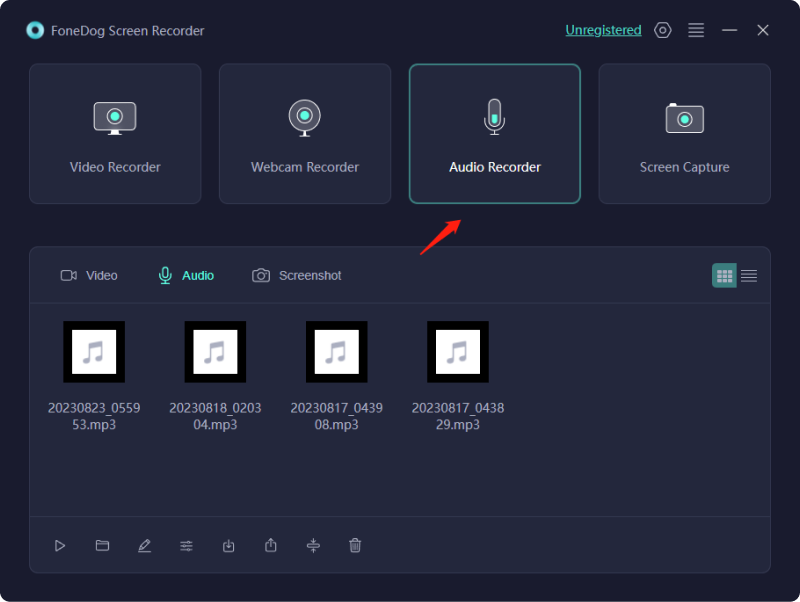
3. ومن هناك، يجب أن تضغط على "REC" زر لبدء الشاشة بالإضافة إلى تقنية تسجيل الصوت. يمكن أيضًا تخصيص اختصارات لوحة المفاتيح لمزيد من الراحة.

4. بمجرد التسجيل، يجب عليك تنشيط الرموز التي تظهر للإيقاف المؤقت أو الاستئناف حسب الحاجة.
5. بعد التقاط المحتوى ذي الصلة، يجب عليك بعد ذلك النقر على "قف" زر لإنهاء التسجيل. يسمح لك FoneDog Screen Recorder بالتحرير مع قطع تسجيلاتك الصوتية لإزالة البتات غير الضرورية.
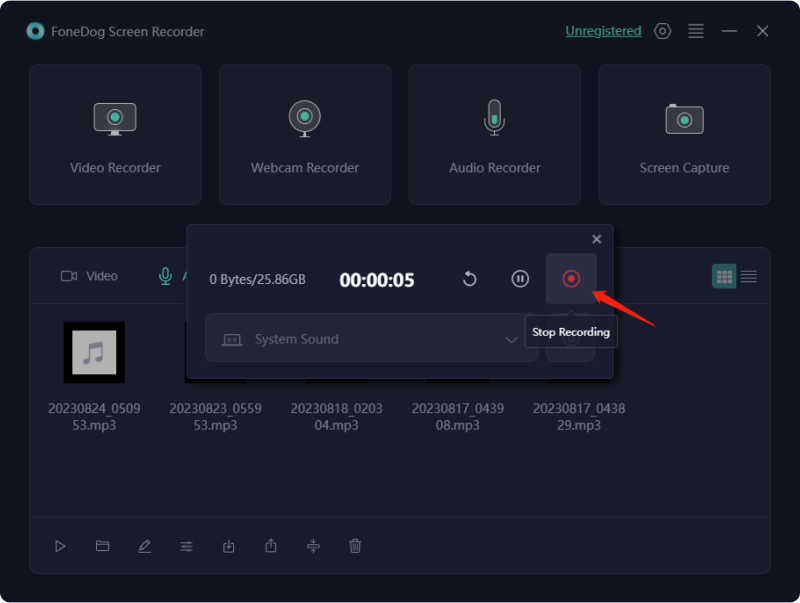
الناس اقرأ أيضاكيفية استخدام تسجيل الشاشة QuickTime مع الصوت في عام 2024؟الدليل الكامل: الالتقاط باستخدام مسجل شاشة Movavi
وفي الختام، إتقان كيفية تسجيل الصوت من جهاز الكمبيوتر ماك أصبح الآن في متناول اليد. سواء كنت تستخدم تطبيق Voice Memo الافتراضي أو حتى ببساطة استكشاف بدائل مثل FoneDog Screen Recorder، فإن الاحتمالات لا حصر لها. بفضل رؤى هذا الدليل حول التقنيات والأدوات بالإضافة إلى التعليمات المقدمة، يصبح تحويل جهاز Mac الخاص بك إلى مركز قوي للتسجيل الصوتي مسعى سلسًا. احتضن الإمكانيات في متناول يدك ودع إبداعك يرتفع. تسجيل سعيد!
اترك تعليقا
تعليق
شاشة مسجل
برنامج قوي لتسجيل الشاشة لالتقاط شاشتك باستخدام كاميرا الويب والصوت.
مقالات ساخنة
/
مثير للانتباهممل
/
بسيطصعبة
:شكرا لك! إليك اختياراتك
Excellent
:تقييم 4.7 / 5 (مرتكز على 101 التقييمات)