

بقلم Adela D. Louie, ، آخر تحديث: December 20, 2023
هل تمنيت يومًا أن تتمكن من التقاط تلك اللحظات الثمينة التي تشاركها أثناء مكالمات FaceTime؟ لا مزيد من البحث! في هذا الدليل، بدءًا من أدوات التسجيل وحتى التعليمات، سنوفر لك كل ما تحتاجه! سواء كان الأمر يتعلق بالحفاظ على محادثات لا تُنسى، أو توثيق المناقشات المهمة، أو مجرد الاعتزاز بالتبادلات الحميمية، فإن مقالتنا ستزودك بكل المعرفة التي تحتاجها للإجابة هل يمكنك تسجيل شاشة FaceTime؟?
الجزء رقم 1: أفضل أداة لاستخدامها في تسجيل الشاشة FaceTime - مسجل شاشة FoneDogالجزء #2: كيفية تسجيل الشاشة على FaceTime بطرق أخرىالمحصلة
كيفية هل يمكنك تسجيل شاشة FaceTime؟ بأفضل طريقة؟ لا تنظر أبعد من مسجل الشاشة فون دوج. يعد هذا البرنامج الغني بالميزات أفضل أداة يمكنك استخدامها لتسجيل تجارب FaceTime الخاصة بك والحفاظ عليها بسلاسة.
تحميل مجانا
للنوافذ
تحميل مجانا
لأجهزة ماكينتوش العادية
تحميل مجانا
بالنسبة إلى M1 و M2 و M3
يوفر FoneDog Screen Recorder واجهة سهلة الاستخدام وجودة تسجيل لا تشوبها شائبة ومجموعة من الميزات المصممة لتلبية احتياجات التسجيل الخاصة بك. سواء كنت من عشاق iOS أو من مستخدمي Windows، فهذه الأداة القوية هي خيارك المفضل. انضم إلينا ونحن نتعمق في عالم FoneDog Screen Recorder واكتشف كيف يمكنه تحويل مكالمات FaceTime الخاصة بك بسهولة إلى ذكريات عزيزة وموارد قيمة.
وإليك كيفية الاستفادة منها مسجل شاشة مجاني للتجربة:

ملاحظة: إذا اخترت "الشاشة والكاميرا"، فسيقوم البرنامج بالعثور على الكاميرا الخاصة بك بنفسه. يمكنك المحاولة مرة أخرى بالنقر على "إعادة الفحص" إذا لم يتم العثور عليه.

ملاحظة: إذا اخترت "نافذة" كمنطقة للتسجيل، فسترى نافذة بها شاشات برامج مختلفة. سيقوم البرنامج بالتسجيل على الفور إذا اخترت النافذة التي تريد استخدامها.

يمكن إجراء تسجيل شاشة مكالمات FaceTime باستخدام طرق مختلفة، اعتمادًا على جهازك والنظام الأساسي الخاص بك. إذًا، ما عدد الطرق التي يمكنك من خلالها تسجيل شاشة FaceTime؟ فيما يلي 3 طرق مختلفة وكيفية القيام بها:
على أجهزة iOS، هناك ميزة مريحة مدمجة في النظام تسمح لك بتسجيل شاشتك، مما يجعل من الممكن التقاط مكالمات FaceTime الخاصة بك. وهذا هو أيضا كم من قام مستخدمو iPhone بتسجيل اجتماعات Zoom الخاصة بهم مرة أخرى في الوباء. لبدء تسجيل الشاشة هذا، اتبع الخطوات التالية:
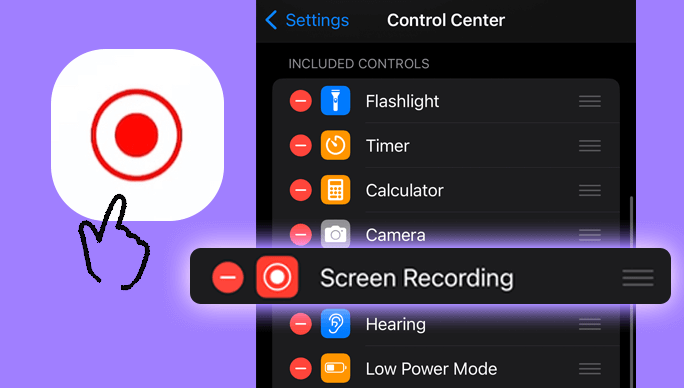
تم تجهيز أجهزة كمبيوتر Mac بإمكانية تسجيل الشاشة المثبتة مسبقًا والمصممة لغرض الالتقاط فيس تايم المكالمات.
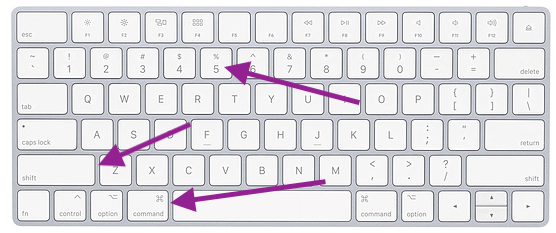
الناس اقرأ أيضاالتقاط المحادثات: الدليل الكامل لتسجيل Google Meetكيفية استخدام تسجيل الشاشة QuickTime مع الصوت في عام 2024؟
وفي الختام، معرفة ما إذا كان هل يمكنك تسجيل شاشة FaceTime؟ تعد المكالمات مهارة متعددة الاستخدامات وعملية، مما يسمح لك بالتقاط اللحظات والمحادثات المهمة حقًا. يبرز FoneDog Screen Recorder كحل قوي وسهل الاستخدام لهذا الغرض.
نحن نشجعك على استكشاف ميزاته والبدء في تسجيل مكالمات FaceTime الخاصة بك بسهولة. ومن خلال القيام بذلك، يمكنك الاحتفاظ بذكريات خاصة والاحتفاظ بسجلات قيمة للمناقشات المهمة، مما يضمن عدم نسيان أي لحظة. لا تتردد؛ ابدأ التسجيل والحفظ اليوم!
اترك تعليقا
تعليق
شاشة مسجل
برنامج قوي لتسجيل الشاشة لالتقاط شاشتك باستخدام كاميرا الويب والصوت.
مقالات ساخنة
/
مثير للانتباهممل
/
بسيطصعبة
:شكرا لك! إليك اختياراتك
Excellent
:تقييم 4.7 / 5 (مرتكز على 109 التقييمات)