

بقلم Adela D. Louie, ، آخر تحديث: February 26, 2024
هل أنت مستعد لتسجيل ندوتك على الويب؟ استعد لقراءة دليلنا البسيط حول كيفية تسجيل مناقشة رائعة! تستكشف هذه المقالة الخطوات السهلة لـ كيفية تسجيل ندوة على نظام التشغيل Windows أو Mac أو الهاتف.
سواء كانت لديك خبرة واسعة كمقدم أم لا، سيمنحك هذا الدليل المعرفة والمهارات اللازمة لالتقاط كل لحظة، بدءًا من العروض التقديمية الجذابة وحتى جلسات الأسئلة والأجوبة التفاعلية.
الجزء رقم 1: أفضل أداة لتسجيل ندوة عبر الإنترنت على نظام التشغيل Windows أو Macالجزء #2: كيفية تسجيل ندوة عبر الإنترنت على نظام Macالجزء رقم 3: كيفية تسجيل ندوة عبر الإنترنت (Android/iPhone)الجزء رقم 4: الأسئلة الشائعة حول تسجيل ندوة عبر الإنترنتوفي الختام
مسجل الشاشة فون دوج يعد الخيار الرائد لالتقاط الندوات عبر الإنترنت على أنظمة تشغيل Windows. يوفر هذا التطبيق متعدد الوظائف تجربة سلسة وسهلة، مما يمكّن المستخدمين من تسجيل مشاركات الندوات عبر الإنترنت بدقة ودون عناء. فهو يتيح للمستخدمين التقاط بيئة سطح المكتب بأكملها بسهولة، وأقسام معينة، بالإضافة إلى النوافذ الفردية، مما يوفر مجموعة من خيارات التسجيل.
تحميل مجانا
للنوافذ
تحميل مجانا
لأجهزة ماكينتوش العادية
تحميل مجانا
بالنسبة إلى M1 و M2 و M3
علاوة على ذلك، يقدم البرنامج مخرجات ذات جودة استثنائية، مما يضمن الحفاظ على وضوح المعلومات طوال الندوة عبر الإنترنت. تلبي وظائف البرنامج المباشرة احتياجات المستخدمين من جميع مستويات المهارة، في حين أن موثوقيته وفعاليته تجعله الخيار المفضل لتسجيل الندوات عبر الإنترنت على أنظمة Windows الأساسية.
كيفية تسجيل ندوة عبر الإنترنت مع هذا أداة تسجيل الشاشة المعتمدة على الكمبيوتر:
1. لبدء التسجيل، تحتاج أولاً إلى إعداد FoneDog Screen Recorder وتشغيله على جهاز الكمبيوتر الذي يعمل بنظام Windows أو Mac.
2. بعد ذلك، قم بتشغيل FoneDog Screen Recorder داخل جهاز الكمبيوتر الخاص بك. من خلال الشاشة الرئيسية، حدد الخيار "آلة تسجيل الفيديو".

3. من هناك، حدد ما إذا كنت تريد تسجيل عرض الشاشة فقط من خلال الاختيار "الشاشة فقط" أو لتسجيل كل من الشاشة والكاميرا عن طريق النقر "الشاشة والكاميرا".
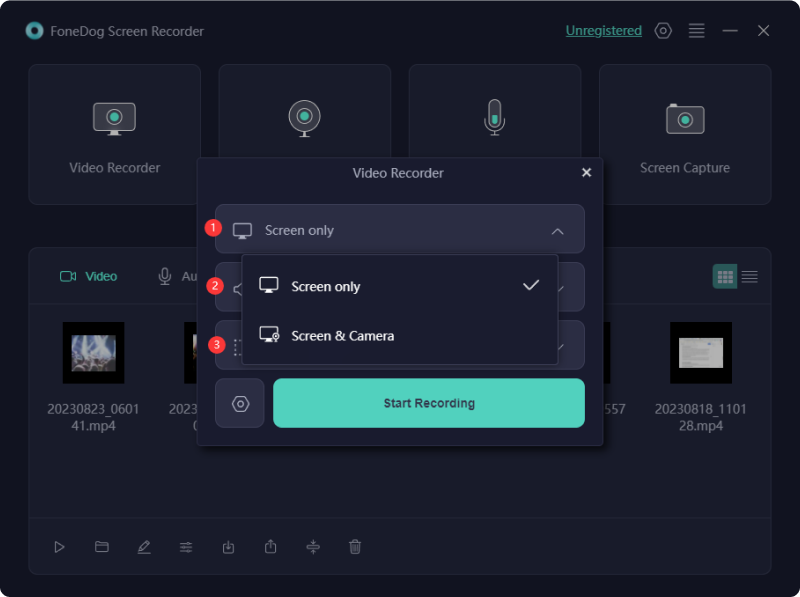
4. بمجرد الانتهاء من هذه الخطوات، ستحتاج إلى النقر لتحديد منطقة التسجيل: النافذة أو الشاشة الكاملة أو ربما الحجم المخصص كلها خيارات يمكنك الاختيار من بينها.
5. اختر ما إذا كنت تريد تسجيل الصوت أم لا. تحتاج إلى الضغط "نظام الصوت والميكروفون" لتسجيل صوت النظام مع صوت الميكروفون، أو يمكنك فقط النقر فوق "الميكروفون" أو عن طريق اختيار "صوت النظام" لتسجيل صوت واحد. إذا كنت لا تريد تسجيل أي صوت، فاضغط على زر "لا شيء".

6. وبعد ذلك، عليك تحديد الخيار الذي ينص على ذلك "ابدأ التسجيل" لبدء التقاط الشاشة.

7. عند التسجيل، سيتم عرض قائمة انزلاقية تحتوي على أدوات للتعليق. يمكنك تحديد ألوان التعليقات التوضيحية الخاصة بك عن طريق النقر على مفتاح "تحرير". الخطوة التالية هي الضغط على مفتاح الإيقاف الأحمر لإيقاف التسجيل. بعد ذلك، ستتم معالجة المواد المسجلة وتخزينها على جهاز الكمبيوتر الخاص بك.
8. اضغط باستمرار "وقفة" الزر حتى تصبح جاهزًا للمتابعة. بعد ذلك، يمكنك اختيار خيار "إعادة التشغيل" لحذف جميع تسجيلاتك والبدء من جديد.
إذا كنت من محبي منتجات Mac، فاستكشف خدمات الويبينار مثل Webex، أو GoToWebinar، أو مثل Zoom أيضًا، أو ربما خيارات أخرى متوافقة مع أنظمة Mac. كيفية تسجيل ندوة عبر الإنترنت بشكل فعال؟ الاستفادة من كويك تايم بلاير مسجل الشاشة، وهو متاح مجانا. ومع ذلك، لاحظ أن QuickTime Player يمكنه التقاط الصوت الخارجي فقط من الميكروفون الخاص بك. للحصول على تسجيل صوتي شامل أثناء الندوات عبر الإنترنت، فكر في استخدام برامج بديلة مثل SoundFlower.

في هذا القسم، ستتعرف بعد ذلك على كيفية تسجيل ندوة عبر الإنترنت سواء كنت تستخدم هاتفك سواء كان يعمل بنظام iOS أو Android. تحقق من الخطوات الخاصة بكيفية القيام بذلك:
توفر أداة Android الخاصة بك أيضًا خيارات سهلة لالتقاط الشاشة. فقط اتبع الخطوات التالية:
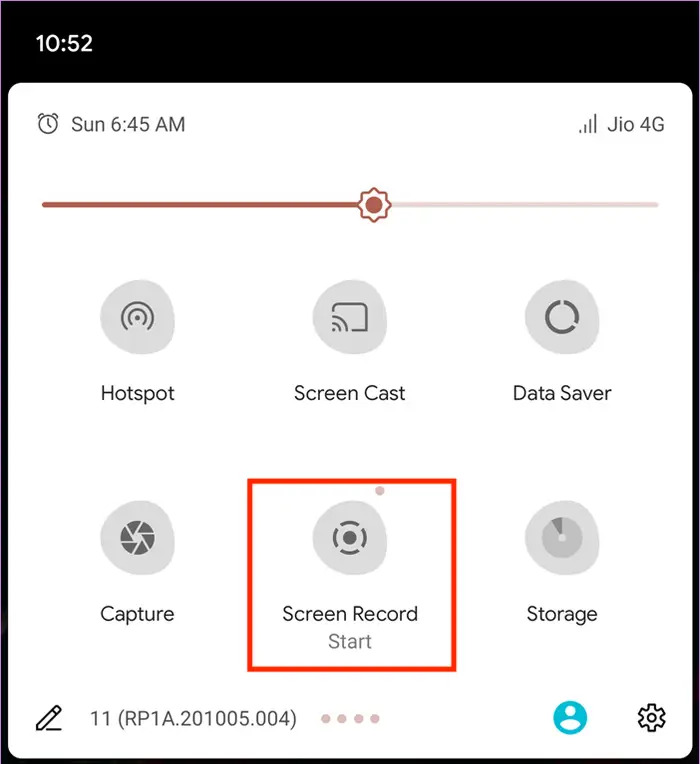
ضع في اعتبارك أنه مثل أي أدوات أخرى لتسجيل الشاشة مثبتة مسبقًا، يفتقر مسجل شاشة Android إلى إمكانات التحرير الفوري. ولذلك، سيتعين عليك تحويل الفيديو المسجل إلى تنسيق آخر قبل التحرير.
تعمل إحدى الميزات المدمجة في نظام التشغيل iOS على تبسيط إدارة التقاط الشاشة، بما في ذلك تسجيل الندوات عبر الإنترنت. تهدف الأداة المضمنة إلى تبسيط عملية تسجيل الشاشة. لبدء ذلك، اتبع الخطوات التالية:
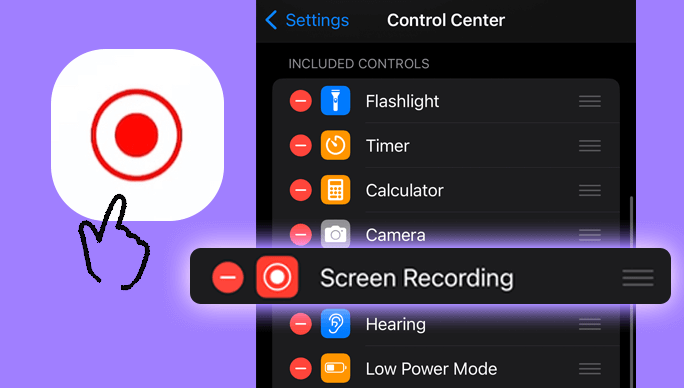
ترشدك هذه الإرشادات المباشرة بكفاءة خلال إجراء التقاط الشاشة. ومع ذلك، فإنها تفتقر إلى إمكانات التحرير المتقدمة التي توجد غالبًا في بعض التطبيقات.
الناس اقرأ أيضاالدليل الكامل: كيفية تسجيل الشاشة على الكمبيوتر المحمول مثل المحترفينالدليل التفصيلي: كيفية تسجيل اجتماع Zoom على iPhone
في الختام، وجود تلك المعرفة حول كيفية تسجيل ندوة يتطلب اختيار الأداة المناسبة التي تتوافق مع احتياجاتك وتفضيلاتك، حيث يقدم كل خيار مزايا فريدة مثل FoneDog Screen Recorder. بغض النظر عن الاختيار، فإن إعطاء الأولوية لسهولة الاستخدام وجودة الإخراج والتوافق يضمن تجربة تسجيل سلسة للندوات عبر الإنترنت. تسجيل سعيد!
اترك تعليقا
تعليق
شاشة مسجل
برنامج قوي لتسجيل الشاشة لالتقاط شاشتك باستخدام كاميرا الويب والصوت.
مقالات ساخنة
/
مثير للانتباهممل
/
بسيطصعبة
:شكرا لك! إليك اختياراتك
Excellent
:تقييم 4.7 / 5 (مرتكز على 66 التقييمات)