

بقلم Adela D. Louie, ، آخر تحديث: December 11, 2023
قد تعرف كيفية بدء تسجيل الشاشة على جهاز Mac, but what about the opposite? If you've ever wondered كيفية إيقاف تسجيل الشاشة على ماك ومنع الوصول غير المصرح به إلى شاشتك، فأنت في المكان الصحيح.
دليل المستخدم هذا موجود هنا لتزويدك بالمعرفة والأدوات التي تحتاجها للتحكم في خصوصيتك وحماية المحتوى الخاص بك. سنرشدك عبر الخطوات والخيارات المتاحة على نظام التشغيل macOS، مما يضمن أن تظل شاشتك خاصة بك. انضم إلينا ونحن نكشف أسرار الحفاظ على خصوصيتك الرقمية والحفاظ على أمان جهاز Mac الخاص بك.
الجزء رقم 1: فهم تسجيل الشاشة على نظام Macالجزء رقم 2: كيفية إيقاف تسجيل الشاشة على نظام MacPart #3: Best Free Screen Record for Mac – FoneDog Screen Recorderالمحصلة
قبل الانتقال إلى كيفية إيقاف تسجيل الشاشة على نظام Mac، نحتاج إلى فهم تسجيل الشاشة على نظام Mac. يمكن الإشارة إلى تقنية التقاط كل ما يحدث على شاشة الكمبيوتر أو الجهاز المحمول الخاص بك وحفظه كفيديو باسم تسجيل الشاشة. فهو يمنحك القدرة على التقاط لقطات فيديو لأي شيء يحدث على جهاز الكمبيوتر الخاص بك، سواء كان عرضًا تقديميًا أو عرضًا توضيحيًا للبرامج أو الألعاب أو أي شيء آخر يحدث على الشاشة.
لإيقاف تسجيل الشاشة على جهاز Mac، لديك عدة طرق مختلفة اعتمادًا على الأدوات أو البرامج التي تستخدمها للتسجيل. فيما يلي الخطوات الخاصة بكيفية إيقاف تسجيل الشاشة على نظام Mac للسيناريوهات الأكثر شيوعًا:
إذا كنت تستخدم ميزة تسجيل الشاشة الأصلية لجهاز Mac، والتي يمكن تشغيلها من خلال اختصار لوحة المفاتيح (Shift + Command + 5) أو كويك تايم بلاير، فيما يلي دليل خطوة بخطوة لإيقاف تسجيلاتك وإدارتها:
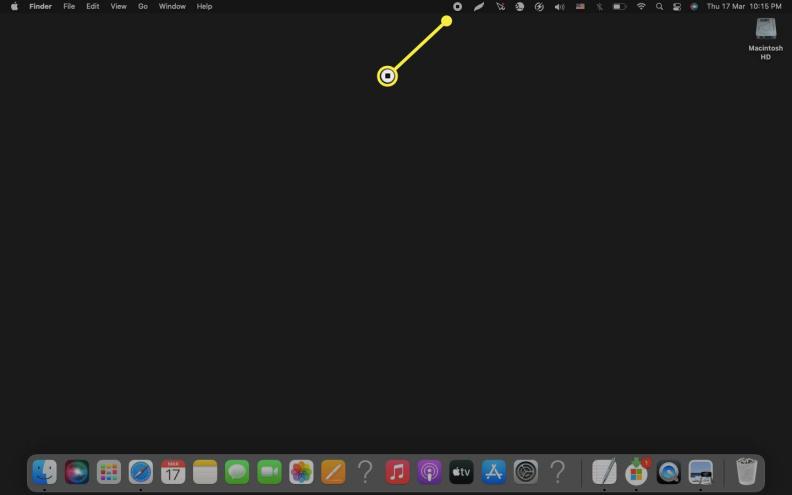
When utilizing third-party screen recording software such as OBS Studio or Camtasia, it is advisable to adhere to the following standard procedures:
عند استخدام أداة تسجيل الشاشة على شبكة الإنترنت، قد يختلف الإجراء المحدد اعتمادًا على الخدمة المحددة التي اخترتها. بشكل عام، تتميز تطبيقات الويب هذه بزر "إيقاف" أو "إنهاء" مخصص، ويتم دمجه عادةً في واجهة المستخدم الخاصة بها. لإيقاف التسجيل بنجاح، اتبع هذه الخطوات العامة:
Remember that specific screen recording software or web-based tools may have slightly different interfaces and procedures, but these general steps should cover most situations. Always be aware of the recording tools you're using and read their documentation for any unique features or settings. In all cases, stopping a screen recording is typically straightforward, and it allows you to save and share the captured content as needed.
كيفية إيقاف تسجيل الشاشة على ماك بسهولة؟ يجب أن يكون جهاز تسجيل ذو واجهة سهلة الاستخدام، و مسجل الشاشة فون دوج هو الجواب الذي تحتاجه. يجمع برنامج تسجيل الشاشة المجاني هذا لنظام التشغيل Mac بين الفعالية والقدرة على التكيف في حزمة واحدة، مما يجعله البرنامج المفضل للمستخدمين بدرجات متفاوتة من الخبرة.
تحميل مجانا
للنوافذ
تحميل مجانا
لأجهزة ماكينتوش العادية
تحميل مجانا
بالنسبة إلى M1 و M2 و M3


مع هذا محدودة مسجل شاشة الكمبيوتر المحمول مجانا، لديك القدرة على التقاط محتوى الشاشة وتحريره ومشاركته دون عناء. إنه حل متعدد الاستخدامات وسهل الاستخدام يلبي مجموعة واسعة من احتياجات التسجيل، مما يضمن أنه يمكنك إنشاء محتوى عالي الجودة بسهولة. سواء كان ذلك لأغراض احترافية أو لمشاركة خبرتك، فإن FoneDog Screen Recorder هي أداة تسجيل الشاشة المجانية التي تعمل على تبسيط العملية، مما يجعل تجربة تسجيل شاشة Mac الخاصة بك أمرًا سهلاً.
الناس اقرأ أيضاالدليل النهائي 101: كيفية تسجيل الشاشة على نظام التشغيل Windowsدليل سهل الاستخدام: كيفية تسجيل الشاشة على الكمبيوتر المحمول HP 2023
وفي الختام، معرفة كيفية إيقاف تسجيل الشاشة على ماك ويعد التحكم في تسجيل الشاشة على جهاز Mac الخاص بك أمرًا محوريًا لحماية الخصوصية والبيانات والالتزام بالمعايير الأخلاقية. يوفر FoneDog Screen Recorder لنظام التشغيل Mac حلاً سهل الاستخدام وعالي الجودة لإدارة تسجيلات الشاشة وتأمينها بفعالية.
من خلال اختيار هذه الأداة متعددة الاستخدامات، يمكنك تمكين نفسك من حماية معلوماتك الشخصية والمهنية والتأكد من بقاء المساحة الرقمية الخاصة بك تحت سيطرتك. لا تتنازل عن خصوصيتك؛ تولى المسؤولية باستخدام FoneDog Screen Recorder لنظام التشغيل Mac وقم بالتسجيل بثقة.
اترك تعليقا
تعليق
شاشة مسجل
برنامج قوي لتسجيل الشاشة لالتقاط شاشتك باستخدام كاميرا الويب والصوت.
مقالات ساخنة
/
مثير للانتباهممل
/
بسيطصعبة
:شكرا لك! إليك اختياراتك
Excellent
:تقييم 4.6 / 5 (مرتكز على 92 التقييمات)