بقلم Adela D. Louie, ، آخر تحديث: April 12, 2024
هل أنت محبط من مواجهة سيئة السمعة "Windows 10 لا يوجد شيء للتسجيل"رسالة أثناء المحاولة التقط شاشتك على نظام التشغيل Windows 10؟ لا تخافوا! هذا الدليل موجود هنا لإنقاذ تطلعاتك في التسجيل. اكتشف نصائح الخبراء والتقنيات المضمونة لاستكشاف هذه المشكلة المزعجة وإصلاحها والاستفادة من الإمكانات الكاملة لمساعيك في تسجيل الشاشة على نظام التشغيل Windows 10.
دعونا نتعمق في عالم من إستراتيجيات استكشاف الأخطاء وإصلاحها والحلول الذكية، مما يضمن تجربة تسجيل خالية من الأخطاء. استعد للتغلب على تحديات تسجيل الشاشة وأطلق العنان لإبداعك دون عناء!
الجزء 1. العوامل التي تؤدي إلى حدوث مشكلة "لا يوجد شيء للتسجيل في نظام التشغيل Windows 10".الجزء 2. كيفية استكشاف أخطاء وإصلاح مشكلة "لا يوجد شيء لتسجيله في نظام التشغيل Windows 10"الجزء 3. نصائح لتجنب مشكلات مثل "Windows 10 ليس هناك ما يمكن تسجيله"الجزء 4. أفضل أداة لتجنب أي مشاكل في تسجيل الشاشة على نظام التشغيل Windows 10 - FoneDog Screen Recorderوفي الختام
الجزء 1. العوامل التي تؤدي إلى حدوث مشكلة "لا يوجد شيء للتسجيل في نظام التشغيل Windows 10".
تحدث مشكلة "Windows 10 لا يوجد شيء للتسجيل" عادةً عند محاولة استخدام ميزة Game DVR أو لعبة بار في نظام التشغيل Windows 10 لتسجيل اللعب أو التقاط المحتوى من تطبيقات معينة، ويفشل في التعرف على أي محتوى لتسجيله. هناك عدة عوامل يمكن أن تساهم في هذه المشكلة:
- التطبيقات غير المدعومة: قد لا يكون Game Bar وGame DVR متوافقين مع جميع التطبيقات. قد لا تتعرف هذه الميزات على بعض التطبيقات، مما يؤدي إلى ظهور رسالة خطأ.
- برامج تشغيل الرسومات غير المتوافقة: يمكن أن تتداخل برامج تشغيل الرسومات القديمة أو غير المتوافقة مع وظيفة Game Bar، مما يتسبب في فشلها عند محاولة التقاط المحتوى.
- معطل Game Bar/Game DVR: قد يتم تعطيل ميزة Game Bar أو Game DVR في إعدادات Windows. تأكد من تمكين هذه الميزات في إعدادات النظام.
- متطلبات النظام غير كافية: إذا لم يلبي النظام الحد الأدنى من متطلبات التسجيل، فقد لا يعمل Game Bar بشكل صحيح. قد يشمل ذلك عدم كفاية قدرات ذاكرة الوصول العشوائي (RAM) أو وحدة المعالجة المركزية (CPU) أو وحدة معالجة الرسومات (GPU).
- البرامج المتعارضة: قد تتعارض برامج الطرف الثالث أو تطبيقات الخلفية الأخرى مع تشغيل Game Bar، مما يؤدي إلى حدوث خلل فيه.
- ملفات النظام التالفة: قد تكون ملفات النظام المرتبطة بـ Game Bar أو Game DVR تالفة، مما يؤدي إلى حدوث مشكلات أثناء محاولات التسجيل.
- قيود برامج الأمان: قد تؤدي بعض برامج الحماية من الفيروسات أو برامج الأمان إلى حظر وظائف Game Bar، أو الاعتقاد بالخطأ بأنها تهديد أو التدخل في عملياته.

الجزء 2. كيفية استكشاف أخطاء وإصلاح مشكلة "لا يوجد شيء لتسجيله في نظام التشغيل Windows 10"
لاستكشاف وإصلاح مشكلة "Windows 10 لا يوجد شيء للتسجيل" في Game Bar أو Game DVR، اتبع الخطوات التالية:
1. تأكد من تمكين Game Bar وGame DVR
- اضغط على
Windows المفتاح والحرف"G' معًا. يُستخدم اختصار لوحة المفاتيح هذا لفتح Game Bar.
- إذا ظهرت رسالة تسألك عما إذا كان التطبيق الذي تستخدمه عبارة عن لعبة، فتأكد من تحديد "نعم ، هذه لعبة". سيؤدي هذا الإجراء إلى تمكين شريط اللعبة للتطبيق المحدد.
- انتقل إلى قائمة الإعدادات على جهاز الكمبيوتر الخاص بك. انقر على "الالعاب"، ثم حدد"لعبة بار".
- بمجرد الوصول إلى هناك، تأكد من تشغيل الخيار المسمى "تسجيل مقاطع اللعبة ولقطات الشاشة والبث باستخدام Game Bar". يضمن ذلك إعداد Game Bar لالتقاط مقاطع اللعبة والتقاط لقطات الشاشة وتمكين وظائف البث على النحو المنشود.

2. قم بتحديث برامج تشغيل الرسومات الخاصة بك
- انتقل إلى الموقع الرسمي للشركة المصنعة التي تنتج بطاقة الرسومات الخاصة بك، والتي يمكن أن تكون NVIDIA أو AMD أو Intel. بمجرد الوصول إلى هناك، حدد القسم المخصص لتنزيلات برامج التشغيل لطراز وحدة معالجة الرسومات (GPU) الخاص بك.
- قم بتنزيل أحدث برامج التشغيل المتوفرة لبطاقة الرسومات الخاصة بك وتابع تثبيتها على جهاز الكمبيوتر الخاص بك. بعد اكتمال التثبيت، أعد تشغيل الكمبيوتر للتأكد من سريان التغييرات.
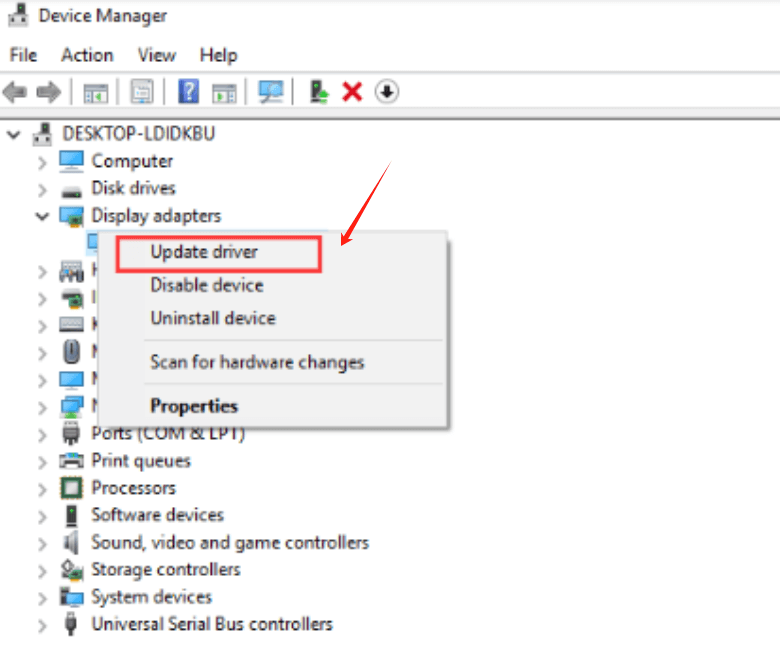
3. التحقق من توافق التطبيق
قد لا تكون بعض التطبيقات متوافقة مع Game Bar. حاول استخدامه مع تطبيقات/ألعاب مختلفة لمعرفة ما إذا كانت المشكلة لا تزال قائمة.
4. قم بتشغيل تحديثات Windows
تأكد من تحديث نظام التشغيل Windows 10 لديك بأحدث التحديثات. للقيام بذلك، قم بالدخول إلى قائمة "الإعدادات"، ثم حدد "التحديث والأمان". ضمن هذا القسم، انقر فوق "Windows Update" لبدء التحقق من وجود أي تحديثات متوفرة.
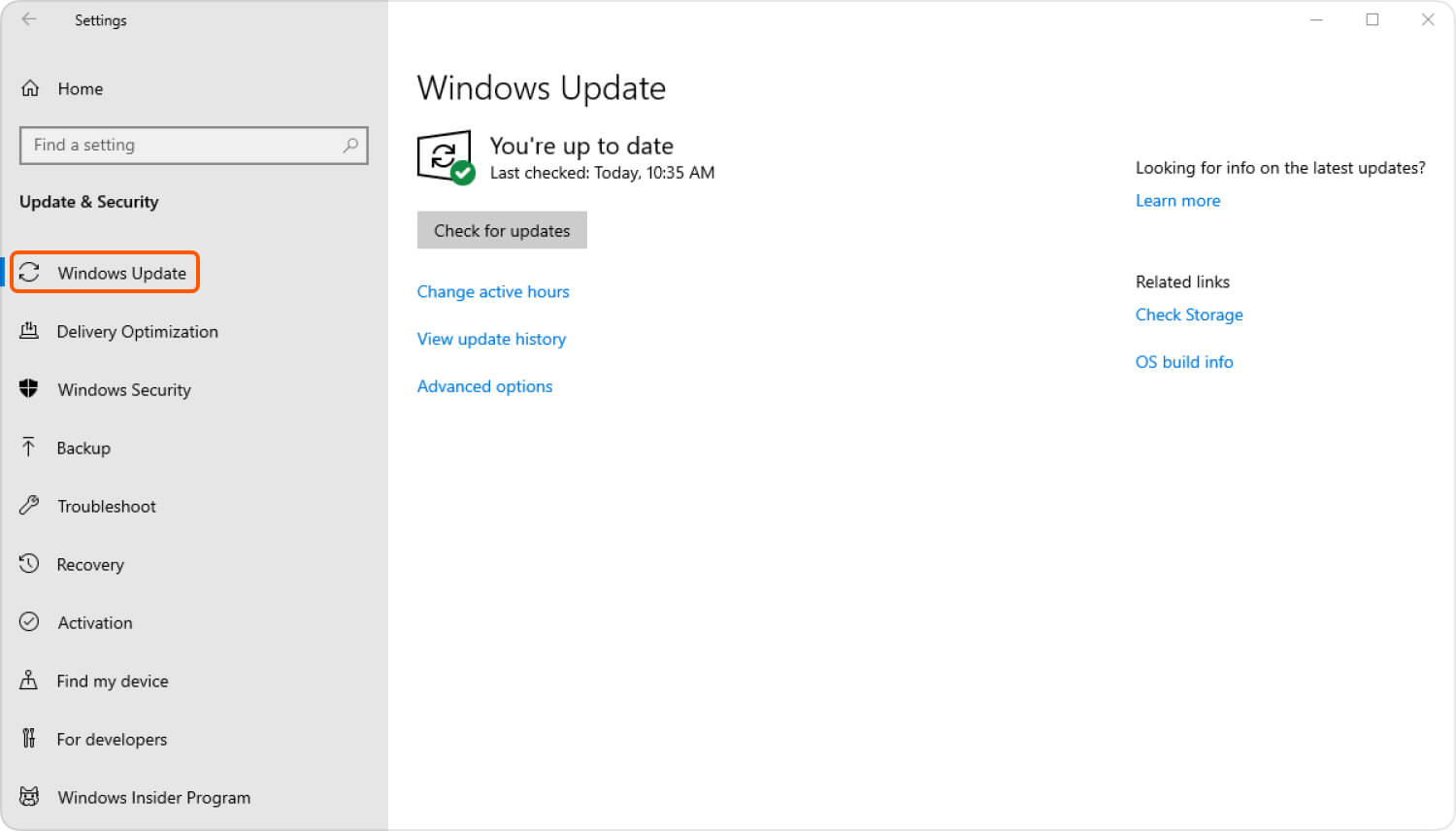
5. تعطيل تطبيقات الخلفية
قد تتداخل بعض تطبيقات الخلفية مع Game Bar. أغلق البرامج غير الضرورية التي تعمل في الخلفية وحاول التسجيل مرة أخرى.
6. تعطيل/إلغاء تثبيت برامج الطرف الثالث مؤقتًا
قم بتعطيل تطبيقات الطرف الثالث أو إلغاء تثبيتها مؤقتًا، خاصة تلك المتعلقة بالتقاط الشاشة أو التراكبات، لأنها قد تتعارض مع Game Bar.
7. تحقق من متطلبات النظام
تأكد من أن نظامك يلبي الحد الأدنى من متطلبات التسجيل. تحقق من قدرات ذاكرة الوصول العشوائي (RAM) ووحدة المعالجة المركزية (CPU) ووحدة معالجة الرسومات (GPU).
8. تشغيل مدقق ملفات النظام (SFC)
- قم بتشغيل موجه الأوامر بامتيازات إدارية. انقر بزر الماوس الأيمن على أيقونة موجه الأوامر وحدد "تشغيل كمسؤول".
- بمجرد فتح نافذة موجه الأوامر، اكتب الأمر التالي:
sfc /scannow
- صحافة أدخل لتنفيذ الأمر. يبدأ هذا الإجراء فحصًا شاملاً لملفات النظام لديك.
- سيقوم النظام بتحليل وتحديد أي ملفات تالفة أو تالفة. إذا تم اكتشاف مشكلات، فسيحاول النظام إصلاح هذه الملفات تلقائيًا.
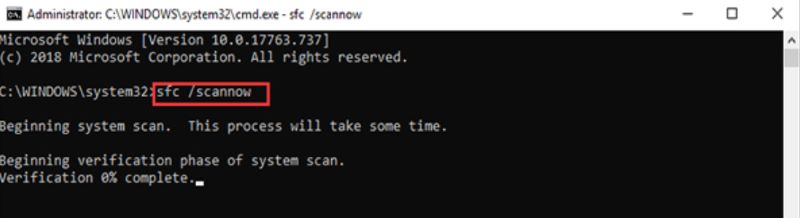
9. تحقق من إعدادات برامج مكافحة الفيروسات/الأمان
قم بتعطيل أو ضبط الإعدادات مؤقتًا في برنامج الحماية من الفيروسات/الأمان الذي قد يحظر وظيفة Game Bar.
10. إعادة تعيين شريط اللعبة وDVR اللعبة
- قم بالوصول إلى قائمة الإعدادات على نظام Windows 10 الخاص بك. بمجرد الدخول إلى الإعدادات، انتقل إلى القسم المسمى "الالعاب". داخل هذا القسم، حدد الخيار الذي يحمل عنوان "لعبة بار".
- ضمن إعدادات Game Bar، ستجد زرًا يسمى "إعادة تعيين". انقر فوق هذا الزر لبدء عملية إعادة تعيين إعدادات Game Bar إلى تكوينها الافتراضي.
- وبالمثل، أثناء وجودك في قائمة الإعدادات ضمن قسم "الألعاب"، حدد موقع القسم الفرعي المسمى "" وحددهيلتقط". ضمن إعدادات Captures، سيكون هناك خيار لإعادة ضبط إعدادات Game DVR.
- انقر فوق الزر "إعادة الضبط" المخصص هنا لإعادة ضبط إعدادات Game DVR إلى إعداداتها الافتراضية الأصلية.
11. أعد تثبيت شريط اللعبة
إذا استمرت المشكلة، يمكنك محاولة إعادة تثبيت Game Bar. افتح PowerShell كمسؤول وقم بتشغيل الأمر: Get-AppxPackage Microsoft.XboxApp | Remove-AppxPackage ثم أعد تثبيت تطبيق Xbox من متجر Microsoft.
12. تحقق من عارض الأحداث بحثًا عن الأخطاء
افتح عارض الأحداث (ابحث عن "عارض الأحداث" في قائمة "ابدأ") وابحث عن أي رسائل خطأ أو تحذيرات تتعلق بـ Game Bar أو Game DVR.
إذا لم تحل أي من هذه الخطوات المشكلة، ففكر في التواصل مع دعم Microsoft للحصول على مزيد من المساعدة أو استشارة المنتديات ذات الصلة عبر الإنترنت حيث من المحتمل أن يكون هناك مستخدمون آخرون واجهوا مشكلات مماثلة وقاموا بحلها.
الجزء 3. نصائح لتجنب مشكلات مثل "Windows 10 ليس هناك ما يمكن تسجيله"
لتجنب مواجهة مشكلات مثل "Windows 10 لا يوجد شيء للتسجيل" أو مشكلات مشابهة أثناء تسجيل الشاشة، خذ في الاعتبار هذه النصائح:
- حافظ على تحديث البرامج: تأكد من أن كلاً من جهازك شاشة تسجيل البرمجيات ويتم تحديث نظام التشغيل لديك (Windows 10) إلى أحدث الإصدارات. تتضمن التحديثات غالبًا إصلاحات الأخطاء والتحسينات التي يمكنها حل مشكلات التوافق.
- التحقق من متطلبات النظام: تأكد من أن نظامك يلبي الحد الأدنى من المتطلبات لتسجيل الشاشة بسلاسة. تأكد من وجود قدرات كافية لذاكرة الوصول العشوائي (RAM) ووحدة المعالجة المركزية (CPU) ووحدة معالجة الرسومات (GPU) للتعامل مع عملية التسجيل دون انقطاع.
- إغلاق التطبيقات غير الضرورية: قم بإيقاف تشغيل أو إغلاق أي تطبيقات خلفية غير ضرورية قبل بدء جلسة التسجيل. يمكن أن يؤدي ذلك إلى تحرير موارد النظام ومنع التعارضات التي قد تتداخل مع التسجيل.
- تعطيل التراكبات وبرامج الالتقاط: قم بإيقاف تشغيل التراكبات أو تعطيلها مؤقتًا، مثل تلك الموجودة في Discord أو Steam، لأنها قد تتعارض مع برنامج تسجيل الشاشة. بالإضافة إلى ذلك، قم بإغلاق برامج الالتقاط أو البث الأخرى التي قد تتداخل مع عملية التسجيل.
- ضبط إعدادات برنامج مكافحة الفيروسات/جدار الحماية: قد يتداخل برنامج مكافحة الفيروسات أو جدار الحماية أحيانًا مع تسجيل الشاشة. قم بتعطيل برنامج تسجيل الشاشة الخاص بك أو إضافته إلى القائمة البيضاء مؤقتًا لمنع حظره بواسطة برامج الأمان.
- التشغيل كمسؤول: قم بتشغيل برنامج تسجيل الشاشة بامتيازات إدارية. انقر بزر الماوس الأيمن على أيقونة البرنامج وحدد "تشغيل كمسؤول" لحل المشكلات المتعلقة بالأذونات.
- استخدم التطبيقات المتوافقة: قد تواجه بعض برامج تسجيل الشاشة مشكلة في التقاط تطبيقات أو ألعاب معينة. اختبر برنامج تسجيل الشاشة مع تطبيقات مختلفة لضمان التوافق.
- إعادة ضبط إعدادات التسجيل: في حالة استخدام Windows Game Bar أو DVR، قم بإعادة ضبط إعداداتها كما ذكرنا سابقًا. قد يساعد هذا في حل المشكلات المتعلقة بالتكوين والتي قد تسبب مشكلات في التسجيل.
الجزء 4. أفضل أداة لتجنب أي مشاكل في تسجيل الشاشة على نظام التشغيل Windows 10 - FoneDog Screen Recorder
مسجل الشاشة فون دوج هي أداة قوية وسهلة الاستخدام مصممة لتسهيل تسجيل الشاشة بسلاسة على نظام التشغيل Windows 10 أو 11. وهي توفر حلاً موثوقًا لالتقاط أنشطة الشاشة، سواء كان ذلك لإنشاء برامج تعليمية، أو تسجيل اللعب، أو التقاط مكالمات الفيديو، أو الحفاظ على محتوى البث عبر الإنترنت.
يبرز هذا البرنامج كبديل ممتاز لتجنب المشكلات المحتملة التي قد تواجهها أثناء استخدام Windows 10 Game Bar أو Game DVR الأصلي لتسجيل الشاشة. فهو يوفر طريقة مباشرة وفعالة لالتقاط شاشتك دون القلق بشأن مشكلات التوافق أو قيود النظام. للاستفادة الكاملة من FoneDog Screen Recorder لتلبية احتياجات تسجيل الشاشة على نظام التشغيل Windows 10، اتبع الخطوات التالية:
 تحميل مجانا
للنوافذ
تحميل مجانا
للنوافذ
 تحميل مجانا
لأجهزة ماكينتوش العادية
تحميل مجانا
لأجهزة ماكينتوش العادية
 تحميل مجانا
بالنسبة إلى M1 و M2 و M3
تحميل مجانا
بالنسبة إلى M1 و M2 و M3
- افتح التطبيق المثبت بالنقر المزدوج فوق الرمز الخاص به على سطح المكتب أو البحث عنه في قائمة "ابدأ" في نظام التشغيل Windows.
- قم بتخصيص إعدادات التسجيل وفقًا لتفضيلاتك. يمكنك اختيار منطقة التسجيل، وتحديد مصادر إدخال الصوت (صوت النظام أو الميكروفون)، وتعيين مفاتيح التشغيل السريع لسهولة التحكم، وضبط الإعدادات الأخرى للتسجيل الأمثل.
- بعد تكوين الإعدادات المطلوبة، انقر فوق "ابدأ التسجيلزر لبدء تسجيل أنشطة شاشتك.
- إذا لزم الأمر، يمكنك إيقاف التسجيل مؤقتًا واستئنافه في أي وقت أثناء العملية باستخدام عناصر التحكم المخصصة داخل الواجهة.
- بمجرد التقاط المحتوى الذي تريده، انقر فوق الزر "إيقاف" لإنهاء التسجيل. سيطالبك بحفظ الملف المسجل في موقعك المفضل على نظام Windows 10 الخاص بك.
- توفر الأداة أيضًا أدوات تحرير أساسية، مما يسمح لك بقص الفيديو المسجل أو اقتصاصه أو إضافة تعليقات توضيحية أو نصوص أو أشكال إليه قبل حفظه.
- وأخيرًا، قم بمشاركة المحتوى المسجل الخاص بك مع الآخرين أو قم بتصديره بتنسيقات مختلفة مناسبة للأجهزة أو الأنظمة الأساسية المختلفة.

يعمل FoneDog Screen Recorder على تبسيط عملية تسجيل الشاشة على نظام التشغيل Windows 10، مما يضمن تجربة سلسة وخالية من المتاعب دون المشكلات النموذجية التي قد يواجهها المستخدمون مع أدوات التسجيل المضمنة. بفضل واجهته البديهية وميزاته المتعددة الاستخدامات، يعد هذا البرنامج خيارًا ممتازًا لأي شخص يبحث عن إمكانات موثوقة لتسجيل الشاشة على نظام Windows 10 الخاص به.
الناس اقرأ أيضاالتقاط المحتوى: أعلى مسجل شاشة Windows مع الصوتالدليل الكامل: كيفية تسجيل الشاشة على جهاز Mac باستخدام الصوت
وفي الختام
وفي الختام، التغلب على قضايا مثل "Windows 10 لا يوجد شيء للتسجيل" يتطلب الاهتمام بالتفاصيل. تأكد دائمًا من تكوين إعداداتك بدقة وفكر في استخدام برنامج تسجيل موثوق به من جهة خارجية. تحقق بانتظام من وجود تحديثات وقم بتحسين موارد النظام. من خلال البقاء يقظًا بشأن الإعدادات، ستتجنب هذه العقبات دون عناء. كل هذا له يوم رائع قدما!




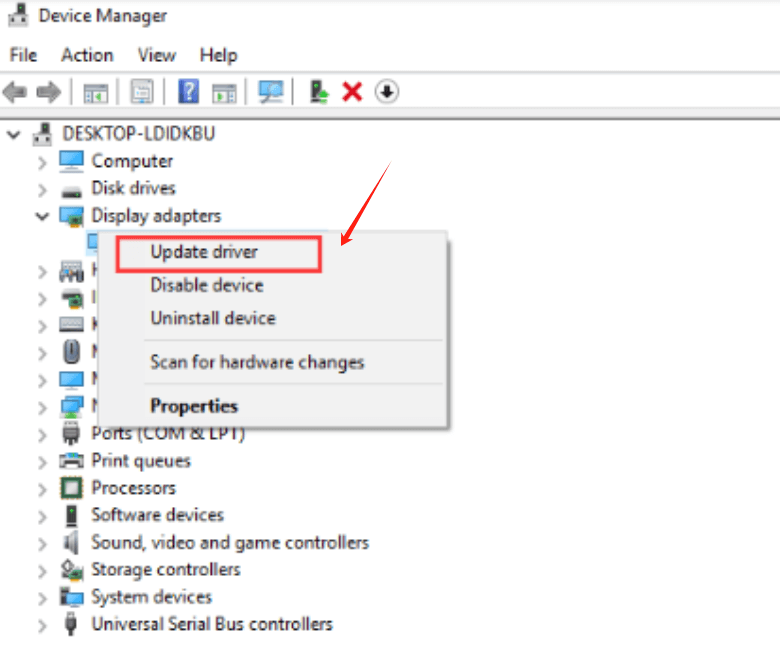
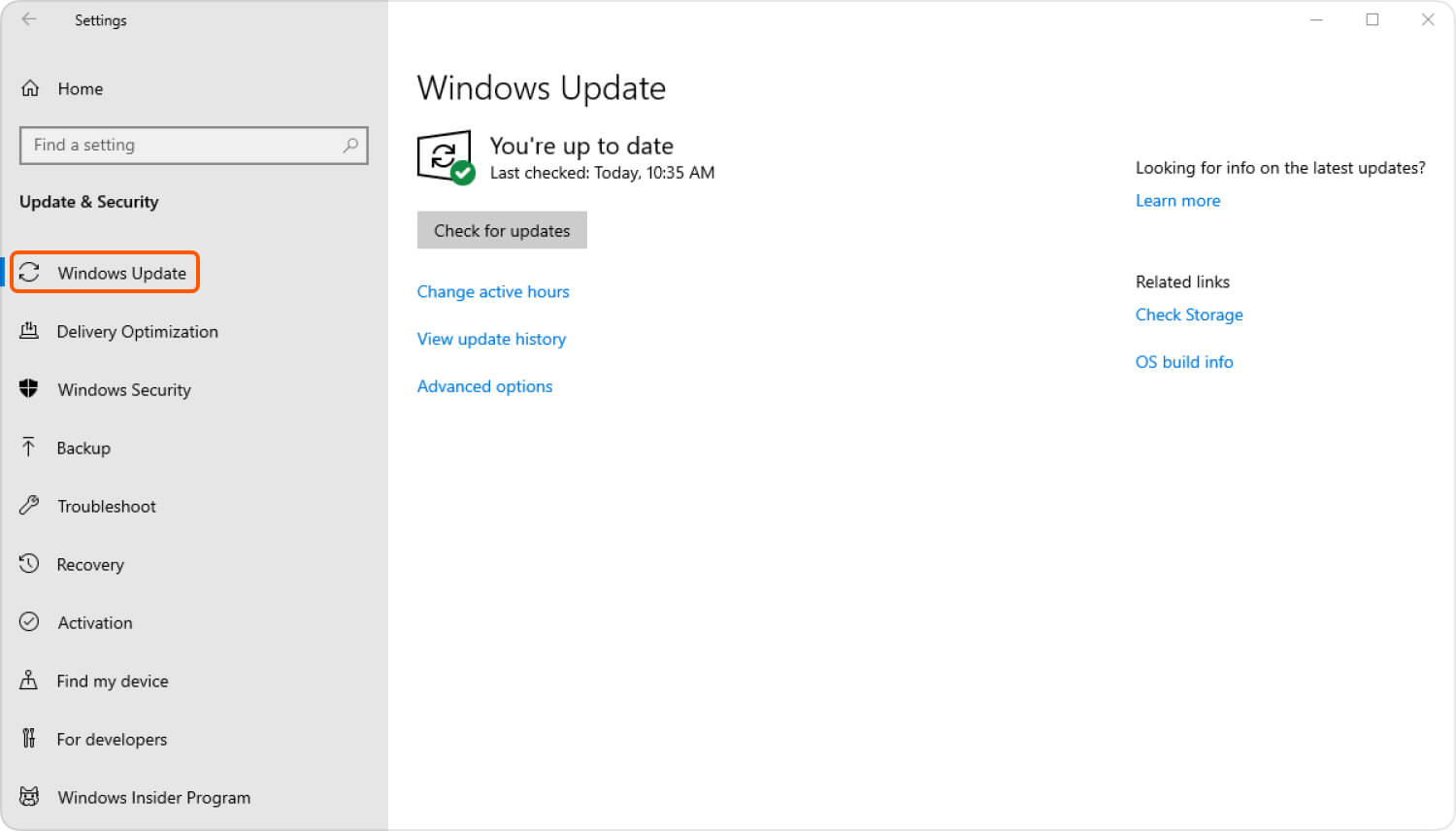
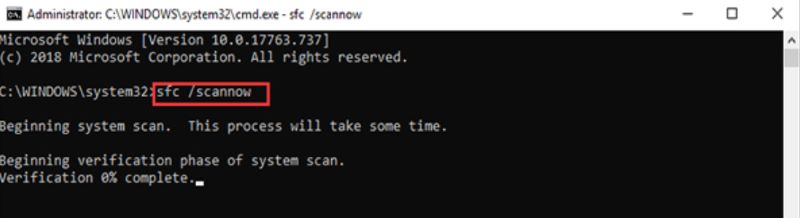
تحميل مجانا
للنوافذ
تحميل مجانا
لأجهزة ماكينتوش العادية
تحميل مجانا
بالنسبة إلى M1 و M2 و M3

/
/