

بقلم Adela D. Louie, ، آخر تحديث: November 29, 2023
هل أنت مستعد لإطلاق الإمكانات الكاملة لجهاز الكمبيوتر الذي يعمل بنظام Windows 10؟ يعد تسجيل الشاشة أداة قوية يمكنها مساعدتك في التقاط ومشاركة كل شيء بدءًا من انتصارات الألعاب وحتى البرامج التعليمية التعليمية وحتى العروض التقديمية للعمل. هذا الدليل موجود هنا ليجعلك محترفًا في تسجيل الشاشة من خلال المعرفة كيفية تسجيل الشاشة على نظام التشغيل Windows 10.
سواء كنت مبتدئًا في مجال التكنولوجيا أو مستخدمًا متمرسًا وتبحث عن بعض نصائح الخبراء. في هذه المقالة، سنوجهك عبر خصوصيات وعموميات تسجيل الشاشة على نظام التشغيل Windows 10، بدءًا من الخيارات المضمنة وحتى حلول برامج الطرف الثالث. استعد لتحويل شاشتك إلى لوحة من الاحتمالات التي لا نهاية لها!
الجزء رقم 1: المتهدمة: سجل شاشة Windows 10الجزء رقم 2: خيارات حول كيفية تسجيل الشاشة على نظام التشغيل Windows 10الجزء رقم 3: أفضل بديل لتسجيل الشاشة على نظام التشغيل Windows 10 – FoneDog Screen Recorderالمحصلة
يعد تسجيل الشاشة على نظام التشغيل Windows 10 أداة متعددة الاستخدامات ولا تقدر بثمن ولديها القدرة على إحداث ثورة في طريقة تفاعلك مع جهاز الكمبيوتر الخاص بك. سواء كنت لاعبًا أو معلمًا أو منشئ محتوى أو محترفًا في مجال الأعمال، فإن القدرة على التقاط ومشاركة ما يحدث على شاشتك تفتح لك عالمًا من الاحتمالات. إليك سبب أهمية تسجيل الشاشة على نظام التشغيل Windows 10:
تعددية استخدامات تسجيل الشاشة لا مثيل لها. فهو يمكّنك من التوثيق والتواصل والتثقيف والترفيه. لذا، سواء كنت تهدف إلى رفع مستوى تجربة الألعاب الخاصة بك، أو تحسين عروضك التقديمية الاحترافية، أو ببساطة الحصول على طريقة أكثر فعالية لنقل أفكارك، فأنت بحاجة إلى معرفة كيفية تسجيل الشاشة على نظام التشغيل Windows 10. لقد حان الوقت لفتح الإمكانات الكاملة لجهاز الكمبيوتر الخاص بك واستكشف الفرص التي لا نهاية لها التي يوفرها تسجيل الشاشة.
يمنحك تسجيل ما هو موجود على شاشتك باستخدام Windows 10 عددًا من البدائل والأساليب للاختيار من بينها، بناءً على أذواقك ومتطلباتك الخاصة. وفيما يلي تفصيل لأهم الأساليب مع شرح كيفية استخدامها:
يعد Xbox Game Bar أداة مدمجة لتسجيل الشاشة مضمنة في نظام التشغيل Windows 10، وعلى الرغم من أنه مخصص للاعبين بشكل أساسي، إلا أنه يمكن استخدامه لمجموعة متنوعة من الأشياء الأخرى أيضًا.
كيفية فحص التسجيل على نظام التشغيل Windows 10 باستخدام Xbox Game Bar المدمج:

على الرغم من أن أداة القطع هي الأكثر استخدامًا لالتقاط لقطات الشاشة، إلا أنها تتمتع أيضًا بالقدرة على استخدامها للتسجيل الأساسي لشاشة الكمبيوتر.
كيف افعلها:
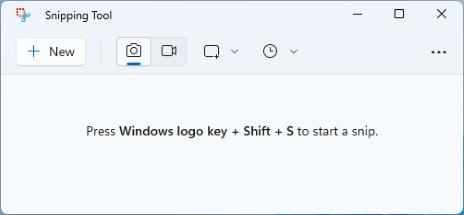
Microsoft PowerPoint هو برنامج يمكن استخدامه لتسجيل إجراءات الشاشة بالإضافة إلى العروض التقديمية.
كيفية تسجيل الشاشة على نظام التشغيل Windows 10 باستخدام برنامج PowerPoint:
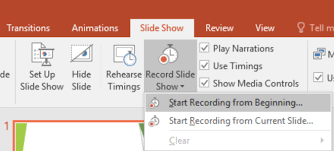
يتضمن Windows 10 وظيفة التقاط الألعاب المصممة خصيصًا لألعاب DirectX، مما يوفر للمستخدمين طريقة مباشرة وخالية من المتاعب لتسجيل أنشطتهم وأسلوب اللعب داخل اللعبة دون عناء.
لبدء وإنهاء تسجيل اللعب أثناء المشاركة في لعبة DirectX التي يتم تشغيلها في وضع ملء الشاشة، اتبع الخطوات التالية:
تذكر ضبط الإعدادات، مثل جودة الفيديو ومصادر الصوت، لتناسب احتياجاتك في كل من هذه الطرق. يعتمد اختيار الطريقة على حالة الاستخدام المحددة لديك والميزات التي تحتاجها.
مسجل الشاشة فون دوج هي أداة تسجيل شاشة قوية ومتعددة الاستخدامات مصممة لالتقاط أنشطة الشاشة، سواء كان ذلك لإنشاء برامج تعليمية أو تسجيل اللعب أو الحفاظ على اللحظات المهمة. باستخدام FoneDog Screen Recorder، يمكنك تسجيل شاشة Windows 10 الخاصة بك بسهولة وكفاءة، مما يضمن أقصى قدر من الجودة والتحكم في تسجيلاتك.
تحميل مجانا
للنوافذ
تحميل مجانا
لأجهزة ماكينتوش العادية
تحميل مجانا
بالنسبة إلى M1 و M2 و M3
يوجد أدناه دليل تفصيلي حول كيفية تسجيل الشاشة على Windows 10 باستخدام مسجل شاشة FoneDog.
الخطوة رقم 1: تنزيل وتثبيت مسجل الشاشة FoneDog
الخطوة رقم 2: قم بتشغيل مسجل شاشة FoneDog
الخطوة رقم 3: تكوين إعدادات التسجيل
الخطوة رقم 4: ابدأ التسجيل

الخطوة رقم 5: إيقاف التسجيل مؤقتًا واستئنافه (اختياري)
الخطوة رقم 6: إنهاء التسجيل

الخطوة رقم 7: معاينة التسجيل الخاص بك وحفظه
الخطوة رقم 8: التحرير والمشاركة (اختياري)
يوفر FoneDog Screen Recorder طريقة سهلة الاستخدام وفعالة لتسجيل شاشة Windows 10، مما يجعله خيارًا ممتازًا لمجموعة واسعة من احتياجات التسجيل.
وفي الختام، مع العلم كيفية تسجيل الشاشة على Windows 10 هي أداة قيمة للعديد من الأغراض، بدءًا من الألعاب وحتى المحتوى التعليمي والعروض التقديمية الاحترافية. يقدم FoneDog Screen Recorder حلاً سهلاً ومتعدد الاستخدامات. باستخدام هذا البرنامج سهل الاستخدام، يمكنك التقاط أنشطة شاشتك ومشاركتها بسهولة.
لقد حان الوقت لإطلاق العنان لإبداعك وتحقيق أقصى استفادة من تجربة Windows 10 لديك. ابدأ في استكشاف عالم تسجيل الشاشة باستخدام FoneDog Screen Recorder اليوم وأضف أفكارك إلى الحياة!
اترك تعليقا
تعليق
شاشة مسجل
برنامج قوي لتسجيل الشاشة لالتقاط شاشتك باستخدام كاميرا الويب والصوت.
مقالات ساخنة
/
مثير للانتباهممل
/
بسيطصعبة
:شكرا لك! إليك اختياراتك
Excellent
:تقييم 4.8 / 5 (مرتكز على 82 التقييمات)