

بقلم Adela D. Louie, ، آخر تحديث: April 19, 2024
هل سبق لك أن شعرت بأن جهاز الكمبيوتر الخاص بك يمتلك فهمًا أكبر لمعلوماتك الشخصية أكثر مما تعلم؟ أصبح تسجيل ضغطات المفاتيح شائعًا بشكل متزايد مع الميزات المتقدمة لنظام التشغيل Windows 10. ومع ذلك، قبل الاستسلام لحالة الذعر، دعونا نتعمق أكثر في الأمر.
تسعى هذه المقالة إلى تسليط الضوء على بعض المعلومات التي تقدم بعد ذلك نظرة عامة كاملة عليها ويندوز 10 تسجيل ضغطات المفاتيح. لدينا تغطية شاملة ل شاشة التسجيل على نظام التشغيل Windows 10، بدءًا من شرح التقنيات المستخدمة للكشف عن التهديدات المحتملة وحتى تقديم تدابير فعالة لحماية خصوصيتك. لنبدأ!
الجزء 1. أفضل طريقة لتسجيل ضغطات المفاتيح على نظام التشغيل Windows 10/11الجزء 2. تسجيل ضغطات المفاتيح الأساسية في Windows 10الجزء 3. كيفية تسجيل ضغطات المفاتيح على نظام التشغيل Windows 10الجزء 4. الأسئلة الشائعة حول تسجيل ضغطات المفاتيح في Windows 10وفي الختام
يجب على مستخدمي Windows 10 الذين يرغبون في التقاط ضغطات المفاتيح الخاصة بهم استخدام مسجل الشاشة فون دوج. بفضل واجهته البسيطة، فإنه يبسط تسجيل ضغطات المفاتيح ويبسط العملية. يضمن البرنامج تعدد الاستخدامات لتلبية مجموعة من الأغراض من خلال توفير خيارات قابلة للتعديل لمصادر الصوت بالإضافة إلى مواقع التسجيل.
بالإضافة إلى ذلك، يوفر FoneDog Screen Recorder أدوات التعليقات التوضيحية لتحسين التسجيلات، مما يجعله خيارًا شاملاً وفعالاً لالتقاط ضغطات المفاتيح على أنظمة Windows 10.
تحميل مجانا
للنوافذ
تحميل مجانا
لأجهزة ماكينتوش العادية
تحميل مجانا
بالنسبة إلى M1 و M2 و M3

قمنا هنا بتجميع بعض ضربات التسجيل الأساسية لنظام التشغيل Windows 10 والتي يمكنك استخدامها داخل جهازك، لذا قم بمراجعتها أدناه.
يظهر Refog Keylogger باعتباره متتبعًا جيدًا لضغطات المفاتيح، مما يتيح للمستخدمين الإشراف على ضغطات المفاتيح وبيانات الحافظة ولقطات الشاشة. فهو يتتبع ببراعة مواقع الويب التي تمت زيارتها والتطبيقات المستخدمة، مما يجعله مناسبًا للإشراف الأبوي أو إشراف الموظفين.
مزايا:
العيوب:
تطبيق ضغطات المفاتيح مجاني لكل من نظامي التشغيل Windows وmacOS، مما يتيح تسجيل شامل لضغطات المفاتيح، ومراقبة شاشة الكمبيوتر عن بعد، وتتبع سجل موقع الويب في الوقت الفعلي. علاوة على ذلك، فهو يتميز بقدرة متكاملة على التقاط الصوت من ميكروفون الكمبيوتر.
مزايا:
العيب: إمكانية الكشف عن طريق بعض برامج مكافحة الفيروسات.
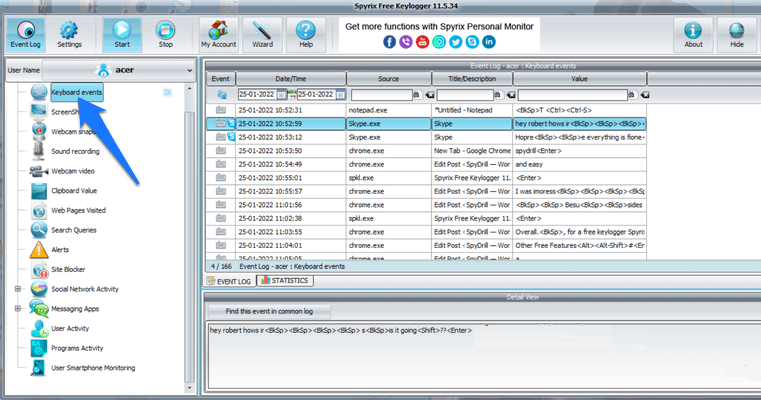
يتفوق برنامج Perfect Keylogger في التقاط ضغطات المفاتيح، والتقاط لقطات الشاشة، وتتبع سجل تصفح موقع الويب. كما يتضمن أيضًا وظيفة لإدارة عمليات تبادل الرسائل في الوقت الفعلي. إن تكامله السلس مع Windows يجعله الخيار الأفضل بين مستخدمي Windows الذين يبحثون عن حلول فعالة لتسجيل المفاتيح.
مزايا:
العيوب:
يعمل هذا البرنامج كمسجل لضغطات المفاتيح، حيث يلتقط ضغطات المفاتيح، ويلتقط لقطات الشاشة، ويراقب نشاط التصفح. بالإضافة إلى ذلك، فهو يحتوي على أداة لمراقبة مناقشات المراسلة الفورية. إنه يخدم أغراضًا مثل الرقابة الأبوية أو الإشراف على الموظفين.
مزايا:
العيوب:
يتناول هذا القسم طريقتين لالتقاط ضغطات المفاتيح التي تعمل بنظام التشغيل Windows 10. ستتألف هاتان الطريقتان من استخدام الميزات المضمنة في نظام التشغيل Windows 10 وأيضًا محررات أسلوب الإدخال، لذا قم بمراجعتها أدناه:
من خلال إطلاق إمكانات ميزات إمكانية الوصول في نظام التشغيل Windows 10، يوفر تسجيل ضغطات المفاتيح مجموعة كبيرة من الفوائد، بدءًا من المساعدة في الإنتاجية وحتى مساعدة المستخدمين ذوي الإعاقة. اتبع هذه الخطوات للاستفادة من هذه الوظيفة وتسجيل ضغطات المفاتيح دون عناء على نظام Windows 10 الخاص بك.
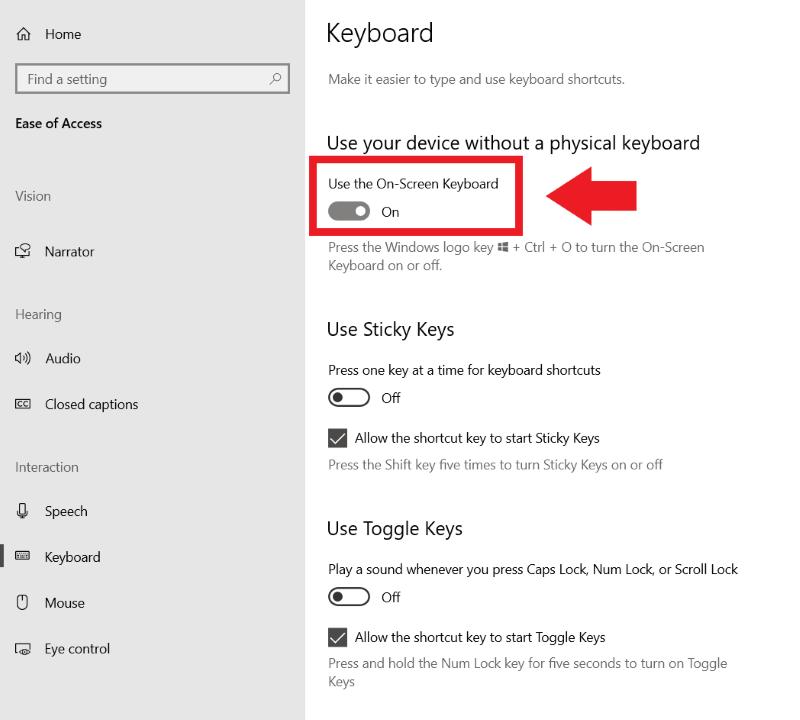
لالتقاط ضغطات المفاتيح داخل نظام التشغيل Windows 10 باستخدام محررات أسلوب الإدخال (IMEs)، اتبع الإرشادات الموضحة أدناه:
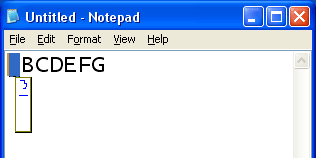
تسجيل ضغطات المفاتيح، والمعروف غالبًا باسم تسجيل المفاتيح، هو ممارسة سرية لالتقاط وتسجيل المفاتيح التي يضغط عليها شخص ما باستخدام جهاز كمبيوتر لمراقبة أنشطته أو توثيقها سرًا.
نعم، يتيح برنامج تسجيل ضغطات المفاتيح للأشخاص تسجيل ضغطات المفاتيح التي يقومون بها على جهاز الكمبيوتر. وعادة ما يتم ذلك بشكل قانوني، مثل تتبع مقدار العمل المنجز أو إصلاح المشكلات الفنية.
الناس اقرأ أيضا11 أفضل برامج تسجيل الألعاب الجيدة في عام 2024طرق سهلة لتسجيل شاشة جهاز Mac باستخدام الصوت الداخلي
في الختام، يقدم Windows 10 طرقًا مختلفة لتسجيل ضغطات المفاتيح، وتقديم كل من الإنتاجية وإمكانية الوصول، ويجب على المستخدمين ممارسة الوعي بالإضافة إلى الاستخدام المسؤول. بالإضافة إلى هذه المقالة ويندوز 10 تسجيل ضغطات المفاتيح; ويمكن للمستخدمين التنقل عبر هذه الميزة بفعالية، مما يعزز تجربتهم الرقمية. تسجيل ضربات المفاتيح سعيدة!
اترك تعليقا
تعليق
شاشة مسجل
برنامج قوي لتسجيل الشاشة لالتقاط شاشتك باستخدام كاميرا الويب والصوت.
مقالات ساخنة
/
مثير للانتباهممل
/
بسيطصعبة
:شكرا لك! إليك اختياراتك
Excellent
:تقييم 4.7 / 5 (مرتكز على 67 التقييمات)