

بقلم Adela D. Louie, ، آخر تحديث: December 29, 2023
هل سئمت من محاولة شرح مشكلة في الكمبيوتر لصديق ماهر في التكنولوجيا، فقط للحصول على نظرات حيرة في المقابل؟ في العصر الرقمي، يعد فهم العوائق التقنية وحلها أمرًا ضروريًا. هذا هو المكان الذي مسجل الخطوات ويندوز يأتي للإنقاذ، بل هو أداة مجانية لتسجيل الشاشة.
سواء كنت تتعامل مع أخطاء غامضة أو خلل في البرامج، أو ببساطة تريد تبسيط مهامك، سترشدك مقالتنا خلال العملية بأكملها. استعد لالتقاط وتوثيق ومشاركة كل خطوة في جهاز الكمبيوتر الخاص بك دون عناء، مما يجعل حل المشكلات أمرًا سهلاً.
الجزء رقم 1: كيفية الوصول إلى مسجل الخطوات في Windows والاستفادة منهالجزء #2: أفضل بديل لمسجل الخطوات لنظام التشغيل Windows - مسجل شاشة FoneDogالمحصلة
يعد استخدام Steps Recorder Windows والوصول إليه أمرًا بسيطًا. فيما يلي دليل إرشادي لمساعدتك في البدء:
ملاحظات: في بعض إصدارات Windows، قد تجده باسم "مسجل خطوات المشكلة". الوظيفة هي نفسها.
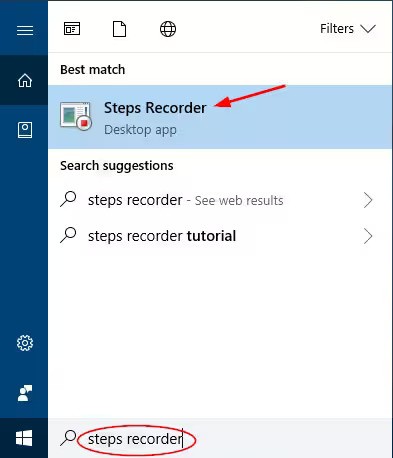
من خلال تنفيذ هذه النصائح الاحترافية، يمكنك تحقيق أقصى استفادة من Steps Recorder، مما يؤدي إلى تحسين استكشاف الأخطاء وإصلاحها والتوثيق وقدرات الاتصال في Windows.
انتهى الحديث عن مسجل الخطوات ويندوز، دعنا ننتقل إلى واحد متعدد الاستخدامات للغاية. مسجل الشاشة فون دوج يظهر كخيار من الدرجة الأولى، حيث يقدم مجموعة واسعة من الميزات والوظائف سهلة الاستخدام. دعونا نتعمق في ما يجعل FoneDog Screen Recorder أفضل حل لتسجيل الشاشة، وميزاته الرئيسية، وكيفية تحقيق أقصى استفادة من إمكانات تسجيل الشاشة.
تحميل مجانا
للنوافذ
تحميل مجانا
لأجهزة ماكينتوش العادية
تحميل مجانا
بالنسبة إلى M1 و M2 و M3
الميزات الرئيسية لمسجل الشاشة FoneDog:
كيفية الاستفادة من مسجل الشاشة FoneDog:
1. التنزيل والتثبيت: ابدأ بتنزيل وتثبيت FoneDog Screen Recorder على جهاز الكمبيوتر الخاص بك.
2. إطلاق البرنامج: بعد التثبيت، قم بتشغيل البرنامج من سطح المكتب الخاص بك.
3. حدد منطقة التسجيل: اختر ما إذا كنت تريد تسجيل ملء الشاشة أو نافذة تطبيق معينة أو منطقة مخصصة عن طريق ضبط إطار التسجيل.

4. إعدادات الصوت: قم بتكوين إعدادات الصوت الخاصة بك، بما في ذلك صوت النظام وإدخال الميكروفون. يمكنك أيضًا تمكين كاميرا الويب إذا لزم الأمر.

5. ضوابط التسجيل: ابدأ التسجيل أو أوقفه مؤقتًا أو أوقفه باستخدام عناصر التحكم التي تظهر على الشاشة أو مفاتيح الاختصار القابلة للتخصيص.

6. الشرح والتحرير: استخدم أدوات التعليقات التوضيحية أثناء التسجيل لإضافة نص أو أشكال أو إبرازات. بعد التسجيل، استخدم المحرر المدمج لإجراء أي تعديلات ضرورية.
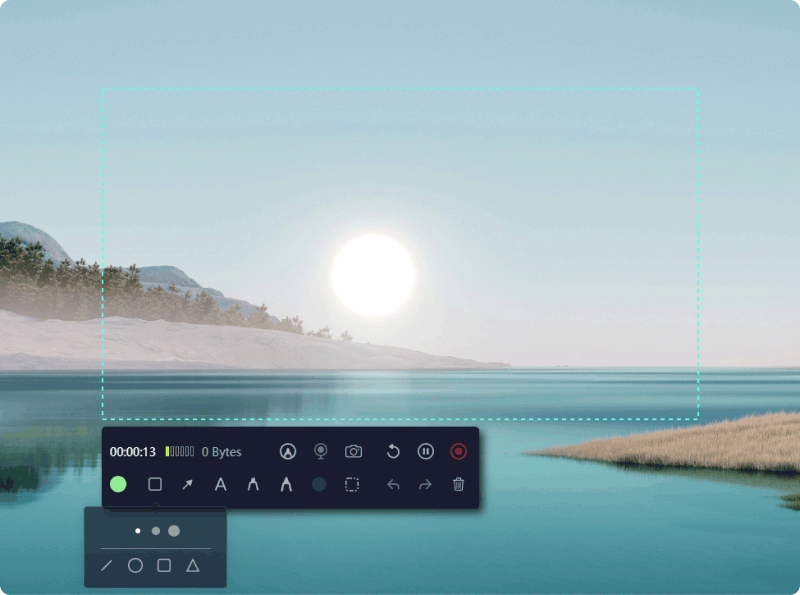
7. احفظ وشارك: بمجرد اكتمال التسجيل، احفظه بالتنسيق المفضل لديك وشاركه مع جمهورك أو قم بتخزينه لاستخدامه في المستقبل.

يمكّنك FoneDog Screen Recorder من التقاط محتوى الشاشة وإنشائه ومشاركته بسهولة، مما يجعله أداة لا تقدر بثمن للمحترفين والمعلمين واللاعبين ومنشئي المحتوى. بفضل ميزاته الشاملة وواجهته البديهية، فهو يبرز باعتباره الحل الأمثل لتسجيل الشاشة لجميع احتياجاتك.
الناس اقرأ أيضاالتقاط اللحظة: اختر أفضل مسجل GIFالدليل الكامل: الالتقاط باستخدام مسجل شاشة Movavi
في النهاية، مسجل الخطوات ويندوز هو حليف قيم في تبسيط تجربة الحوسبة الخاصة بك. بفضل قدرته على تسجيل وتوثيق أفعالك، واستكشاف المشكلات وإصلاحها، وإنشاء برامج تعليمية، فهي أداة لا غنى عنها.
بدءًا من التقاط تعقيدات مشاكل البرامج ووصولاً إلى مشاركة الأدلة خطوة بخطوة، يعمل تطبيق Steps Recorder على تمكين المستخدمين من التواصل وحل المشكلات بسهولة. ابدأ في استخدام Steps Recorder اليوم لتبسيط المهام المتعلقة بالكمبيوتر وتحسين رحلتك الرقمية الشاملة. ستصبح تحديات الكمبيوتر لديك شيئًا من الماضي.
اترك تعليقا
تعليق
شاشة مسجل
برنامج قوي لتسجيل الشاشة لالتقاط شاشتك باستخدام كاميرا الويب والصوت.
مقالات ساخنة
/
مثير للانتباهممل
/
بسيطصعبة
:شكرا لك! إليك اختياراتك
Excellent
:تقييم 4.7 / 5 (مرتكز على 94 التقييمات)