بقلم Adela D. Louie, ، آخر تحديث: December 7, 2023
هل أنت مستعد لإطلاق العنان لقوة تسجيل الشاشة السلس؟ الق التحية على مسجل شاشة موفافي، مفتاحك لالتقاط كل ما يحدث على شاشة الكمبيوتر ومشاركته والحفاظ عليه.
في عالم يسود فيه المحتوى المرئي، هذه الأداة هي رفيقك الأمثل. سواء كنت محترفًا متمرسًا وتتطلع إلى تحسين مهارات التسجيل الخاصة بك أو مبتدئًا يتخذ خطواتك الأولى في عالم التقاط الشاشة، فنحن نوفر لك كل ما تحتاجه.
تعمق في الأمر وسنرشدك عبر الميزات والنصائح والحيل الأساسية، مما يضمن أنك ستنشئ مقاطع فيديو جذابة وبرامج تعليمية جذابة ولقطات شاشة واضحة تمامًا. استعد للارتقاء بلعبة تسجيل الشاشة باستخدام Movavi.
الجزء رقم 1: نظرة عامة: مسجل شاشة Movavi وميزاتهالجزء #2: كيفية الاستفادة من مسجل شاشة Movaviالجزء رقم 3: نصائح وحيل لتسجيل الشاشة بشكل فعال في Movaviالجزء رقم 4: أفضل بديل لتسجيل الشاشة والتقاطها بشكل لا تشوبه شائبة - مسجل الشاشة FoneDogالمحصلة
الجزء رقم 1: نظرة عامة: مسجل شاشة Movavi وميزاته
Movavi Recorder هو تطبيق برمجي متعدد الاستخدامات وسهل الاستخدام مصمم لالتقاط وتسجيل شاشة الكمبيوتر. فهو يقدم مجموعة من الميزات التي تجعله أداة قيمة لأغراض متعددة، مثل إنشاء دروس فيديو، وتسجيل ندوات عبر الإنترنت، والتقاط طريقة اللعب، والمزيد. فيما يلي بعض الميزات الرئيسية لبرنامج Movavi Screen Recorder:
- تسجيل الشاشة: يتيح لك Movavi Recorder تسجيل شاشتك بأكملها أو مناطق معينة، مما يجعلها مناسبة لمجموعة واسعة من التطبيقات.
- التقاط الصوت: يمكنك تسجيل أصوات النظام أو إدخال الميكروفون أو كليهما في وقت واحد، مما يتيح لك سرد التسجيلات الخاصة بك أو إضافة تعليق أو التقاط الصوت من مصادر البث عبر الإنترنت.
- تسجيل كاميرا الويب: يدعم البرنامج تسجيل كاميرا الويب، حتى تتمكن من تراكب تغذية كاميرا الويب الخاصة بك على تسجيل الشاشة، وهو مثالي لمدونات الفيديو ومؤتمرات الفيديو.
- التسجيل المجدول: يمكنك إعداد جدول تسجيل، مما يجعله مناسبًا لالتقاط البث المباشر أو الندوات عبر الإنترنت أو أي محتوى آخر حساس للوقت.
- تأثيرات المؤشر: يوفر Movavi Recorder القدرة على تمييز المؤشر وتخصيصه لضمان الوضوح في تسجيلاتك.
- أدوات تحرير الفيديو: توفر ميزات تحرير الفيديو الأساسية، مما يسمح لك بقص مقاطع الفيديو وقصها ودمجها، بالإضافة إلى إضافة التعليقات التوضيحية والنصوص إلى تسجيلاتك.
- التقاط لقطة الشاشة: يمكنك التقاط لقطات شاشة عالية الجودة بتنسيقات مختلفة، مما يجعلها مثالية لإنشاء برامج تعليمية تعتمد على الصور أو حفظ معلومات مهمة من شاشتك.
- حفظ بتنسيقات متعددة: يدعم Movavi Recorder مجموعة واسعة من تنسيقات الفيديو والصوت، مما يجعل من السهل تصدير تسجيلاتك ومشاركتها.
- مفاتيح التشغيل السريع: تتيح لك مفاتيح التشغيل السريع القابلة للتخصيص بدء التسجيلات وإيقافها وإيقافها مؤقتًا بسرعة، مما يوفر تجربة تسجيل سلسة.
- تمييز الماوس: يمكن للبرنامج تمييز مؤشر الماوس في تسجيلاتك، مما يساعد المشاهدين على متابعة أفعالك بسهولة أكبر.
- ميزة الإيقاف التلقائي: يمكنك ضبط البرنامج لإيقاف التسجيل بعد مدة محددة أو حجم ملف محدد، وهو أمر مفيد لإدارة التسجيلات الكبيرة بكفاءة.
- مشغل الوسائط المدمج: يتضمن Movavi Recorder مشغل وسائط لمراجعة وتحرير المحتوى المسجل داخل التطبيق.
تجعل هذه الميزات Movavi Recorder أداة قيمة لمنشئي المحتوى والمعلمين واللاعبين وأي شخص يحتاج إلى التقاط ومشاركة ما يحدث على شاشة الكمبيوتر الخاصة به. إنه معروف بواجهته سهلة الاستخدام وهو مناسب للمبتدئين والمستخدمين الأكثر خبرة.
الجزء #2: كيفية الاستفادة من مسجل شاشة Movavi
يعد استخدام Movavi Recorder أمرًا بسيطًا نسبيًا، ويوفر مجموعة متنوعة من خيارات التسجيل التي تناسب احتياجاتك. فيما يلي خطوة بخطوة حول كيفية الاستفادة من Movavi Screen Recorder:
الخطوة # 1: التنزيل والتثبيت
- انتقل مباشرة إلى موقع Movavi الرسمي وبعد ذلك يجب عليك تنزيل Movavi Recorder.
- بعد ذلك يجب عليك تشغيل ملف التثبيت وكذلك يجب عليك بعد ذلك اتباع التعليمات التي تظهر على الشاشة لتثبيت البرنامج على جهاز الكمبيوتر الخاص بك.
الخطوة رقم 2: إطلاق البرنامج
- بمجرد نجاح التثبيت، يمكنك بعد ذلك تشغيل Movavi Recorder من سطح المكتب أو ربما مباشرة في مجلد التطبيق.
الخطوة رقم 3: تكوين إعدادات التسجيل
- قبل أن تبدأ التسجيل، يجب عليك تكوين إعدادات التسجيل الخاصة بك:
-
اختر منطقة التسجيل: أولاً، حدد جزء الشاشة الذي ترغب في التقاطه. لديك المرونة للاختيار بين التقاط الشاشة بأكملها أو التركيز على منطقة معينة. وهذا يعني أنه يمكنك تخصيص التسجيل الخاص بك لالتقاط المحتوى ذي الصلة بمشروعك فقط.
-
تكوين مصادر الصوت: بعد ذلك، لديك الحرية في تخصيص مصادر الصوت الخاصة بك لتتناسب مع متطلبات التسجيل الخاصة بك. يمكنك اختيار تسجيل الأصوات التي يتم تشغيلها من جهاز الكمبيوتر الخاص بك (صوت النظام)، أو صوتك عبر ميكروفون متصل، أو كليهما في وقت واحد. يضمن هذا التنوع أنه يمكنك تقديم تعليق أو توضيحات تفصيلية أثناء تسجيل شاشتك.
-
قم بتنشيط كاميرا الويب الخاصة بك (إذا لزم الأمر): إذا كنت تريد دمج لمسة شخصية في تسجيلاتك، فيمكنك تمكين كاميرا الويب الخاصة بجهاز الكمبيوتر الخاص بك. يتيح لك هذا تراكب بث فيديو مباشر لنفسك على تسجيل الشاشة. تعتبر هذه الميزة ذات قيمة خاصة لإنشاء محتوى فيديو جذاب حيث يمكن لجمهورك رؤية ردود أفعالك وتعبيراتك.
-
ضبط إعدادات التسجيل: لضبط التسجيل الخاص بك، استفد من الإعدادات المتوفرة في Movavi Screen Recorder. يمكنك إجراء تعديلات على عوامل مثل معدل الإطارات وجودة الفيديو، وتخصيص التسجيل لتلبية احتياجاتك الخاصة. تضمن هذه الإعدادات أن يحافظ الفيديو النهائي أو لقطة الشاشة النهائية على المستوى المطلوب من الجودة المرئية والصوتية. بالإضافة إلى ذلك، يمكنك تكوين تفضيلات أخرى لتحسين تجربة التسجيل وفقًا لتفضيلاتك.
الخطوة رقم 4: ابدأ التسجيل
- بعد تكوين الإعدادات الخاصة بك، يجب عليك تحديد الزر الذي يشير بشكل كامل "REC" لبدء التسجيل. يمكنك أيضًا استخدام مفاتيح الاختصار المخصصة لبدء التسجيل وإيقافه.
الخطوة رقم 5: التقاط لقطات الشاشة وتحريرها (اختياري)
- إذا كنت تريد التقاط لقطات شاشة أثناء التسجيل، فيمكنك ببساطة الضغط على أيقونة الكاميرا مباشرة داخل لوحة التحكم.
- بعد التسجيل أو حتى التقاط لقطات الشاشة التي تريدها، يمكنك الوصول إلى أدوات التحرير للقص والقص ولكن أيضًا لإضافة تعليقات توضيحية لتسجيلاتك بالكامل.
الخطوة رقم 6: الحفظ والتصدير
- بمجرد الانتهاء من التسجيل، يمكنك الضغط على "قف" زر. سيتم نقلك إلى نافذة المعاينة حيث يمكنك مراجعة التسجيل الخاص بك.
- مباشرة في نافذة المعاينة، يمكنك بعد ذلك قص الأجزاء غير الضرورية مرة أخرى، ويمكنك بعد ذلك إضافة التعليقات التوضيحية، أو ربما إجراء أي تعديلات ضرورية.
- بعد التحرير، يمكنك تحديد هذا الخيار والنقر فوقه في شريط القائمة الذي يتعلق به "حفظ باسم" لاختيار التنسيق المفضل لديك (MP4، AVI، MOV، وما إلى ذلك)، والموقع أيضًا واسم الملف للتسجيل الخاص بك.
- من ذلك، ما عليك سوى الضغط على الزر الذي يشير بوضوح "حفظ" لتصدير التسجيل الخاص بك.
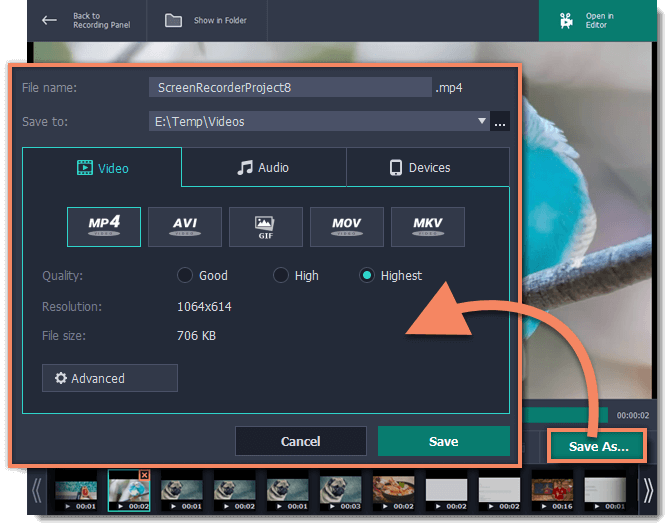
الخطوة رقم 7: المشاركة أو التحميل (اختياري)
- يمكنك الآن مشاركة المحتوى المسجل الخاص بك على وسائل التواصل الاجتماعي ويمكنك بعد ذلك تحميله على منصات مشاركة الفيديو أو الاستفادة منه في مشاريعك.
الخطوة رقم 8: استكشاف الميزات المتقدمة (اختياري)
- يوفر Movavi Recorder ميزات متقدمة مثل التسجيل المجدول وتمييز المؤشر والمزيد. استكشف هذه الميزات لتحسين قدرات التسجيل لديك.
الخطوة رقم 9: استكشاف الأخطاء وإصلاحها والدعم
- إذا واجهت أي مشكلات أو كانت لديك أسئلة، فارجع إلى قسم المساعدة الخاص بالبرنامج، أو ربما قم بزيارة موارد دعم Movavi الرسمية للحصول على المساعدة.
يعد Movavi Recorder أداة متعددة الاستخدامات لتسجيل الشاشة والصوت بسهولة. إنها مناسبة لمجموعة واسعة من التطبيقات، بدءًا من إنشاء البرامج التعليمية ووصولاً إلى تسجيل الاجتماعات عبر الإنترنت، وستساعدك هذه الخطوات على البدء بوظائفها الأساسية.
الجزء رقم 3: نصائح وحيل لتسجيل الشاشة بشكل فعال في Movavi
بالتأكيد، هناك بعض أو عدة نصائح وحيل لتسجيل الشاشة بشكل فعال في Movavi Screen Recorder:
-
خطط للتسجيل الخاص بك: قبل البدء، حدد ما تريد تغطيته في التسجيل الخاص بك. ستساعدك الخطة الواضحة على الحفاظ على تركيزك وتنظيمك.
-
استخدم سطح مكتب نظيف: قم بمسح سطح مكتبك من أي فوضى أو معلومات شخصية لا تريد ظهورها في التسجيل.
-
تحسين منطقة التسجيل: حدد منطقة التسجيل بعناية. إذا كنت تقوم بتسجيل تطبيق أو منطقة معينة، فتأكد من أنها مرئية بوضوح وخالية من الفوضى.
-
اختبار مستويات الصوت: قبل التسجيل، تحقق من مستويات صوت الميكروفون والنظام. اضبطها لضمان صوت واضح ومتوازن في تسجيلك.
-
استخدم اختصارات لوحة المفاتيح: توفر أداة Movavi Screen Recording مفاتيح اختصار قابلة للتخصيص. قم بإعداد مفاتيح التشغيل السريع لبدء التسجيلات وإيقافها وإيقافها مؤقتًا لتبسيط العملية.
-
خطط للبرنامج النصي الخاص بك: إذا كنت تروي تسجيلك، فاكتب نصًا أو مخططًا تفصيليًا للتأكد من نقل نقاطك بوضوح وإيجاز.
-
سجل في مقاطع قصيرة: إذا كان تسجيلك طويلاً، فكر في تقسيمه إلى مقاطع أقصر. وهذا يجعل من السهل إدارة وتحرير المحتوى الخاص بك.
-
تقليل الضوضاء في الخلفية: سجل في بيئة هادئة لتقليل ضوضاء الخلفية واستخدم ميكروفونًا عالي الجودة للحصول على صوت واضح.
-
إضافة تأثيرات المؤشر: تتيح لك أداة Movavi Screen Recording تحديد مؤشر الماوس. استخدم هذه الميزة لتسهل على المشاهدين متابعة أفعالك.
-
تمكين تفاعل كاميرا الويب: إذا كنت تستخدم تراكب كاميرا الويب، فحافظ على التواصل البصري مع الكاميرا وتفاعل مع المشاهدين لإنشاء تجربة أكثر جاذبية.
-
تحرير التسجيل الخاص بك: بعد التسجيل، استخدم أدوات التحرير المضمنة في Movavi لقص الأجزاء غير الضرورية وإضافة التسميات التوضيحية وتحسين الفيديو الخاص بك.
-
ضع في اعتبارك معدل الإطارات والجودة: توازن معدل الإطارات وجودة الفيديو. تعد معدلات الإطارات الأعلى (على سبيل المثال، 60 إطارًا في الثانية) ممتازة لمحتوى الألعاب، بينما تعمل معدلات الإطارات القياسية (على سبيل المثال، 30 إطارًا في الثانية) بشكل جيد مع البرامج التعليمية.
-
تجربة مع الإعدادات: استكشف إعدادات Movavi Recorder للعثور على التكوين الذي يناسب احتياجاتك. جرب خيارات مختلفة للصوت والفيديو ومفاتيح التشغيل السريع لتحسين سير عملك.
-
حفظ بالتنسيقات المثالية: اختر تنسيق الملف المناسب ودقة الوضوح للنظام الأساسي الذي تستهدفه. MP4 هو تنسيق متوافق على نطاق واسع لمشاركة مقاطع الفيديو عبر الإنترنت.
-
كن جذابًا ومتحمسًا: Keep your audience engaged by maintaining a lively and enthusiastic tone throughout the recording.
-
الممارسة والمراجعة: مع التدريب يأتي الإتقان. قم بمراجعة تسجيلاتك لتحديد مجالات التحسين وتحسين مهاراتك بمرور الوقت.
ستساعدك هذه النصائح والحيل على إنشاء تسجيلات شاشة أكثر احترافية وجاذبية باستخدام أداة Movavi Screen Recording. تذكر أن الممارسة والتجريب هما المفتاح لإتقان فن التسجيل الفعال للشاشة.
الجزء رقم 4: أفضل بديل لتسجيل الشاشة والتقاطها بشكل لا تشوبه شائبة - مسجل الشاشة FoneDog
مسجل الشاشة فون دوج هي أداة برمجية متعددة الاستخدامات مصممة لتبسيط وتعزيز عملية تسجيل الشاشة والتقاط لقطات الشاشة. فهو يوفر واجهة سهلة الاستخدام ومجموعة واسعة من الميزات التي تلبي الاحتياجات المختلفة.
 تحميل مجانا
للنوافذ
تحميل مجانا
للنوافذ
 تحميل مجانا
لأجهزة ماكينتوش العادية
تحميل مجانا
لأجهزة ماكينتوش العادية
 تحميل مجانا
بالنسبة إلى M1 و M2 و M3
تحميل مجانا
بالنسبة إلى M1 و M2 و M3
باستخدام FoneDog Screen Recorder، يمكنك بسهولة إنشاء تسجيلات فيديو ولقطات شاشة عالية الجودة لمجموعة متنوعة من الأغراض، بدءًا من إنتاج محتوى تعليمي وحتى التقاط اللحظات في الاجتماعات عبر الإنترنت أو اللعب.
كيفية استخدام هذا البديل الأفضل ل مسجل شاشة موفافي:
-
تنزيل وتثبيت: قم بزيارة موقع FoneDog الرسمي لتنزيل البرنامج. اتبع تعليمات التثبيت لإعداده على جهاز الكمبيوتر الخاص بك.
-
إطلاق البرنامج: بمجرد التثبيت، قم بتشغيل FoneDog Screen Recorder من سطح المكتب أو مجلد التطبيق.
-
تكوين إعدادات التسجيل: قبل التسجيل، قم بتخصيص إعداداتك:
- اختر ما إذا كنت تريد تسجيل الشاشة بأكملها أو قطاعًا محددًا.
- حدد مصادر الصوت مثل صوت النظام أو إدخال الميكروفون أو كليهما.
- قم بتمكين كاميرا الويب الخاصة بك لتراكب الفيديو إذا لزم الأمر.
- Modify options such as frame rate, video quality, and other preferences.
ابدأ التسجيل: انقر على "سِجِلّ" زر لبدء التسجيل. يمكنك أيضًا استخدام مفاتيح التشغيل السريع القابلة للتخصيص لبدء التسجيل وإيقافه لمزيد من الراحة.
التقاط لقطات الشاشة وتحريرها (اختياري): إذا كنت بحاجة إلى لقطات شاشة أثناء التسجيل، فاستخدم رمز الكاميرا في لوحة التحكم. بعد التسجيل، قم بالوصول إلى أدوات التحرير لتحسين المحتوى الخاص بك.
حفظ وتصدير: بعد الانتهاء من التسجيل وإجراء أي تعديل ضروري، انقر فوق "حفظ" لتصدير التسجيل الخاص بك بالتنسيق والموقع المفضل لديك.
المشاركة أو التحميل (اختياري): شارك المحتوى الخاص بك على وسائل التواصل الاجتماعي، أو قم بتحميله على منصات مشاركة الفيديو، أو استخدمه في مشاريعك.

FoneDog Screen Recorder هي أداة قوية وسهلة الاستخدام تعمل على تحسين تجارب تسجيل الشاشة والتقاط لقطات الشاشة. إنها مناسبة للمبتدئين والمحترفين على حدٍ سواء، مما يجعلها رصيدًا قيمًا لإنشاء محتوى جذاب وغني بالمعلومات.
المحصلة
مسجل شاشة موفافي هي أداة متعددة الاستخدامات لالتقاط نشاط الشاشة، وتقدم ميزات سهلة الاستخدام وخيارات التحرير. للحصول على تجربة فائقة، استكشف FoneDog Screen Recorder، الذي يتميز بواجهة بديهية وإمكانيات تسجيل متقدمة وأدوات تحرير سلسة. اجعل مهام تسجيل الشاشة الخاصة بك أمرًا سهلاً مع FoneDog! طاب يومك.


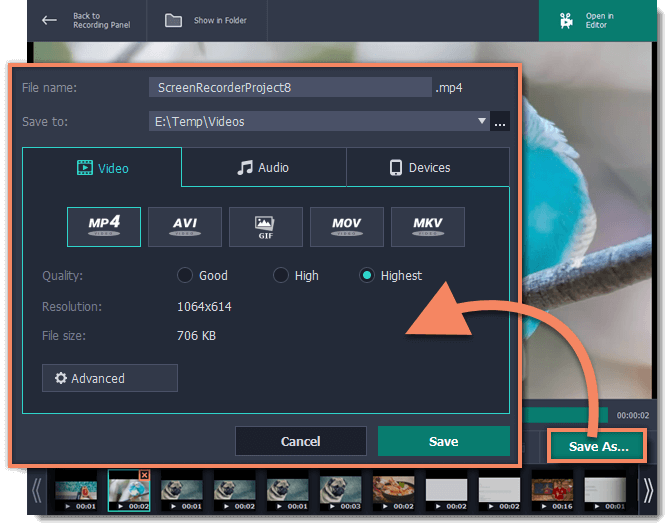
تحميل مجانا
للنوافذ
تحميل مجانا
لأجهزة ماكينتوش العادية
تحميل مجانا
بالنسبة إلى M1 و M2 و M3

/
/