

بقلم Adela D. Louie, ، آخر تحديث: April 9, 2024
في عالم اليوم سريع الخطى، أصبح البقاء على اتصال أمرًا مهمًا أكثر من أي وقت مضى. تخيل أنك تعيش تلك المحادثات العزيزة مع أحبائك أو تحتفظ باجتماعات العمل الحيوية في متناول يدك. هذه المقالة هي مصدرك المفضل، حيث تسلط الضوء على إرشادات خطوة بخطوة حول كيفية القيام بذلك بسلاسة تسجيل فيديو سكايب ماك.
بدءًا من الحفاظ على التجمعات العائلية التي لا تنسى وحتى التقاط مناقشات العمل المهمة، تعرف على خصوصيات وعموميات هذه الميزة الأساسية. احتضن القدرة على الاحتفاظ باللحظات والمعلومات القيمة دون عناء. انضم إلينا ونحن نتنقل في عالم بسيط ولكنه قوي تسجيل الفيديو، مما يمكّنك من الحفاظ على كل لحظة مهمة دون عناء.
الجزء 1. أفضل أداة لتسجيل فيديو Skype بسلاسة لنظام التشغيل Macالجزء 2. كيفية تسجيل مكالمات Skype على أي جهازوفي الختام
مسجل الشاشة فون دوج يمثل أداة استثنائية مصممة لالتقاط مكالمات فيديو Skype بسلاسة، مما يوفر تجربة خالية من المتاعب للمستخدمين الذين يبحثون عن حلول تسجيل فعالة. هذا البرنامج عبارة عن تطبيق متعدد الاستخدامات وسهل الاستخدام يمكّن الأفراد من تسجيل محادثات Skype الخاصة بهم بسهولة وبدقة ووضوح. للاستفادة من FoneDog Screen Recorder لتسجيل مكالمات فيديو Skype، اتبع هذه الخطوات المباشرة:
تحميل مجانا
للنوافذ
تحميل مجانا
لأجهزة ماكينتوش العادية
تحميل مجانا
بالنسبة إلى M1 و M2 و M3

يعمل FoneDog Screen Recorder على تبسيط عملية التقاط مكالمات فيديو Skype من خلال توفير واجهة بديهية وميزات تسجيل شاملة، مما يضمن أن المستخدمين يمكنهم الحفاظ على محادثاتهم واجتماعاتهم المهمة بسهولة ودقة.
كونه من بين تطبيقات الاتصال المفضلة قبل كل شيء، سكيب تمكن الأفراد من إرسال الرسائل الفورية، والمشاركة في محادثات الفيديو والصوت، وإجراء تفاعلات أخرى مختلفة! تصبح عملية تسجيل محادثات Skype ضرورية لأغراض متنوعة مثل أرشفة ملفات البودكاست ونشر المكالمات وتخزين المحتوى للوصول إليه دون الاتصال بالإنترنت وتلبية العديد من الاحتياجات الأخرى.
بينما يقوم Skype بتضمين ميزة التقاط الشاشة، فمن الضروري ملاحظة أن كل مشارك مشارك في المكالمة يتلقى إشعارًا عند بدء التسجيل. بالنسبة للتسجيلات السرية أو السرية، يتم الاستعانة بطرف ثالث أدوات تسجيل الشاشة يصبح ضروريا.
يسعى هذا الجزء بالفعل إلى تقديم رؤى شاملة حول طرق تسجيل محادثات Skype عبر مجموعة من الأنظمة الأساسية بما في ذلك أجهزة Mac وiPhone وAndroid. فيما يلي الخطوات الخاصة بكيفية تسجيل فيديو Skype لنظام Mac:
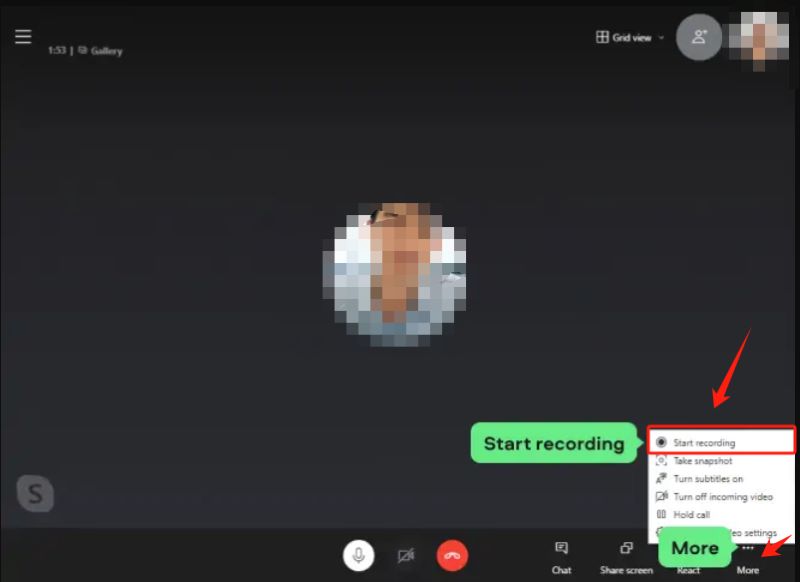
في العام 2018 ، مایکروسافت قدمت وظيفة متكاملة لالتقاط الشاشة لجميع إصدارات Skype، بما في ذلك تطبيق سطح المكتب، وإصدارات الهاتف المحمول، والإصدارات المستندة إلى الويب. هذه الميزة المميزة تميز Skype عن Zoom، حيث يمتلك المضيف وحده امتياز استخدام أداة تسجيل الشاشة الأصلية. على العكس من ذلك، يعمل Skype على توسيع إمكانية تسجيل الشاشة لكل من المضيف وكل مشارك مشارك في اجتماع الفيديو.
بغض النظر عن حالتك أو الإصدار المحدد من Skype الذي تستخدمه، يوفر المسجل المدمج طريقة مباشرة لالتقاط مكالمات Skype دون عناء. توضح الإرشادات اللاحقة، باستخدام إصدار Skype لسطح المكتب كمثال، العملية:
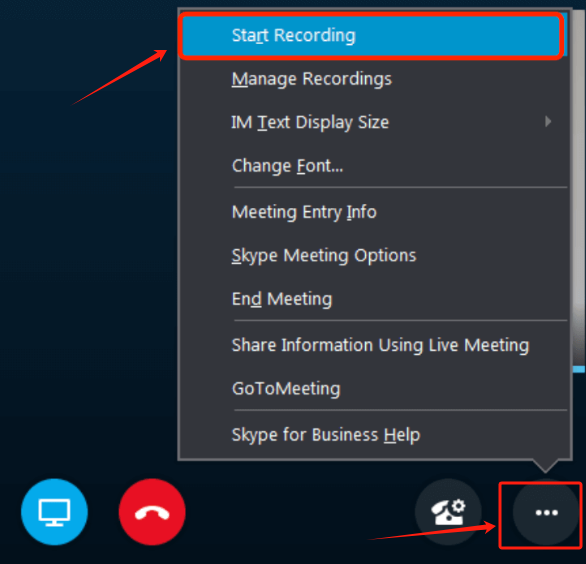
من المهم ملاحظة أن Skype يفتقر إلى إمكانيات تسجيل الشاشة أو التحرير المتقدمة، ويقوم بإعلام كل مشارك بشأن تسجيلات المكالمات الجارية. وبالتالي، يصبح استكشاف طرق بديلة أمرًا ضروريًا للتسجيلات السرية أو لأولئك الذين يبحثون عن ميزات تسجيل الشاشة عالية الجودة أو متطورة.
لا يُطلب منك تنزيل أي تطبيقات إضافية لالتقاط مكالمات فيديو Skype على جهاز iPhone أو iPad. يأتي نظام التشغيل iOS 11 أو أي إصدارات لاحقة مزودًا بوظيفة تسجيل الشاشة المدمجة، مما يبسط عملية تسجيل مكالمات Skype دون عناء.
قبل الخوض في عملية تسجيل مكالمات الفيديو عبر Skype على جهاز iOS الخاص بك، من الضروري التأكد من تفعيل ميزة "تسجيل الشاشة". اتبع الخطوات التالية للتحقق من الميزة وتفعيلها:
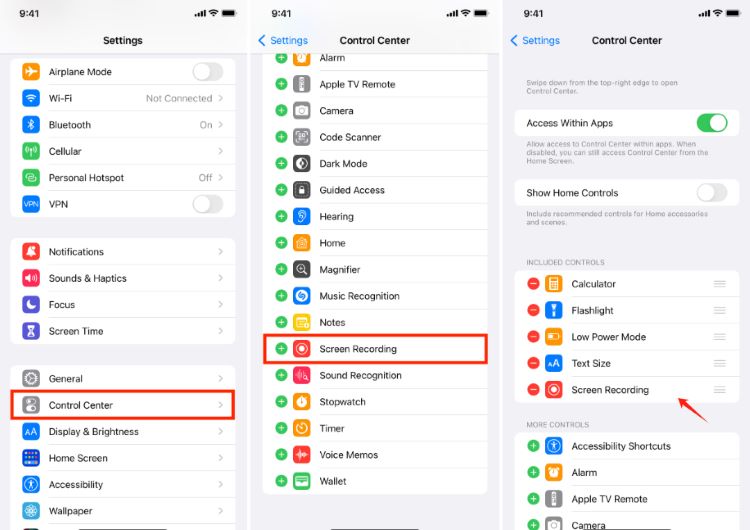
إن ضمان تفعيل ميزة "تسجيل الشاشة" في إعدادات جهاز iOS الخاص بك يضع الأساس لالتقاط مكالمات فيديو Skype بسهولة دون الحاجة إلى أي تطبيقات أو تنزيلات إضافية. إليك كيفية القيام بذلك على جهاز iPhone أو ربما جهاز iPad الخاص بك:
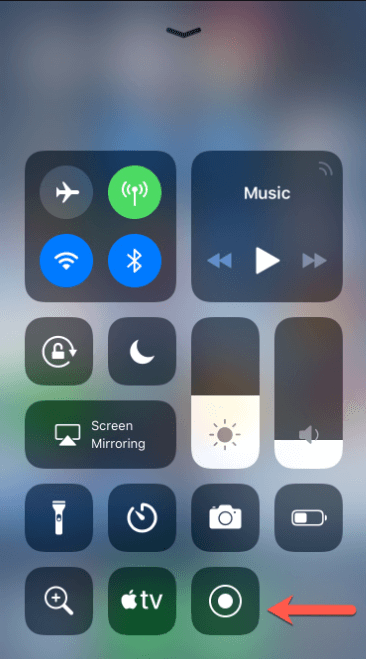
توفر أجهزة Android التي تعمل بنظام Android 11 أو أي إصدارات أحدث للمستخدمين أداة مدمجة لتسجيل الشاشة، مما يتيح التقاط مكالمات Skype والأنشطة المتنوعة التي تظهر على الشاشة بسهولة. تلغي هذه الميزة ضرورة تنزيل تطبيقات إضافية. على العكس من ذلك، بالنسبة للمستخدمين الذين يعملون على نظام Android 10 أو الإصدارات الأقدم، يصبح الحصول على تطبيق تسجيل الشاشة أمرًا ضروريًا لتسهيل تسجيل اجتماعات Skype.
توصية ممتازة لهذا الغرض هو تطبيق Mobizen Screen Recorder، فهو ماهر في التقاط لقطات الشاشة وتسجيل مجموعة واسعة من الإجراءات التي تظهر على الشاشة، بما في ذلك الاجتماعات عبر الإنترنت وجلسات الألعاب ومقاطع الفيديو والمزيد، كل ذلك بدقة 1080 بكسل على أجهزة Android. يعد استخدام هذا التطبيق لتسجيل مكالمات Skype بمثابة عملية مباشرة.
اتبع هذه الخطوات للاستفادة بشكل فعال من Mobizen Screen Recorder لتسجيل مكالمات Skype على جهاز Android الخاص بك:
الناس اقرأ أيضاكيفية تسجيل مكالمة FaceTime مع الصوت أو بدونه [2024]الدليل الكامل حول كيفية تسجيل البث المباشر على جهاز الكمبيوتر
في الختام، هذا الدليل حول تسجيل فيديو سكايب ماك يسلط الضوء على سهولة وتعدد استخدامات تسجيل مكالمات Skype من خلال طرق مختلفة على أجهزة مختلفة بالفعل على نظام Mac. إن احتضان الميزات المضمنة أو أدوات الطرف الثالث الموثوقة مثل FoneDog Screen Recorder يمكّن المستخدمين من التقاط المحادثات الهادفة والحفاظ عليها بسهولة، مما يسهل الاستدعاء والمشاركة بسلاسة. ابدأ التسجيل واسترجع اللحظات بسهولة اليوم! استمتع بيومك!
اترك تعليقا
تعليق
شاشة مسجل
برنامج قوي لتسجيل الشاشة لالتقاط شاشتك باستخدام كاميرا الويب والصوت.
مقالات ساخنة
/
مثير للانتباهممل
/
بسيطصعبة
:شكرا لك! إليك اختياراتك
Excellent
:تقييم 4.7 / 5 (مرتكز على 94 التقييمات)