

بقلم Adela D. Louie, ، آخر تحديث: June 18, 2024
تخيل أنك ترشد جمهورك بسهولة خلال الدروس أو العروض التقديمية أو اللعب من خلال السرد الصوتي الجذاب. استعد لتحسين جودة وتأثير عملك تسجيلات الشاشة! تستكشف هذه المقالة عملية تسجيل الشاشة مع التعليق الصوتي وهي رواية عفوية تكشف الجوانب الفنية المتضمنة.
إذا كنت منشئ محتوى أو مدرسًا أو محترفًا تهدف إلى تحسين مهارات العرض لديك، فهذا الدليل مناسب لك. تعرف على كيفية إنشاء تسجيلات آسرة ومفيدة تترك تأثيرًا دائمًا. استعد لتحويل رسوماتك الثابتة إلى تجارب جذابة ومذهلة وتثقيفية. هيا بنا نبدأ!
الجزء 1. أفضل أداة لتسجيل الشاشة باستخدام التعليق الصوتي على أنظمة Windows/Macالجزء 2. كيفية فحص التسجيل باستخدام التعليق الصوتي على جميع الأجهزةالجزء 3. نصائح حول تحسين تسجيل الشاشة باستخدام التعليق الصوتيالجزء 4. أسئلة وأجوبةوفي الختام
مسجل الشاشة فون دوج تبرز كأداة رئيسية لتسجيل الشاشة بالتعليق الصوتي على نظامي التشغيل Windows وmacOS. تسمح واجهته البديهية بالتنقل السلس، بينما تلبي خيارات التسجيل المتنوعة مصادر الصوت المختلفة.
تحميل مجانا
للنوافذ
تحميل مجانا
لأجهزة ماكينتوش العادية
تحميل مجانا
بالنسبة إلى M1 و M2 و M3
مع ميزات مثل صوت النظام المتزامن والتقاط الميكروفون، فإنه يضمن تسجيلات عالية الجودة. سواء أكان ذلك مخصصًا للبرامج التعليمية أو العروض التقديمية أو الألعاب، فإن FoneDog Screen Recorder يوفر راحة وأداء لا مثيل لهما لجميع احتياجات التسجيل الخاصة بك.

في ظل عصر العمل عن بعد، غالبًا ما يجد الأفراد أنفسهم يتنقلون عبر سلسلة من الاجتماعات الافتراضية أو الجلسات التعليمية عبر الإنترنت. بالنسبة لأولئك الذين لا يميلون إلى تدوين الملاحظات، فإن تسجيل هذه المؤتمرات والفصول الدراسية بتنسيق الفيديو باستخدام مسجل مؤتمرات الفيديو يظهر كحل مثالي.
تتضمن العملية شاشة و تسجيل صوتي، مما يؤدي إلى إنتاج فيديو مصحوبًا بالسرد الخاص بك دون عناء. أدناه، استكشف طرقًا متنوعة حول كيفية فحص التسجيل بالصوت عبر الأجهزة المختلفة.
عندما يكون الحفاظ على تخزين الذاكرة أمرًا مثيرًا للقلق، كويك تايم بلاير يظهر كأداة قيمة، مما يلغي الحاجة إلى تثبيت برامج إضافية. تمتد فائدتها بشكل خاص إلى صياغة المحتوى التعليمي والعروض التقديمية.
ومع ذلك، بالنسبة لمستخدمي Mac الذين يهدفون إلى التقاط تسجيلات الشاشة بما في ذلك الصوت الداخلي، خاصة لإنشاء البرامج التعليمية أو أبرز ميزات اللعب على منصات مثل YouTube، يصبح البرنامج البديل ضروريًا لأن QuickTime يفتقر إلى القدرة على التقاط صوت النظام.
من الضروري ملاحظة أن برنامج QuickTime Player يتطلب عملية أكثر تعقيدًا، ويتطلب الالتزام الدقيق بكل خطوة.
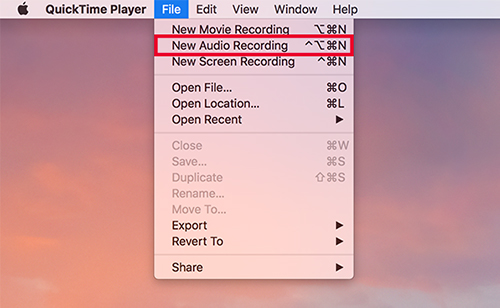
Xbox Game Bar متوافق مع نوافذ 10 والإصدارات اللاحقة، تقدم طريقة سلسة لدمج صوتك في تسجيلات الشاشة. فيما يلي دليل حول تنفيذ تسجيل الشاشة بالصوت على نظام التشغيل Windows 10 باستخدام Xbox Game Bar:

عندما تهدف إلى مشاركة مقاطع فيديو جذابة أو عرض عمليات التطبيق لصديق باستخدام جهاز iPhone أو iPad، فإن تسجيل الشاشة مع السرد الصوتي المصاحب يثبت أنه النهج المثالي! ومن اللافت للنظر أنك لا تحتاج إلى تثبيت تطبيقات أو برامج تسجيل إضافية لالتقاط نشاط الشاشة باستخدام إدخال الميكروفون على جهازك.
تم تجهيز iPhone بميزة تسجيل متكاملة، يمكن الوصول إليها من خلال مركز التحكم، مما يتيح تسجيل الشاشة والتسجيل الصوتي بشكل سلس. فيما يلي دليل حول كيفية تنفيذ تسجيل الشاشة والصوت على جهاز iPhone:
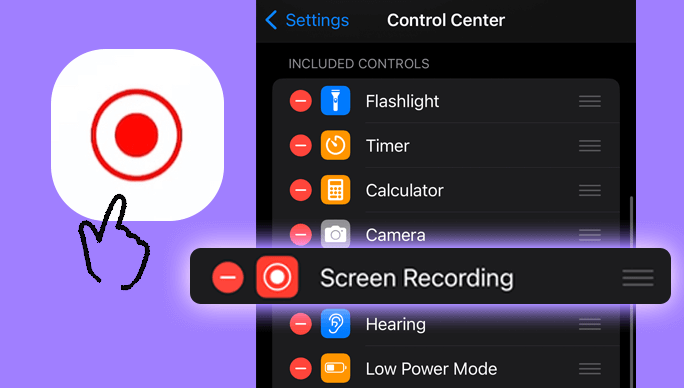
يوفر Android أيضًا طريقة سريعة ومباشرة لالتقاط صورة لشاشة هاتفك، مع استكمال الصوت، وتمكين التحرير داخل تطبيق الصور.
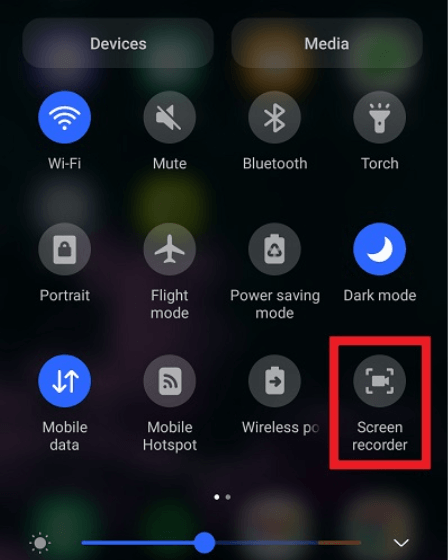
من خلال دمج هذه الاقتراحات، يمكنك تحسين الجودة الإجمالية لتسجيلات الشاشة الخاصة بك من خلال السرد، مما يؤدي إلى محتوى أكثر جاذبية وتنويرًا.
بكل تأكيد نعم. لديك خيار تفعيل ميزة الميكروفون إذا كنت ترغب في تسجيل الصوت أثناء التقاط الشاشة. افتراضيًا، توفر كل من أجهزة الكمبيوتر والأجهزة المحمولة القدرة على استخدام صوت الميكروفون لسرد اللقطات التي تلتقطها.
عادة، توجد في برنامج التقاط الشاشة وظيفة لتمكين تسجيل الصوت إلى جانب التقاط الفيديو. يجب عليك تعيين الميكروفون الخاص بك كمصدر إدخال الصوت لالتقاط صوتك.
يبرز تنسيق MP4 باعتباره الخيار السائد لتسجيلات الشاشة نظرًا لتوازنه الفعال بين الجودة وحجم الملف. علاوة على ذلك، فإن التنسيقات مثل MOV وAVI تشهد استخدامًا متكررًا أيضًا.
الناس اقرأ أيضا13 أفضل مسجل صوت لنظام Android (مجاني ومدفوع)3 طرق سهلة: كيفية تسجيل الصوت على شرائح جوجل
في النهاية، تسجيل الشاشة مع التعليق الصوتي يقدم وسيلة ديناميكية لنقل المعلومات، وتوفير التنوع في مختلف المجالات مثل التعليم والتدريب وإنشاء المحتوى. ومن خلال الجمع بين العروض المرئية والسرد المنطوق، فإنه يعزز الفهم والمشاركة.
سواء بالنسبة لمقاطع الفيديو التعليمية أو غيرها، فإن دمج التعليق الصوتي يثري تجربة المشاهد، مما يجعل تسجيل الشاشة أمرًا رائعًا مسجل الشاشة فون دوج أداة قوية للتواصل والتعبير في العصر الرقمي.
تحميل مجانا
للنوافذ
تحميل مجانا
لأجهزة ماكينتوش العادية
تحميل مجانا
بالنسبة إلى M1 و M2 و M3
اترك تعليقا
تعليق
شاشة مسجل
برنامج قوي لتسجيل الشاشة لالتقاط شاشتك باستخدام كاميرا الويب والصوت.
مقالات ساخنة
/
مثير للانتباهممل
/
بسيطصعبة
:شكرا لك! إليك اختياراتك
Excellent
:تقييم 4.7 / 5 (مرتكز على 78 التقييمات)