

بقلم Adela D. Louie, ، آخر تحديث: April 25, 2024
هل أنت منزعج من المهمة المرهقة المتمثلة في تدوير جهازك لالتقاط مقطع فيديو عمودي مثالي؟ القضاء على الإزعاج والترحيب جهد التسجيل باستخدام جهاز Mac الخاص بك! يعد إتقان مهارة تسجيل مقاطع الفيديو العمودية أمرًا بالغ الأهمية في عالم تسود فيه المواد العمودية.
يوفر هذا المنشور تعليمات شاملة حول كيفية القيام بذلك بسهولة تسجيل الفيديو العمودي على ماك، سواء كان ذلك لوسائل الإعلام عبر الإنترنت، أو العروض التقديمية، أو ربما للاستخدام الشخصي. سنرشدك خلال العملية بأكملها ونقدم لك توصيات البرامج.
وداعًا لمقاطع الفيديو ذات التوجه الأفقي ورحب بالمحتوى الرأسي المصقول والمصمم بشكل احترافي. دعونا نحسن مقطع الفيديو الخاص بك بشكل جماعي!
الجزء 1. أفضل طريقة للتسجيل الرأسي على نظام Mac – مسجل شاشة FoneDogالجزء 2. طرق كيفية تسجيل الفيديو الرأسي على نظام Macالجزء 3. نصائح لتسجيل مقاطع الفيديو العمودية بشكل جيد على الشاشة على نظام Macالجزء 4. الأسئلة الشائعة حول تسجيل الفيديو الرأسي على نظام Macوفي الختام
مسجل الشاشة فون دوج تبرز باعتبارها الطريقة الأولى لالتقاط المحتوى الرأسي على أجهزة Mac. يقوم هذا البرنامج البديهي بتسجيل مقاطع الفيديو الرأسية بسلاسة وبسهولة ودقة ملحوظة.
بفضل واجهته سهلة الاستخدام وميزاته القوية، يوفر FoneDog Screen Recorder راحة لا مثيل لها لمستخدمي Mac الذين يسعون إلى إنشاء محتوى رأسي دون عناء. قل وداعًا للعمليات المرهقة — يعمل FoneDog على تبسيط التسجيل الرأسي على أجهزة Mac بشكل لم يسبق له مثيل. وإليك كيفية الاستفادة منه:
تحميل مجانا
للنوافذ
تحميل مجانا
لأجهزة ماكينتوش العادية
تحميل مجانا
بالنسبة إلى M1 و M2 و M3

توجد العديد من التقنيات على الإنترنت لإنتاج مقاطع فيديو رأسية على أجهزة كمبيوتر Mac. ومع ذلك، بعد الفحص الدقيق، يعجز الكثيرون عن تقديم مقاطع فيديو ذات دقة وجودة فائقة. لقد قمنا برعاية هذا القسم من نظام Mac أدوات تسجيل الفيديو لمساعدتك في تسجيل الفيديو العمودي على جهاز Mac.
مشغل الوسائط المتعددة الافتراضي المثبت مسبقًا على جميع أجهزة Apple هو QuickTime Player. يشتهر هذا البرنامج بوظائف التشغيل القوية والتحرير الأساسية، ولكنه يفتقر إلى الإمكانات الواسعة لبرامج تحرير الفيديو الاحترافية ولكنه يوفر ميزات أساسية وافرة لتحرير الفيديو أو الصوت الشخصي.
يتضمن هذا التطبيق ميزة تسجيل الشاشة، مما يتيح للمستخدمين التقاط المحتوى المعروض على شاشات أجهزة الكمبيوتر الخاصة بهم. تتيح هذه الميزة للمستخدمين تحديد منطقة التسجيل عموديًا قبل بدء التسجيل. ومع ذلك، يتطلب تسجيل صوت الميكروفون تثبيت مكون إضافي يعرف باسم Soundflower.

توفر منصة OBS إمكانية التسجيل والمزج لمحتوى الصوت والفيديو في الوقت الفعلي. فهو يدمج بسلاسة مجموعة من المشاهد الملتقطة من الشاشات أو كاميرات الويب أو مصادر الطرف الثالث. ويتميز بالتوافق عبر أجهزة Mac، لينكس وكذلك أنظمة التشغيل ويندوز. تعد إنشاء مقاطع فيديو رأسية على نظام Mac باستخدام OBS Studio عملية مباشرة، تشمل الخطوات التالية:
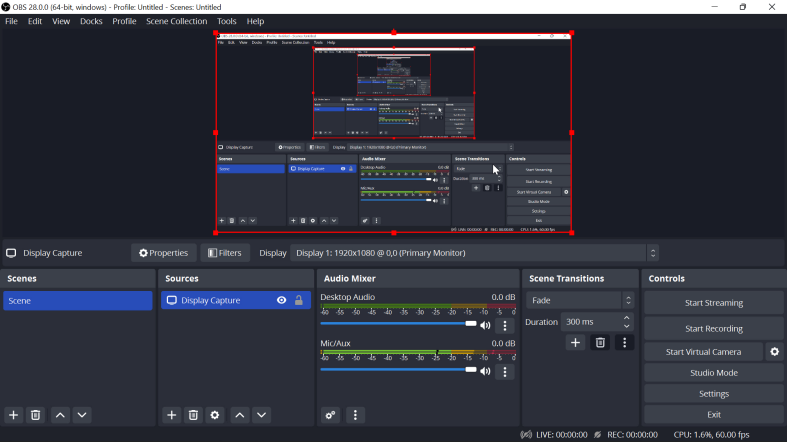
موفي هو تطبيق لمعالجة الفيديو تم تصميمه حصريًا لمستخدمي أنظمة Mac. وهو يشمل مجموعة واسعة من ميزات تحسين الفيديو وتعديلات الألوان وأدوات تثبيت الصور. يمكّن هذا التطبيق الأفراد، بغض النظر عن كفاءتهم في التحرير، من رفع جودة مقاطع الفيديو الخاصة بهم.
يسهل iMovie التقاط الفيديو المباشر باستخدام كاميرا FaceTime HD المدمجة بجهاز Mac الخاص بك. وبعد ذلك، لديك القدرة على إعادة توجيه الفيديو إلى الاتجاه الرأسي. أدناه هو الإجراء الشامل.
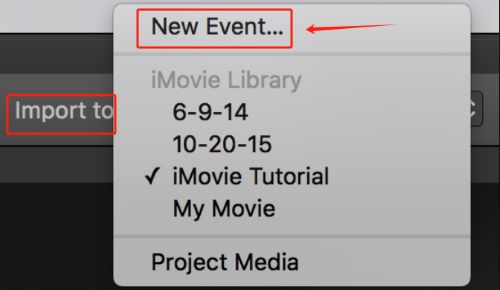
فيما يلي أربع نصائح لإنشاء تسجيلات شاشة رأسية عالية الجودة على نظام Mac:
لتحسين الإضاءة والتأطير للفيديو الرأسي على جهاز Mac، ضع هدفك في المنتصف، مما يضمن إضاءة متساوية بدون ظلال قاسية. فكر في استخدام الضوء الطبيعي أو الإضاءة الاصطناعية الناعمة، وتجنب الخلفيات المزدحمة للحصول على تركيبات أنظف.
عند تصوير مقاطع فيديو رأسية من جهاز Mac، يُنصح عمومًا باستخدام مواصفات 1080 بكسل بكسل إلى جانب 720 بكسل بكسل، مع نسبة عرض إلى ارتفاع تبلغ حوالي 9:16 لكل منهما.
غالبًا ما يتم استخدام تنسيقات MP4 وMOV وM4V لتخزين ملفات الفيديو الرأسية على نظام Mac. تتمتع هذه التنسيقات بتوافق واسع وتوفر تشغيلًا عالي الجودة دون أي انقطاع على العديد من الأجهزة والأنظمة.
بالتأكيد، قد يتم استخدام مشغل QuickTime المثبت مسبقًا على نظام Mac لالتقاط الفيديو الرأسي. هناك خيار بديل يتمثل في استخدام برنامج FoneDog Screen Recorder، والذي يعمل في البداية كأداة مفضلة لدينا لإنتاج أفلام رأسية ذات جودة استثنائية.
تحميل مجانا
للنوافذ
تحميل مجانا
لأجهزة ماكينتوش العادية
تحميل مجانا
بالنسبة إلى M1 و M2 و M3
الناس اقرأ أيضاالدليل الكامل: كيفية تسجيل الشاشة على جهاز Macbook Air بالصوتتسجيل فيديو Skype (Mac): كيفية تسجيل مكالمة فيديو Skype؟
وفي الختام، معرفة كيفية تسجيل الفيديو العمودي على ماك لم يكن الوصول إلى الأجهزة أكثر سهولة من أي وقت مضى، وذلك بفضل الحلول البرمجية البديهية مثل FoneDog Screen Recorder. إن تبني إنشاء الفيديو العمودي يعزز التنوع ويلبي متطلبات استهلاك المحتوى الحديث. وبشكل عام، فإن الاستفادة من البرامج الفعالة تعمل على تبسيط العملية، وفتح الإمكانات الإبداعية لمستخدمي Mac في جميع أنحاء العالم.
اترك تعليقا
تعليق
شاشة مسجل
برنامج قوي لتسجيل الشاشة لالتقاط شاشتك باستخدام كاميرا الويب والصوت.
مقالات ساخنة
/
مثير للانتباهممل
/
بسيطصعبة
:شكرا لك! إليك اختياراتك
Excellent
:تقييم 4.6 / 5 (مرتكز على 70 التقييمات)