

بقلم Adela D. Louie, ، آخر تحديث: January 29, 2024
اكتشف مفاتيح إنشاء مقاطع فيديو رائعة على YouTube تجذب خدماتها الانتباه على الشاشة الأولى! في هذه التدوينة سننظر كيفية تسجيل مقاطع فيديو يوتيوب اجذب انتباه جمهورك بشكل فعال واجعلهم يرغبون في العودة للمزيد. اكتشف كيف يمكن للمقدمات الجذابة والصور الجذابة بصريًا والمزيج المناسب من الشخصية أن تساعد أفلامك على التميز في عالم رقمي تنافسي.
ما لم تكن منتج محتوى ذو خبرة أو بدأت للتو، فإن هذا الدليل يسعى جاهداً لتقديم أفكار وأساليب ملموسة لمساعدتك على تحسين لعبة إنشاء الفيديو الخاصة بك. اسمح لنا بتحويل قناتك على YouTube نحو وجهة جذابة للمشاهدين، مما يضمن أن المواد الخاصة بك لا تتواصل فحسب، بل توفر أيضًا تأثيرًا دائمًا.
الجزء رقم 1: أفضل طريقة لتسجيل مقاطع فيديو YouTube على أنظمة MacOS وWindows – مسجل شاشة FoneDogالجزء #2: كيفية تسجيل مقاطع فيديو YouTube (أجهزة iOS/Android)الجزء رقم 3: كيفية تسجيل مقاطع فيديو يوتيوب (MacOS/Windows)المحصلة
مسجل الشاشة فون دوج هو أفضل مسجل MacOS وWindows YouTube. تلتقط هذه المعدات القابلة للتكيف فيديو عالي الجودة بسهولة. يقوم FoneDog بتسجيل مقاطع فيديو YouTube بسهولة باستخدام واجهة مستخدم مباشرة وإعدادات قابلة للتكوين للحصول على أفضل أداء. الحل الأكبر لتحسين تسجيل YouTube عبر أنظمة التشغيل هو FoneDog Screen Recorder، الذي يجمع بين البساطة والوظائف الشاملة.
تحميل مجانا
للنوافذ
تحميل مجانا
لأجهزة ماكينتوش العادية
تحميل مجانا
بالنسبة إلى M1 و M2 و M3
وهنا كيفية تسجيل مقاطع فيديو يوتيوب باستخدام هذا أعلى مسجل فيديو يوتيوب:
1. للبدء، احصل على برنامج FoneDog Screen Recorder وضعه على جهاز Mac الخاص بك. عملية التنزيل سهلة الاستخدام وسريعة، لذا يمكنك البدء في استخدام الأداة على الفور.
2. قم بتشغيل التطبيق بعد تثبيته. قبل البدء في عملية التسجيل، تأكد من ضبط المعلمات حسب تفضيلاتك.

3. عندما تكون الإعدادات مناسبة، اضغط على "ابدأ التسجيل" داخل FoneDog Screen Recorder قبل بدء التسجيل.

4. أوقف العملية بالضغط على "قف" زر أو باستخدام مفتاح التشغيل السريع الذي يوفره لك البرنامج عند انتهاء التسجيل.

5. بعد تحرير الفيديو الخاص بك باستخدام FoneDog Screen Recorder، يمكنك مشاركته بالتنسيق المفضل لديك. يعد التصدير أمرًا سهلاً وتعمل الملفات على العديد من الأنظمة الأساسية والأجهزة.

من السهل تسجيل فيلم على YouTube باستخدام هاتفك. باستخدام نظام التشغيل iOS 14 أو الإصدارات الأحدث أو نظام التشغيل Android 11 فقط، يمكنك الوصول إلى أداة التقاط الشاشة المدمجة على جهازك. بالنسبة للأجهزة القديمة، سيؤدي اختيار تطبيق تسجيل الشاشة إلى تمكين تسجيل فيديو YouTube. خطوات كيفية تسجيل فيديوهات اليوتيوب على منصتين:
إذا كان هدفك هو التقاط مقطع فيديو على YouTube وتخزينه على جهاز iPhone، فمن المحتمل ألا تكون هناك حاجة لإجراء عملية شراء. تم تجهيز غالبية أجهزة iPhone وiPad بقدرات تسجيل الشاشة الكامنة. نوضح أدناه خطوات تسجيل مقطع فيديو على YouTube على جهاز iPhone أو iPad.
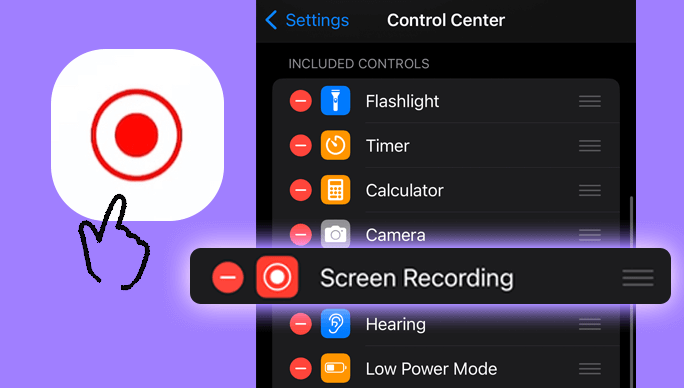
بالنسبة لأولئك الذين يستخدمون جهاز أندرويد قديم، تتطلب العملية تنزيل تطبيق لتسجيل الشاشة. ومع ذلك، إذا كان جهازك المحمول يعمل بنظام التشغيل Android 11 أو إصدار أحدث، فيمكن الوصول إلى مسجل الشاشة المدمج بسهولة عن طريق اتباع الخطوات التالية:
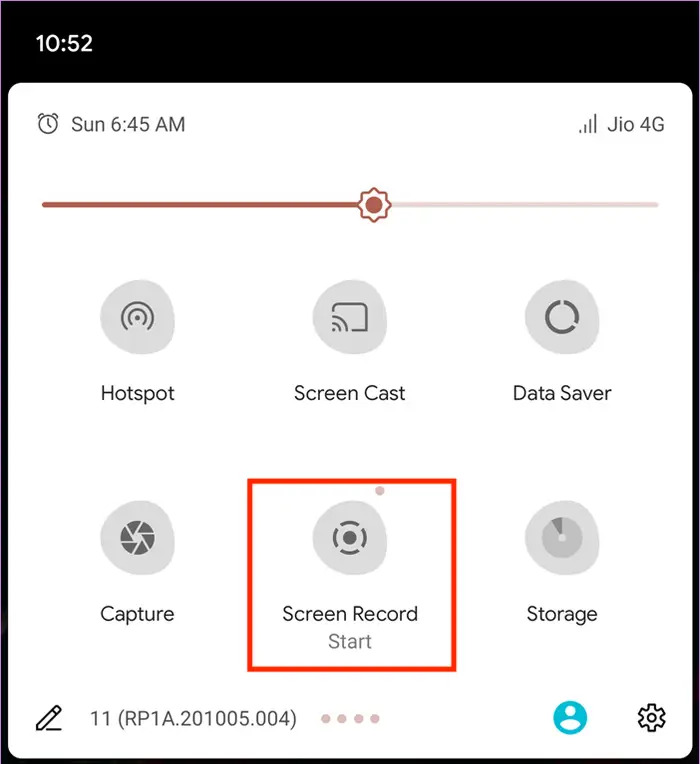
التقط مقاطع فيديو YouTube بسهولة على أنظمة تشغيل Mac وWindows. يتيح اختيار جهاز كمبيوتر شخصي أو كمبيوتر محمول تجربة مشاهدة أكبر على الشاشة. على الرغم من وجود طرق متعددة لتسجيل محتوى YouTube على نظامي التشغيل Mac وWindows، إلا أن هذه المقالة ستوضح طريقة فعالة لكل نظام تشغيل على حدة. فيما يلي طرق حول كيفية تسجيل مقاطع فيديو YouTube على الكمبيوتر:
يمكنك بسهولة التقاط مقطع فيديو على YouTube على جهاز Mac الخاص بك باستخدام البرنامج المدمج وقت سريع طلب. اتبع الخطوات التالية:

ضع في اعتبارك أن QuickTime يفتقر إلى القدرة على التقاط الصوت من فيديو YouTube المسجل. للتسجيل الصوتي المتزامن، استكشف برامج تسجيل الفيديو البديلة المصممة لموقع YouTube، مما يتيح لك التقاط كل من الفيديو والصوت بسلاسة.
يمثل التقاط مقاطع فيديو YouTube على نظامي التشغيل Windows وMac مجموعة مختلفة من التحديات مقارنة ببساطة التسجيل بالهاتف الذكي. يتميز Windows 10 بـ Game Bar، الذي تم تصميمه خصيصًا لـ التقاط لقطات الألعاب. على الرغم من أنه تم تسميته بالتركيز على الألعاب، إلا أنه قد يتم تكييف هذا التطبيق بكفاءة لالتقاط مجموعة واسعة من المحتوى، مثل مقاطع فيديو YouTube. لبدء عملية التسجيل على نظام التشغيل Windows، اتبع الخطوات التالية:

الناس اقرأ أيضا[تحديث 2024] هل يمكنك التسجيل على YouTube TV؟Soundscaping: دليل حول كيفية تسجيل الموسيقى من YouTube
وأخيرا، إذا كنت تريد أن تصبح جيدة في كيفية تسجيل مقاطع فيديو يوتيوب، فأنت بحاجة إلى استخدام الأدوات والأساليب الصحيحة. من المهم إيجاد توازن بين الخيال والفائدة، سواء كنت تستخدم أدوات مدمجة أو برامج متخصصة مثل FoneDog Screen Recorder. قم بتحسين المحتوى الخاص بك، واجذب اهتمام الأشخاص، واستمتع بعملية إنشاء مقاطع فيديو مثيرة للاهتمام على YouTube.
اترك تعليقا
تعليق
شاشة مسجل
برنامج قوي لتسجيل الشاشة لالتقاط شاشتك باستخدام كاميرا الويب والصوت.
مقالات ساخنة
/
مثير للانتباهممل
/
بسيطصعبة
:شكرا لك! إليك اختياراتك
Excellent
:تقييم 4.8 / 5 (مرتكز على 64 التقييمات)