

بقلم Adela D. Louie, ، آخر تحديث: June 20, 2024
هل كانت هناك أوقات كنت تستخدم فيها جهاز iPhone الخاص بك وتمنيت أن تتمكن من تسجيله بمزيد من التفاصيل؟ يتيح لك تسجيل الشاشة مع الصوت على جهاز iPhone الخاص بك التقاط الذكريات والحفاظ عليها، سواء كانت إنجازات رائعة في اللعب أو مكالمات فيديو مهمة. لقد وجدت أفضل دليل على كيفية تسجيل الشاشة بالصوت على iPhone!
تهدف هذه المقالة إلى توجيهك خلال العملية خطوة بخطوة. نحن نقدم تغطية شاملة، بما في ذلك القدرة على تمكين تسجيل الشاشة وكذلك التقاط كل من النظام والصوت الخارجي. هل أنت مستعد لتحويل جهاز iPhone الخاص بك إلى جهاز تسجيل قادر جدًا؟ تابع القراءة لتتعلم هذه المهارة المهمة!
الجزء 1. كيفية تسجيل الشاشة بالصوت على iPhoneالجزء 2. كيفية تسجيل الشاشة بالصوت على جهاز الكمبيوترالجزء 3. أسئلة وأجوبةوفي الختام
تكتسب شاشات التسجيل مع الصوت شعبية كبيرة كوسيلة للاتصال عبر الإنترنت. مهما كان المحتوى الذي تلتقطه، فمن الضروري العثور على ملف أداة تسجيل الشاشة التي تمكن من التقاط الصوت والفيديو في وقت واحد. سنستكشف هنا طرقًا حول كيفية فحص التسجيل بالصوت على جهاز iPhone.
تعرف على كيفية إجراء تسجيل الشاشة على جهاز iPhone الخاص بك. في بعض الأحيان، قد ترغب في التقاط صوتك مع الشاشة. ولحسن الحظ، تدعم ميزة تسجيل الشاشة المدمجة في iPhone هذه الإمكانية. فيما يلي خطوات تحقيق ذلك:
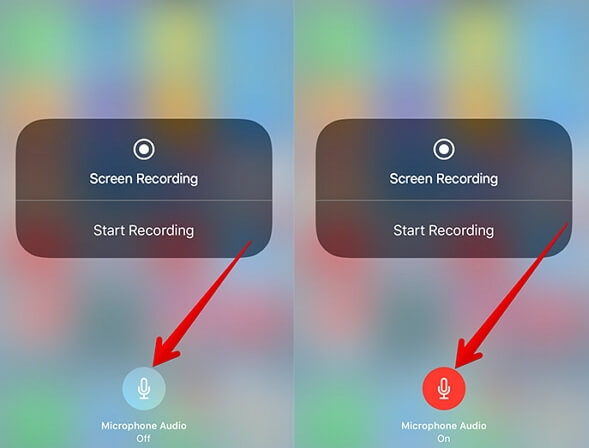
إذا كنت تتطلع إلى تحرير التسجيلات التي تم إجراؤها على جهاز iPhone الخاص بك، ففكر في استخدام Record It، وهو تطبيق متعدد الاستخدامات لا يسهل تسجيل الشاشة فحسب، بل يوفر أيضًا ميزات تحرير شاملة. وإليك كيفية الاستفادة من هذا التطبيق:
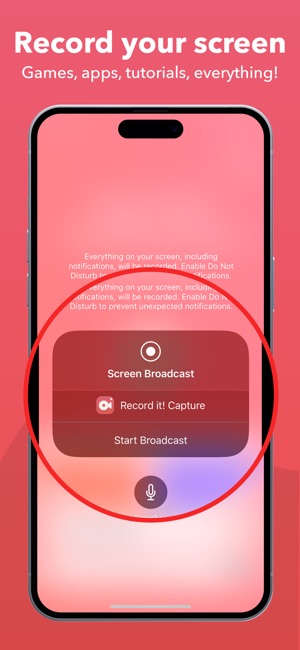
يتيح لك Go Record إنشاء مجموعة متنوعة من تسجيلات الشاشة على جهاز iPhone الخاص بك ومشاركتها عبر منصات مختلفة مباشرة من جهازك. يتضمن التطبيق القدرة على التقاط الصوت من التطبيقات الأخرى. بالإضافة إلى ذلك، يمكنك إدراج ردود أفعالك في التسجيلات باستخدام ميزة الكاميرا الأمامية.
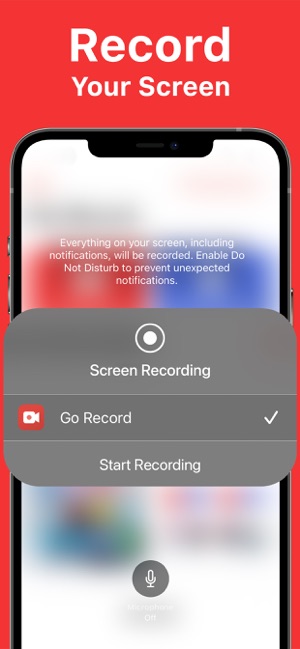
مسجل الشاشة فون دوج هي أداة متعددة الاستخدامات لالتقاط أنشطة الشاشة بالصوت على جهاز الكمبيوتر. إنه يوفر خيارات تسجيل عالية الجودة مثل ملء الشاشة أو المنطقة المخصصة أو التقاط نافذة محددة.
يمكن للمستخدمين تسجيل صوت النظام والميكروفون في وقت واحد، وهو مثالي لـ تسجيل اللعب وتسجيل العروض التقديمية. تشتمل الواجهة البديهية على أدوات توضيحية لتحسين التسجيلات، مما يجعلها حلاً شاملاً لمختلف احتياجات تسجيل الشاشة على نظام Windows.
تحميل مجانا
للنوافذ
تحميل مجانا
لأجهزة ماكينتوش العادية
تحميل مجانا
بالنسبة إلى M1 و M2 و M3

لا، فميزة تسجيل الشاشة المدمجة في iPhone تلتقط الصوت الداخلي فقط، مثل الأصوات الصادرة من التطبيقات والنظام. ولا يقوم بتسجيل الصوت الخارجي، مثل صوتك أو الأصوات المحيطة، في وقت واحد مع تسجيل الشاشة.
لضمان تسجيل الصوت في تسجيل الشاشة، تأكد من رفع مستوى صوت الجهاز وعدم كتم صوت الرنين.
عادةً، يتم حفظ تسجيلات الشاشة في تطبيق الصور داخل جهاز iPhone الخاص بك وأجهزة iOS الأخرى. ومع ذلك، يمكنك تخصيص هذا ببساطة عن طريق الضغط لفترة طويلة على زر تسجيل الشاشة مباشرة داخل مركز التحكم بالإضافة إلى تحديد التطبيق المفضل للحفظ.
الناس اقرأ أيضاكيفية تسجيل شاشة Netflix بدون شاشة سوداء على iPhoneكيفية تسجيل مكالمات الواتس اب على الايفون بالصوت
على العموم، الحصول على المعرفة كيفية تسجيل الشاشة بالصوت على iPhone كانت عملية مباشرة تعزز قدرتك على مشاركة البرامج التعليمية أو اللعب أو ربما أي نشاط على الشاشة مع تعليق صوتي شامل. تسجيل سعيد!
اترك تعليقا
تعليق
شاشة مسجل
برنامج قوي لتسجيل الشاشة لالتقاط شاشتك باستخدام كاميرا الويب والصوت.
مقالات ساخنة
/
مثير للانتباهممل
/
بسيطصعبة
:شكرا لك! إليك اختياراتك
Excellent
:تقييم 4.7 / 5 (مرتكز على 69 التقييمات)