

بقلم Adela D. Louie, ، آخر تحديث: April 3, 2024
هل سبق لك أن وجدت نفسك مهتمًا بمسلسل آسر على Netflix، إلا أن مشكلة الشاشة السوداء أعاقتك عند محاولة التسجيل؟ لا تقلق، فقد نجحنا في حل الكود! ستزودك هذه المقالة بالخطوات اللازمة بسلاسة قم بتسجيل فيديو Netflix المفضل لديك على جهاز iPhone الخاص بك دون أي انقطاعات أو شاشات سوداء.
إذا كنت تفضل مشاركة حلقة مسلية مع الآخرين أو حفظ حلقة خاصة، فيمكننا مساعدتك بالفعل كيفية تسجيل شاشة Netflix بدون شاشة سوداء على iPhone. قم بإزالة القيود ورحب بالاستمتاع المستمر بالمشاهدة! استكشف واختر أفضل خيار لتسجيل Netflix اليوم!
الجزء 1. تسجيل شاشة Netflix بدون شاشة سوداء على جهاز الكمبيوترالجزء 2. تسجيل شاشة Netflix بدون شاشة سوداء على iPhoneالجزء 3. تقنيات كيفية تسجيل الشاشة داخل Netflix بدون شاشة سوداءالجزء 4. الأسئلة الشائعة حول تسجيل الشاشة على Netflixوفي الختام
مسجل الشاشة فون دوج يوفر أفضل طريقة لعرض شاشة تسجيل Netflix على جهاز الكمبيوتر دون رؤية شاشات سوداء. يقوم الجهاز بتسجيل مواد Netflix بدقة عالية دون أي انقطاع، مما يضمن تجربة مشاهدة لا تشوبها شائبة. يوفر هذا البرنامج سهل الاستخدام موثوقية استثنائية بالإضافة إلى السهولة، مما يجعله الخيار المفضل لأولئك الذين يحتاجون إلى تسجيلات من الدرجة الأولى.
يسمح FoneDog Screen Recorder للمستخدمين بتسجيل حلقات Netflix المفضلة لديهم بسهولة مع الأفلام دون مواجهة شاشات سوداء، مما يوفر طريقة استثنائية لالتقاط أفلام أو مسلسلات Netflix على جهاز كمبيوتر.
تحميل مجانا
للنوافذ
تحميل مجانا
لأجهزة ماكينتوش العادية
تحميل مجانا
بالنسبة إلى M1 و M2 و M3

هل هناك طريقة للقبض نت فلیکس المحتوى على شاشة iPhone؟ قطعاً! يمكنك الاستفادة من وظيفة التسجيل المضمنة في جهازك. ومع ذلك، فإن التسجيل المباشر من Netflix غير ممكن على جهازك نظرًا لآلية الكشف الخاصة بـ Netflix والتي تؤدي إلى عرض شاشة سوداء عند محاولة التسجيل. وبالتالي، يعد استخدام تطبيق طرف ثالث أمرًا ضروريًا لدفق محتوى Netflix بالإضافة إلى تسهيل التسجيل.
كان Rave تطبيقًا للهواتف التي تعمل بنظام iOS ويمكن استخدامه لهذا الغرض. يمكّنك هذا من الوصول إلى البرامج التلفزيونية والأفلام من خلال مواقع البث الشهيرة التي تتضمن Netflix بالإضافة إلى تطبيقات البث الأخرى عبر الإنترنت. يعمل هذا ضمن قواعد حقوق الطبع والنشر حتى تتمكن أنت ومعارفك من مشاهدة الحلقات التليفزيونية وكذلك الأفلام معًا مع الاستمرار في التحدث وإرسال الرسائل النصية مع بعضكم البعض. إذا كنت ترغب في معرفة ما هو وكيفية تسجيل شاشة Netflix بدون شاشة سوداء على جهاز iPhone، فاتبع هذه الخطوات.
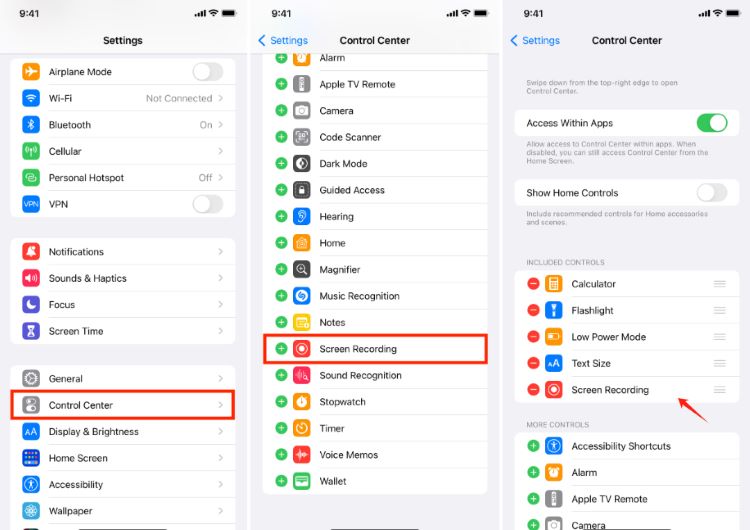
لا تتجاهل هذه التقنيات الأساسية لأولئك الذين يسعون إلى التقاط عروض Netflix وكذلك الأفلام لمشاهدتها في وضع عدم الاتصال. من المعروف أن تسجيل محتوى Netflix محظور، مما يؤدي إلى ظهور شاشة فارغة. ومن ثم، باستخدام الاستراتيجيات الموثوقة الواردة أدناه، يمكنك بسهولة التقاط شاشة محتوى Netflix أو تسجيله.
تعمل وظيفة تسريع الأجهزة على تحسين الأداء العام للنظام عن طريق تحميل مقاطع الفيديو وصفحات الويب بسرعة. عادةً ما يتم تمكين هذه الميزة بشكل افتراضي عبر معظم الأنظمة. ومع ذلك، في بعض الأحيان، يكتشف انتهاكات حقوق الطبع والنشر، مما يمنع المستخدمين من التقاط لقطات الشاشة. لالتقاط لقطات شاشة Netflix، يجب عليك تعطيل تسريع الأجهزة مسبقًا. فيما يلي الخطوات للقيام بذلك:
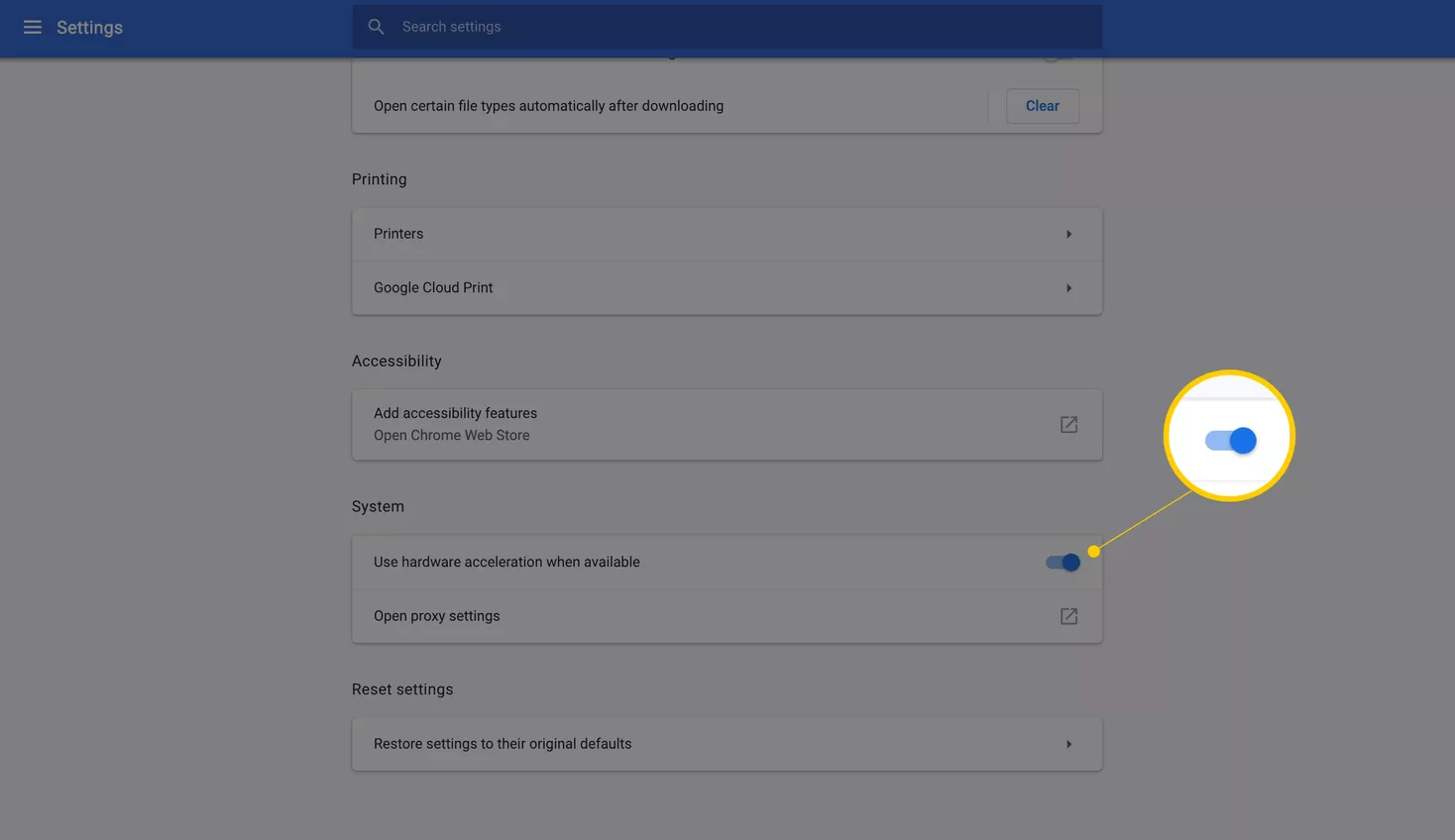
تقوم Netflix بتقييد الوصول إلى المحتوى بسبب التفاعلات مع بطاقة الرسومات بجهاز الكمبيوتر الخاص بك. في بعض الحالات، يمكنك التغلب على مشكلة الشاشة السوداء ببساطة عن طريق إلغاء تنشيط محولات العرض. فيما يلي خطوات تعطيل محول العرض الخاص بنظامك:
يرجى الأخذ في الاعتبار أن إيقاف تشغيل المحول لا يمكن أن يتم إلا بشكل مؤقت. على الفور بعد التقاط لقطة الشاشة أو حتى التسجيل، قم بتشغيل محول الشاشة مرة أخرى. إذا لم تقم بذلك، فقد لا تعمل تلك المواد عالية الرسومية مثل مقاطع الفيديو والألعاب بشكل صحيح على نظام التشغيل الخاص بك.
يتيح انعكاس الشاشة على جهاز آخر التقاط محتوى Netflix بدون شاشات سوداء على iPhone عن طريق تجاوز إجراءات حماية المحتوى. من خلال بث المحتوى إلى جهاز آخر عبر AirPlay أو ربما الإرسال، يمكن لميزة تسجيل شاشة iPhone التقاط الشاشة المعكوسة، مما يسمح بالتسجيل السلس لمحتوى Netflix دون مواجهة شاشات سوداء. هيريس كيفية القيام بذلك:
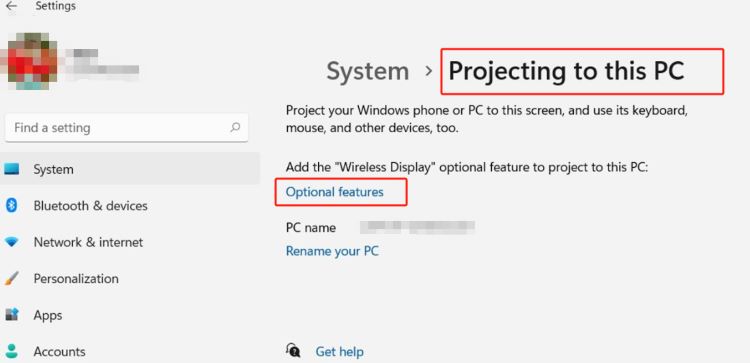
تعمل هذه التقنية على الاستفادة من برامج التشغيل الافتراضية لالتقاط مخرجات الفيديو مباشرةً، والتحايل على إجراءات مكافحة القرصنة التي تتخذها Netflix. إنه يحافظ على الجودة بالإضافة إلى الشرعية، مما يجعله طريقة موثوقة لالتقاط محتوى Netflix بسلاسة على أجهزة iPhone. وإليك كيف يتم ذلك:
سيكون هذا الإصلاح فعالاً فقط للأشخاص الذين يستخدمون Google Chrome. يعمل FireShot كوظيفة إضافية لمتصفح Chrome تتيح لك تسجيل لقطات الشاشة من أي تطبيق بث، مثل Netflix. يمكن الوصول إلى هذا من خلال تصميم سهل الاستخدام. يمكنك التقاط العديد من لقطات الشاشة التي تريدها في أي منطقة تختارها دون الحاجة إلى الدفع مقابل حساب مدفوع. ستوضح لك هذه الخطوات أدناه كيفية تشغيل Fireshot.
تصبح لقطات شاشة Netflix سوداء بسبب لوائح حقوق النشر الخاصة بها. تمنع Netflix المستخدمين من التقاط محتواها أو تسجيله، مما يؤدي إلى تأثير الشاشة السوداء عند محاولة التقاط لقطة شاشة.
في الواقع، تطبق Netflix إجراءات ضد تسجيل الشاشة باستخدام DRM (إدارة الحقوق الرقمية). ومع ذلك، من الممكن التحايل على هذه التدابير من خلال برامج الطرف الثالث أو ربما بعض التعديلات على إعدادات النظام.
بالتأكيد. تتوفر العديد من ملحقات تسجيل الشاشة المستندة إلى Chrome بالإضافة إلى البرامج لهذا الغرض. تأكد من أنك تستخدم ملحق Chrome Netflix Recorder المصمم بشكل صريح لدعم Netflix بالإضافة إلى محتواه المحمي بموجب إدارة الحقوق الرقمية (DRM).
لسوء الحظ، يفتقر Netflix إلى وظيفة DVR للتسجيل. يمكنك التقاط المحتوى المطلوب باستخدام طرق التسجيل الموضحة في هذه القطعة. وبدلاً من ذلك، يمكنك تنزيل المحتوى عبر التطبيق ومشاهدته حسب راحتك.
عادة، يتم تقييد الوصول إلى الملفات التي تم تنزيلها بعد إنهاء الاشتراك. بالإضافة إلى ذلك، قد تصبح العناوين التي تم تنزيلها ملفات بيانات لا يمكن التعرف عليها.
الناس اقرأ أيضاكيفية تسجيل الموسيقى من اليوتيوب في 2023 [7 طرق]أفضل 8 مسجلات شاشة مجانية بدون علامة مائية - دليل شامل
في الختام، فإن المعرفة الفعالة لكيفية تسجيل شاشة Netflix بدون شاشة سوداء على iPhone تتضمن استخدام تطبيقات موثوقة مثل مسجل الشاشة فون دوج. من خلال تحديد أداة موثوقة مثل FoneDog Screen Recorder، يمكن للمستخدمين التقاط محتوى Netflix بسلاسة مع الوضوح والاتساق.
تحميل مجانا
للنوافذ
تحميل مجانا
لأجهزة ماكينتوش العادية
تحميل مجانا
بالنسبة إلى M1 و M2 و M3
وبشكل عام، فإن الاستفادة من هذه الحلول المخصصة تضمن تجربة خالية من المتاعب، مما يسمح للمستخدمين بالاستمتاع ببرامجهم المفضلة وكذلك الأفلام أو المسلسلات على Netflix دون انقطاع أو مشكلات فنية، وبالتالي تعزيز تجربة المشاهدة الشاملة على أجهزة iPhone. نأمل أن يساعد هذا بعد ذلك، أتمنى لك يومًا سعيدًا!
اترك تعليقا
تعليق
شاشة مسجل
برنامج قوي لتسجيل الشاشة لالتقاط شاشتك باستخدام كاميرا الويب والصوت.
مقالات ساخنة
/
مثير للانتباهممل
/
بسيطصعبة
:شكرا لك! إليك اختياراتك
Excellent
:تقييم 4.6 / 5 (مرتكز على 68 التقييمات)