

بقلم Adela D. Louie, ، آخر تحديث: March 14, 2024
هل سبق لك أن تساءلت عن طرق تسجيل لحظات الألعاب غير العادية تلك، أو إنتاج مقاطع فيديو تعليمية آسرة، أو مجرد توثيق شاشة جهازك لأغراض حل المشكلات؟ ليست هناك حاجة للبحث بعد الآن! ستشرح هذه المقالة عملية كيفية تسجيل الشاشة على Surface Proمما يتيح لك أن تصبح بارعًا في هذه التكنولوجيا بسرعة.
إذا كان لديك اهتمام بالتكنولوجيا، أو منخرط في التعليم، أو إنشاء مواد، فإن استخدام إمكانات تسجيل الشاشة يمكن أن يوفر فرصًا لا حدود لها. إذا كنت مهتما في شاشة تسجيل مع الصوت، ثم استكشف هذه المقالة للكشف عن الاستراتيجيات والتقنيات والموارد التي ستمكنك من إنشاء محتوى جذاب وتوزيعه بسهولة على جمهور عالمي.
الجزء 1. نظرة عامة: ما هو Windows Surface Pro؟الجزء 2. أفضل أداة لتسجيل الشاشة على Surface Pro Windows (مع الصوت)الجزء 3. 5 طرق مختلفة حول كيفية تسجيل الشاشة على Surface Proالجزء 4. نصائح حول كيفية تعظيم تسجيل الشاشة على Surface Proالجزء 5. الأسئلة الشائعة حول Recording Surface Proوفي الختام
• سطح برو، الإصدار الأول من سلسلة Surface من Microsoft، معروف على نطاق واسع بتعدد استخداماته كجهاز لوحي ثنائي في واحد يتميز بميزات قابلة للتحويل. مدعومًا بنظام التشغيل Windows، فهو يحظى بشعبية كبيرة بين مجموعة كبيرة من المستخدمين.
إذا كانت هناك حاجة لالتقاط شاشة Surface Pro، فيمكن للمرء المتابعة على النحو التالي. في ظل هذه الظروف، يمكن للمستخدمين القيام بهذه المهمة بسهولة من خلال الحصول على حلول تسجيل الشاشة المتوافقة مع أجهزتهم اللوحية، وبالتالي تبسيط الإجراء للحصول على تجربة تسجيل سلسة.
مسجل الشاشة فون دوج هو تطبيق من الدرجة الأولى مصمم خصيصًا لتسجيل الشاشة داخل Surface Pro Windows. يحتوي هذا البرنامج القابل للتكيف على واجهة بديهية بالإضافة إلى مجموعة قوية من الإمكانات، مما يجعله خيارًا استثنائيًا لالتقاط مواد فيديو ذات جودة عالية. يعمل توافقه السلس مع Surface Pro Windows على تحسين تجربة التسجيل الشاملة. يمكنك بسهولة تسجيل الشاشة على نظام التشغيل Windows 11 أو إصدارات النظام الأقدم.
لتحقيق أقصى استفادة من FoneDog Screen Recorder على جهاز Surface Pro، اتبع هذه الخطوات البسيطة:
تحميل مجانا
للنوافذ
تحميل مجانا
لأجهزة ماكينتوش العادية
تحميل مجانا
بالنسبة إلى M1 و M2 و M3

يعد تسجيل الشاشة مفيدًا للغاية لتطوير المحتوى التعليمي أو التقاط العروض التقديمية أو توثيق مشكلات الدعم الفني. إذا كنت تمتلك جهاز Microsoft Surface وتحتاج إلى مساعدة في تسجيل الشاشة، فقد وصلت إلى المكان الصحيح. سيزودك هذا الجزء من المنشور بتعليمات وطرق دقيقة حول كيفية تسجيل الشاشة على Surface Pro.
في حالة تشغيل Surface Pro الخاص بك نوافذ 10 أو إصدار أحدث، لديك خيار استخدام Game DVR لالتقاط الشاشة. تكمن الميزة الرئيسية في حقيقة أنه ليست هناك حاجة للبحث عن برنامج بديل لالتقاط الشاشة تابع لجهة خارجية لجهاز Surface أو تنزيله. بالإضافة إلى ذلك، فإنه يمارس تأثيرًا ضئيلًا على أداء وحدة المعالجة المركزية لديك، حتى عند المشاركة في اللعب والتسجيل في نفس الوقت.
Windows + G"مجموعة المفاتيح مباشرة داخل لوحة المفاتيح الخاصة بك.Windows + Alt + R"لإنهاء التسجيل.
تم تضمين برنامج مدمج تم تطويره خصيصًا لتسجيل الشاشة على Microsoft Surface كجزء من نظام التشغيل Windows. يعمل Xbox Game Bar كأداة بسيطة لكنها فعالة لتجميع أسلوب اللعب على الفور، مثل المحاضرات أو الندوات أو أيضًا الندوات عبر الإنترنت أو أنواع أخرى من البيانات على جهازك.
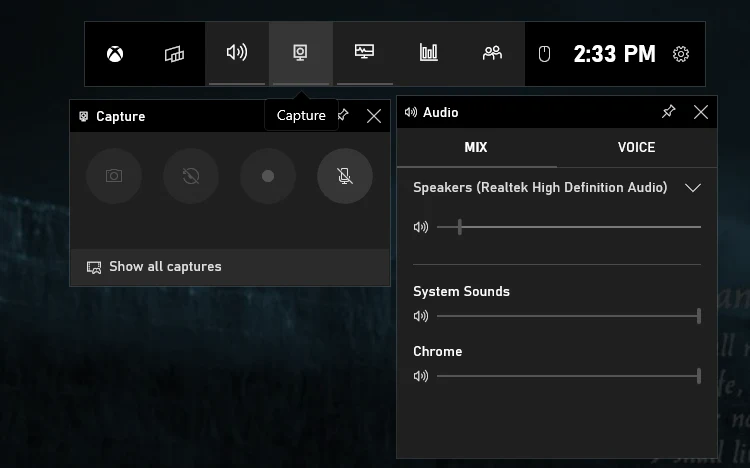
إذا كنت تستخدم أحدث الإصدارات من مايكروسوفت الحافة أو Google Chrome على نظام Windows 10 الخاص بك، فكر في استكشاف Microsoft Stream لتسجيل الشاشة. يسهل برنامج إدارة الفيديو الشامل هذا تشغيل الفيديو وتسجيله والتقاط الصوت. الإجراءات المعنية واضحة ومباشرة.
يعمل OBS Studio كأداة مجانية ومفتوحة المصدر لتسجيل الشاشة، تلبي متطلبات التقاط الشاشة والبث المباشر. يتيح لك هذا التطبيق إنشاء مشاهد تشتمل على عناصر مختلفة، مثل لقطات النوافذ والصور وبطاقات الالتقاط والمزيد.
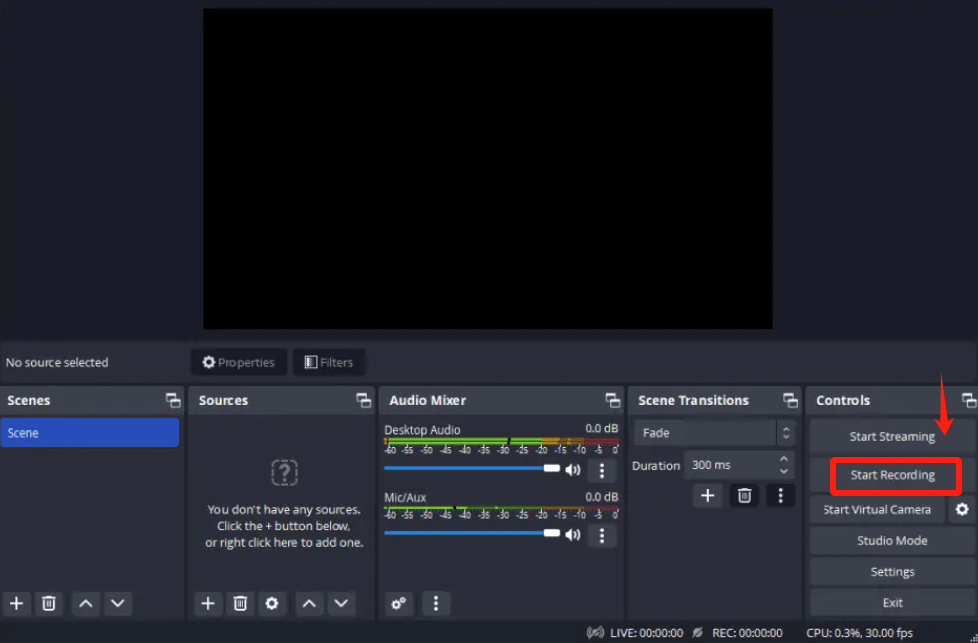
ScreenApp هو تطبيق فريد لتسجيل الشاشة قائم على الإنترنت ولا يوفر القدرة على التسجيل فحسب، بل يمنح المستخدمين أيضًا حرية تسجيل فيديو الكاميرا ويمنحهم خيار تحديد قنوات تسجيل الصوت المفضلة لديهم. الإجراء ليس سريعًا فحسب، بل أيضًا غير معقد لأنه يوفر راحة التسجيل عبر الإنترنت بنقرة واحدة فقط.
بالإضافة إلى ذلك، فإن حقيقة توافقه مع Surface Pro تجعل من السهل الوصول إليه. الخطوات المتبعة في الإجراء هي كما يلي:
فيما يلي بعض النصائح المفيدة حول كيفية زيادة تسجيل الشاشة إلى أقصى حد داخل جهاز Surface Pro الخاص بك:
بالتأكيد! تم تجهيز Surface Pro بميكروفون مدمج لراحة المستخدم. لتحديد موقع هذا الميكروفون، انتقل إلى لوحة التحكم، ثم الصوت، ويمكنك النقر فوق علامة التبويب تسجيل. هناك، ستجد أداة NVIDIA Tegra Wave Tool التي تم تحديدها على أنها الميكروفون الأساسي.
تم تصميم Surface Pro خصيصًا للأفراد الذين لديهم اهتمام قوي بالموسيقى. إنه يتميز بمعالج رباعي النواة مذهل يحتوي على وحدة المعالجة المركزية Intel Core i7. يتميز هذا الجهاز بقدرة تعزيز توربو تصل إلى 4.2 جيجا هرتز والتي كانت عبارة عن ذاكرة وصول عشوائي سخية تبلغ 16 جيجا بايت، ويوفر إعدادًا مثاليًا لتسجيل الصوت بسهولة إلى جانب مهام الإنتاج.
على الرغم من أن Surface Pro قد يشبه جهازًا لوحيًا يشبه الكمبيوتر الشخصي، إلا أنه يعمل مع محطات عمل مميزة. قد لا يلبي هذا الجهاز احتياجات المستخدمين الذين يبحثون عن تطبيقات معقدة مثل تطوير مواقع الويب. ومع ذلك، فإنه يثبت أنه قادر على تسجيل الفيديو بمساعدة المرافق المختلفة.
يتم تخزين تسجيلات الشاشة الخاصة بك تلقائيًا في مجلد "مقاطع الفيديو" داخل ملف تعريف المستخدم الخاص بك بشكل افتراضي.
الناس اقرأ أيضاكيفية تسجيل الشاشة على نظام التشغيل Windows [طرق سهلة]8 طرق لتسجيل الشاشة على Netflix [PC/Mac/iOS/Android]
في الختام، اتقان تسجيل الشاشة على Surface Pro يفتح الأبواب أمام إنشاء محتوى سلس. باستخدام أدوات متعددة الاستخدامات مثل FoneDog Screen Recorder، يمكن للمستخدمين التنقل بسهولة في العملية، وتخصيص التسجيلات حسب احتياجاتهم. ارفع مستوى تجربة Surface Pro وأطلق العنان لإبداعك من خلال قوة تسجيل الشاشة. تسجيل سعيد!
اترك تعليقا
تعليق
شاشة مسجل
برنامج قوي لتسجيل الشاشة لالتقاط شاشتك باستخدام كاميرا الويب والصوت.
مقالات ساخنة
/
مثير للانتباهممل
/
بسيطصعبة
:شكرا لك! إليك اختياراتك
Excellent
:تقييم 4.7 / 5 (مرتكز على 61 التقييمات)