

بقلم Adela D. Louie, ، آخر تحديث: June 25, 2024
في ظل عالم الإنترنت السريع الحالي، يعد توصيل المعلومات بوضوح أمرًا مهمًا للغاية. أصبح برنامج PowerPoint، الذي يتيح لك تغيير الصور الموجودة على الشرائح، أداة مفيدة لعرض الشرائح. هنا تأتي تسجيلات PowerPoint، وهي أداة تتيح لك تسجيل برنامج PowerPoint بالصوت والمؤشر يتحرك لنفترض أنه يتعين عليك تقديم عرضك التقديمي لأشخاص لا يستخدمون برنامج PowerPoint.
لا تخاف! يناقش هذا الدليل حول كيفية حفظ تسجيل PPT كفيديو. سنرشدك خلال كل خطوة، بدءًا من اختيار أفضل الإعدادات وحتى التأكد من أنها تعمل على جميع الأنظمة. إن معرفة هذه العملية يفتح أمامك عالمًا من الطرق لتوصيل رسالتك بفعالية، سواء كنت تستخدمها للتعليم أو للخطاب عبر الإنترنت.
الجزء 1. كيفية حفظ تسجيل PPT كفيديو على نظام التشغيل Windows أو Macالجزء 2. كيفية حفظ تسجيل PPT كفيديو على نظام Macالجزء 3. كيفية حفظ تسجيل PPT كفيديو على نظام التشغيل Windowsالجزء 4. الأسئلة الشائعة حول كيفية حفظ تسجيل PPT كفيديووفي الختام
عندما يتعلق الأمر بتسجيل عروض PowerPoint التقديمية على كل من نظامي التشغيل Mac وWindows، مسجل الشاشة فون دوج هو المفضل الواضح. يمكن استخدام هذا التطبيق في العديد من الأشياء كما أنه يعمل بسلاسة، بحيث يمكن للمستخدمين تسجيل محادثات PowerPoint بسهولة وبدقة أيضًا.
بفضل التقدم التكنولوجي، مثل الإخراج عالي الجودة إلى جانب خيارات التسجيل التي يمكن تغييرها لتناسب احتياجاتك، يوفر FoneDog Screen Recorder أفضل تجربة تسجيل ممكنة.
تحميل مجانا
للنوافذ
تحميل مجانا
لأجهزة ماكينتوش العادية
تحميل مجانا
بالنسبة إلى M1 و M2 و M3

سنبدأ بتوضيح كيفية حفظ عرض PowerPoint التقديمي الخاص بك على الفيديو بعد ذلك تسجيل مقاطع الفيديو على جهاز Mac. يجب إكمال الإجراء بأكمله في بضع دقائق فقط. باتباع تعليماتنا التفصيلية للبدء هنا:
يضمن هذا القسم تشغيل كل شريحة في العرض التقديمي بسلاسة. قبل تصدير الفيلم، يجب عليك مزامنة الشرائح. وإليك كيفية القيام بذلك:
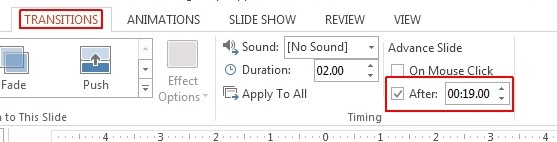
لتعيين مدة كل شريحة بدقة قبل الانتقال إلى الشريحة التالية، من الضروري أن تقوم بتعيين إطار زمني محدد لكل شريحة في العرض التقديمي.
بمجرد تعيين توقيت كل شريحة، فإن الإجراء التالي الذي يتعين عليك القيام به هو تصدير العرض التقديمي للشرائح أو حفظه بتنسيق فيديو. المدرجة أدناه هي طريقة سريعة وسهلة لتحقيق ذلك:
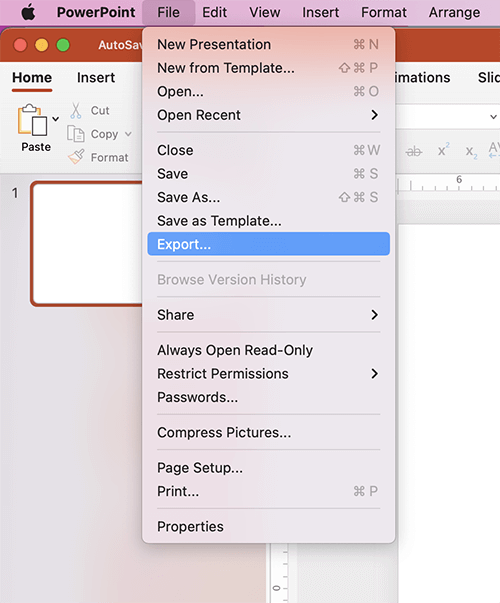
ستختلف مدة عملية التحويل بناءً على طول عرض الشرائح الخاص بك وتعقيده. بعد انتهاء عملية التحويل، سيكون عرض PowerPoint التقديمي الخاص بك متاحًا كملف بتنسيق فيديو على جهاز Mac الخاص بك. ما عليك سوى التوجه نحو موقع الحفظ لتحديد موقعه.
على Windows الكمبيوتر، من السهل أيضًا التحويل من PowerPoint إلى الفيديو. ضع في اعتبارك أن نظام التحكم في الإصدارات الأحدث من Windows يختلف قليلاً عن الآخر. لهذا السبب، أوضحنا لك كيفية استخدام الأنواع المختلفة من البرمجة في كل خطوة.
من الممكن أن تحتاج إلى استخدام وظيفة "حفظ باسم" لحفظ عرض شرائح العرض التقديمي في ملف فيديو على الرغم من أنك كنت تعمل باستخدام إصدار سابق من برنامج PowerPoint. للبدء، فيما يلي الإجراءات التي يتعين عليك تنفيذها:
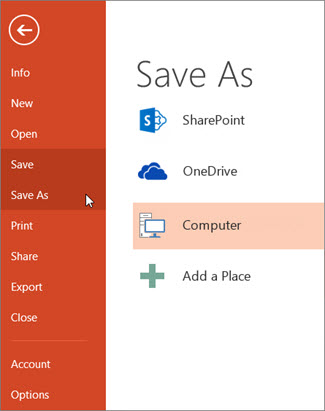
سيبدأ حفظ عرض PowerPoint التقديمي على مقطع فيديو بمجرد الانتهاء من الخطوات الموضحة أعلاه. يتم تحديد طول الوقت المطلوب لهذه العملية في الغالب حسب حجم الملف بالإضافة إلى الوسائط التي يحتوي عليها.
من المحتمل جدًا أنك لن تحتاج إلى خيار "حفظ باسم" في Microsoft PowerPoint إلا إذا كنت تستخدم إصدارًا أحدث من البرنامج. ومن ناحية أخرى، يتضمن البرنامج الآن خاصية "التصدير". هذه هي الطريقة التي يجب عليك الاستفادة منها:
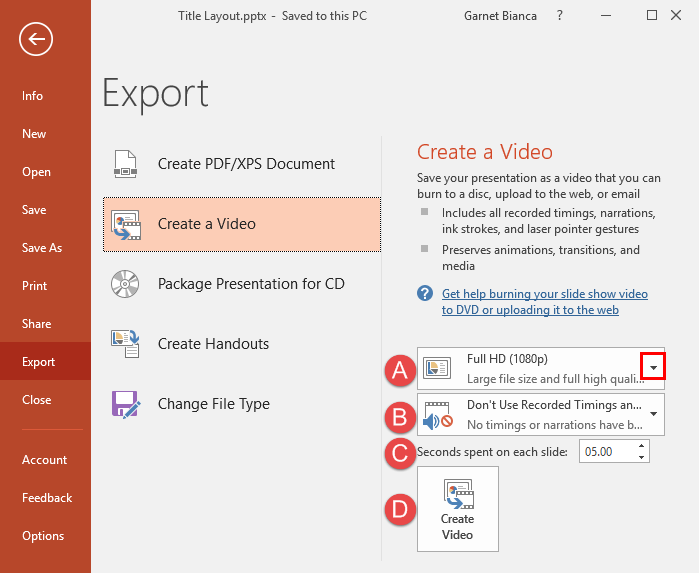
بعد اتباع هذه الخطوات، سيكون من السهل تحويل العرض التقديمي الذي قمت بإنشائه في PowerPoint إلى فيديو. للتكرار، يعتمد طول الوقت المطلوب للتحويل على مستوى تعقيد أي عرض تقديمي.
وكما هو موضح في هذا الدليل، فإن العملية واضحة ومباشرة. ما عليك سوى اتباع الخطوات المقدمة، وعند النقطة التي تختار فيها تنسيق الملف، اختر "MP4". سيقوم البرنامج بعد ذلك بإجراء التحويل وتخزين الملف الناتج على جهازك.
إذا واجهت صعوبات في عملية التحويل، قم بفحص تطبيقات الخلفية النشطة على جهاز الكمبيوتر الخاص بك. البرامج المتزامنة المفرطة قد تعيق تحويل الملف. قد يؤدي إيقاف تشغيل بعض هذه التطبيقات إلى تسريع عملية تحويل PowerPoint.
لضمان إخراج فيديو عالي الجودة عند حفظ عرض تقديمي لـ PowerPoint، فكر في تحسين ملفات الوسائط لتحقيق التوافق، واستخدام صور ومقاطع فيديو عالية الدقة، والحفاظ على التنسيق المتسق، وتجنب الرسوم المتحركة أو التحولات المفرطة. بالإضافة إلى ذلك، قم بمعاينة الفيديو قبل حفظه لضمان المزامنة الصحيحة ووضوح المحتوى.
الناس اقرأ أيضا14 أفضل مسجل صوت داخلي لنظام التشغيل Windows/Mac/الهاتفأفضل 11 برنامجًا لتسجيل العروض التقديمية (مع الصوت)
وفي الختام، معرفة كيفية حفظ تسجيل PPT كفيديو هي عملية مباشرة تعمل على تحسين إمكانية الوصول بالإضافة إلى خيارات المشاركة، مما يسمح بنشر المحتوى متعدد الاستخدامات بما يتجاوز عروض الشرائح التقليدية. إجمالي، مسجل الشاشة فون دوج يقدم حلاً سلسًا لتحويل العروض التقديمية إلى مقاطع فيديو ديناميكية، مما يعزز إمكانية الوصول إلى جانب إمكانات المشاركة.
تحميل مجانا
للنوافذ
تحميل مجانا
لأجهزة ماكينتوش العادية
تحميل مجانا
بالنسبة إلى M1 و M2 و M3
اترك تعليقا
تعليق
شاشة مسجل
برنامج قوي لتسجيل الشاشة لالتقاط شاشتك باستخدام كاميرا الويب والصوت.
مقالات ساخنة
/
مثير للانتباهممل
/
بسيطصعبة
:شكرا لك! إليك اختياراتك
Excellent
:تقييم 4.7 / 5 (مرتكز على 87 التقييمات)