بقلم Adela D. Louie, ، آخر تحديث: July 4, 2024
هل تساءلت يومًا عن كيفية تسجيل فيلم واضح تمامًا وتحسين جودة التسجيل؟ ليست هناك حاجة لمزيد من البحث! يقدم هذا البرنامج التعليمي الكامل تعليمات خطوة بخطوة تسجيل كاميرا الويب.
الاستعداد للتعلم كيفية التسجيل باستخدام كاميرا الويب على أي جهاز كمبيوتر. توفر هذه المقالة مرجعًا لك حتى لو كنت مبتدئًا. اقرأ معًا لتحسين مهارات التسجيل لديك.
الجزء 1. كيفية التسجيل باستخدام كاميرا الويب على جهاز كمبيوتر يعمل بنظام Windows/Macالجزء 2. كيفية التسجيل باستخدام كاميرا الويب (Windows)الجزء 3. كيفية التسجيل باستخدام كاميرا الويب (Mac)وفي الختام
الجزء 1. كيفية التسجيل باستخدام كاميرا الويب على جهاز كمبيوتر يعمل بنظام Windows/Mac
مسجل الشاشة فون دوج هو الخيار الأفضل لتسجيل كاميرا الويب. يمكّن هذا البرنامج البديهي المستخدمين من التقاط محتوى فيديو عالي الجودة بسهولة باستخدام كاميرا الويب الخاصة بهم. يضمن FoneDog خطوات سهلة لكل من المصممين المبتدئين وذوي الخبرة.
 تحميل مجانا
للنوافذ
تحميل مجانا
للنوافذ
 تحميل مجانا
لأجهزة ماكينتوش العادية
تحميل مجانا
لأجهزة ماكينتوش العادية
 تحميل مجانا
بالنسبة إلى M1 و M2 و M3
تحميل مجانا
بالنسبة إلى M1 و M2 و M3
تتيح هذه الأداة للمستخدمين تسجيل لقطات كاميرا الويب وتحريرها ومشاركتها بسهولة. قادر على التكيف مع احتياجات التسجيل المختلفة وتقديم مقاطع فيديو عالية الجودة، يعد FoneDog Screen Recorder أفضل طريقة لاستخدام كاميرا الويب الخاصة بك لإنشاء المحتوى والعرض التقديمي عبر الإنترنت. وإليك كيفية استخدامه:
- قبل أي شيء آخر، انتقل إلى موقع FoneDog وقم بتنزيل البرنامج المتوافق مع جهاز الكمبيوتر الخاص بك.
- ابدأ ال مسجل الشاشة فون دوج برنامج. قم بتخصيص معلمات التسجيل مثل جودة الصورة ومعدل الإطارات بالإضافة إلى مدخلات الصوت لتلبية احتياجاتك الفريدة.
- لبدء إجراء التقاط الفيديو، حدد كاميرا الويب كمصدر التسجيل. اضغط على "ابدأ التسجيل"زر لبدء التسجيل.
- قم بتحسين التسجيلات باستخدام طرق التعليق التوضيحي أو إضافة مكونات أخرى لتوفير المزيد من الوضوح أو التركيز خلال التسجيل.
- قم بإنهاء التسجيل وحفظ الملف على جهاز الكمبيوتر الخاص بك.
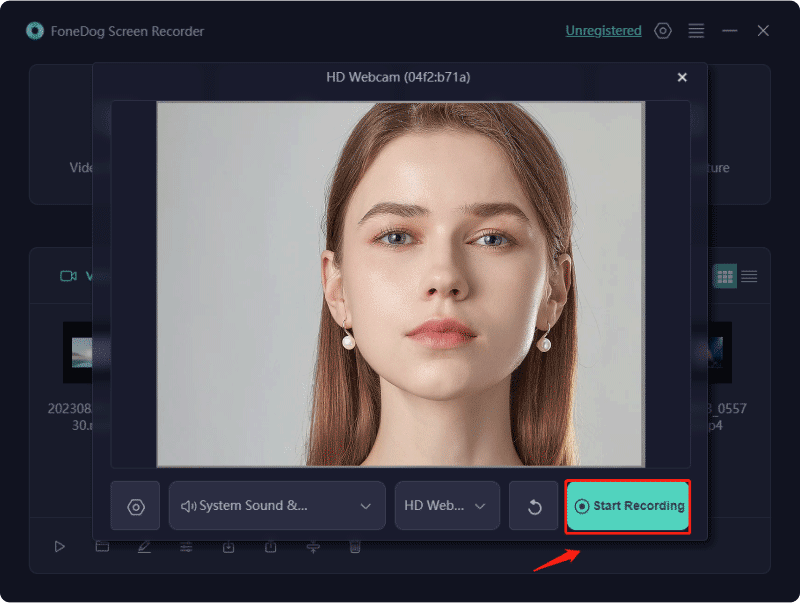
الجزء 2. كيفية التسجيل باستخدام كاميرا الويب (Windows)
فيما يلي قائمة بمسجلات كاميرا الويب الممتازة لأجهزة الكمبيوتر التي تعمل بنظام Windows لتسجيل محتوى كاميرا الويب بسهولة.
استخدام تطبيق الكاميرا المدمج في Windows:
كاميرا الويب المدمجة بجهاز الكمبيوتر الخاص بك قادرة على تسجيل الفيديو، على الرغم من أن جودتها قد لا تتطابق مع جودة الكاميرا المتخصصة. وهنا دليل على التقاط مقاطع الفيديو على نظام التشغيل Windows 10:
- انتقل إلى قائمة ابدأ وقم بتشغيل الكاميرات والتصوير التطبيق، أو استخدم شريط البحث لتحديد موقع تطبيق الكاميرا.
- ابدأ العملية بالنقر على أيقونة كاميرا الفيديو.
- عندما تحتاج إلى إيقاف التسجيل، انقر فوق قلة النوم زر. للحصول على توقفات مؤقتة قصيرة في التسجيل، انقر فوق وقفة .
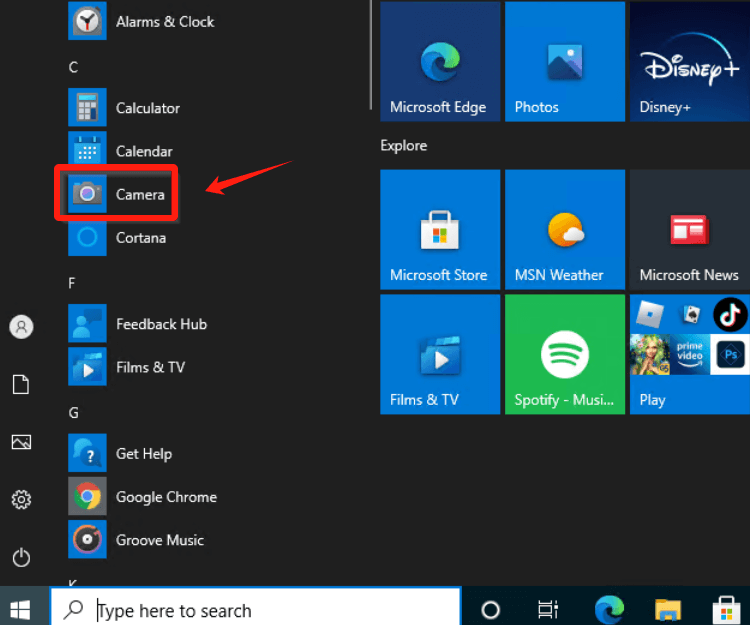
تذكر أن وجهة التخزين الافتراضية للصور ومقاطع الفيديو الملتقطة من خلال تطبيق الكاميرا هي هذا الكمبيوتر > الصور > دور الكاميراl.
استخدام مسجل شاشة الآيس كريم:
يتمتع البرنامج بواجهة وميزات سهلة الاستخدام، مما يجعله حلاً رائعًا لأولئك الذين يريدون حفظ تسجيلات كاميرا الويب. في بضع خطوات بسيطة، يمكنك بسهولة إنشاء فيلم خاص بك.
- ابدأ بتنزيل المُسجل وتثبيته، ثم قم بتشغيل البرنامج. الوصول إلى "الإعدادات"اللوحة وانتقل إلى"كاميرا" التبويب.
- من ذلك، اختر نمط الكاميرا المفضل، سواء كان مربعًا أو دائريًا وما إلى ذلك. اختر تنسيق الإخراج المطلوب وجودته وانقر فوق أيقونة كاميرا الويب لتنشيط التقاط الكاميرا. وبعد ذلك، اضبط الحجم حسب الحاجة.
- اضغط على الخيار الذي يعني "إنها تقوم بالتسجيل الفيديو"وتخصيص منطقة الشاشة للتسجيل. في النافذة التالية، قم بالتبديل على هذا الخيار"كاميرا On."
- اضغط على "تسجيل" لبدء التقاط فيديو كاميرا الويب الخاصة بك، مع مرونة الإيقاف المؤقت أو الاستئناف باستخدام "وقفة/سيرة ذاتيةالزر ". عند الانتهاء، ما عليك سوى النقر فوق "قلة النوم تسجيل"للحفاظ على ملف الفيديو الخاص بك.
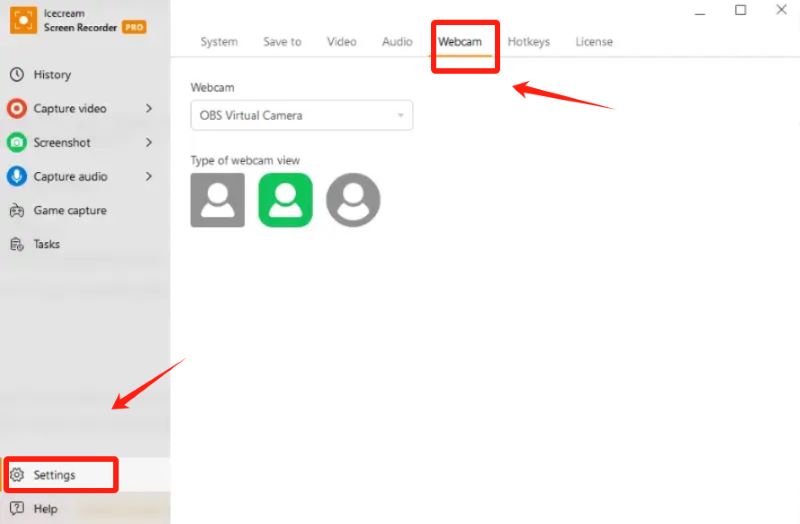
استخدام المنوال:
الاستفادة من المنوال كوسيلة بديلة للتسجيل بالكاميرا. يعد هذا التطبيق ذو الوظيفة المزدوجة والأداة المساعدة عبر الإنترنت بمثابة علاج مثالي لالتقاط محتوى الفيديو التعليمي. إنها تبرز كأداة سهلة الاستخدام وفعالة، حيث تسهل التسجيل السريع لمقاطع الفيديو وتحريرها ومشاركتها.
- إنشاء حساب على الموقع الرسمي للبرنامج. لتنشيط إمكانيات التسجيل، قم بتنزيل تطبيق سطح المكتب أو قم بتثبيت ملحق المتصفح.
- قم بالدخول إلى حسابك على الويب، وحدد موقع "سجل فيديو" يقع الخيار في الزاوية السفلية اليسرى. تحقق من حالة الكاميرا الخاصة بك؛ إذا كان البرنامج يفتقر إلى الإذن لاستخدام كاميرا الويب الخاصة بك، فقم بتنشيطه.
- للحصول على التقاط حصري بكاميرا الويب، قم بالتمرير فوق دائرة الصورة وحدد الرمز الثاني من اليمين لتوسيعه إلى وضع ملء الشاشة. عندما تكون مستعدًا، ابدأ التسجيل بالنقر فوق "آبدأ تسجيل."
- عند الانتهاء من تسجيل كاميرا الويب الخاصة بك، قم بإيقاف العملية عن طريق النقر على أيقونة التوقف الحمراء. وبدلاً من ذلك، استخدم مجموعة مفاتيح التشغيل السريع المكونة من "CTRL + تغير + L".
- لمشاركة الفيديو الخاص بك مع الآخرين، انقر فوق "مشاركة"زر.
استخدام OBS Studio لأجهزة الكمبيوتر التي تعمل بنظام Windows:
تعد OBS Studios منصة شائعة بين القائمين على البث وصانعي المحتوى ومنظمي الاجتماعات والمشاركين في المهام المتعلقة بالفيديو. يعتبر أحد بدائل برامج تسجيل كاميرا الويب المجانية لنظام التشغيل Windows 10 و نوافذ 11. يتيح تعدد استخداماته الاستثنائي الإدارة الفعالة للعديد من الكاميرات بالإضافة إلى موفري الفيديو. لالتقاط مقاطع الفيديو باستخدام OBS، اتبع الخطوات التالية:
ابدأ تشغيل البرنامج وتأكد من الاتصال السلس لجميع الكاميرات أو كاميرات الويب الخاصة بك.
- توجه نحو الداخل مصادر القائمة وانقر على "+" أيقونة والتي تم وضعها بعد ذلك في الركن الأيسر السفلي من.
- التالي، ابحث وابحث عن أجهزة التقاط الفيديو.
- من ذلك، افتح مربع رسالة الخصائص حيث يمكنك إدخال الدقة المطلوبة للمقطع، وكذلك نسبة العرض إلى الارتفاع جنبًا إلى جنب مع معدل الإطارات. من المستحسن مطابقة الكاميرا أو ربما دقة كاميرا الويب، عادةً 1980 × 1080 أو أقل.
- توجه إلى قسم التحكم وانقر على هذا الخيار الذي يشير إلى "آبدأ تسجيل".
الجزء 3. كيفية التسجيل باستخدام كاميرا الويب (Mac)
ماذا لو كنت تستخدم جهاز كمبيوتر ماك؟ للتسجيل باستخدام كاميرا الويب على جهاز Mac، اقرأ القائمة أدناه للعثور على القائمة التي تناسب احتياجاتك.
باستخدام مشغل QuickTime المدمج:
يمكن تنزيل QuickTime Player مجانًا على معظم أجهزة Mac. علاوة على ذلك، فهو مورد قيم لتسجيل الفيديو ويدعم مجموعة واسعة من تنسيقات الفيديو. اتبع هذه الخطوات لالتقاط كاميرا الويب باستخدام هذه الأداة:
- انتقل إلى مجلد التطبيقات وابدأ تشغيل QuickTime Player.
- تحديد "قم بتقديم" ثم اضغط على الخيار "جديد فيلم تسجيل". سيعمل هذا الخيار افتراضيًا على تمكين الكاميرا الأمامية لجهاز Mac.
- ومن هناك، ابدأ التسجيل بمجرد النقر على اللون الأحمر الموجود في منتصف الشاشة القيد زر. يتم إيقاف التسجيل بدفعة ثانية.
- الآن، حدد موقع شريط القائمة وانقر فوق "قم بتقديم">"حفظ" لحفظ التسجيل. للخروج من واجهة QuickTime Player، انقر فوق الدائرة الحمراء في الزاوية العلوية اليسرى. سيُطلب منك إعطاء اسم للتسجيل وتحديد موقع لحفظه.
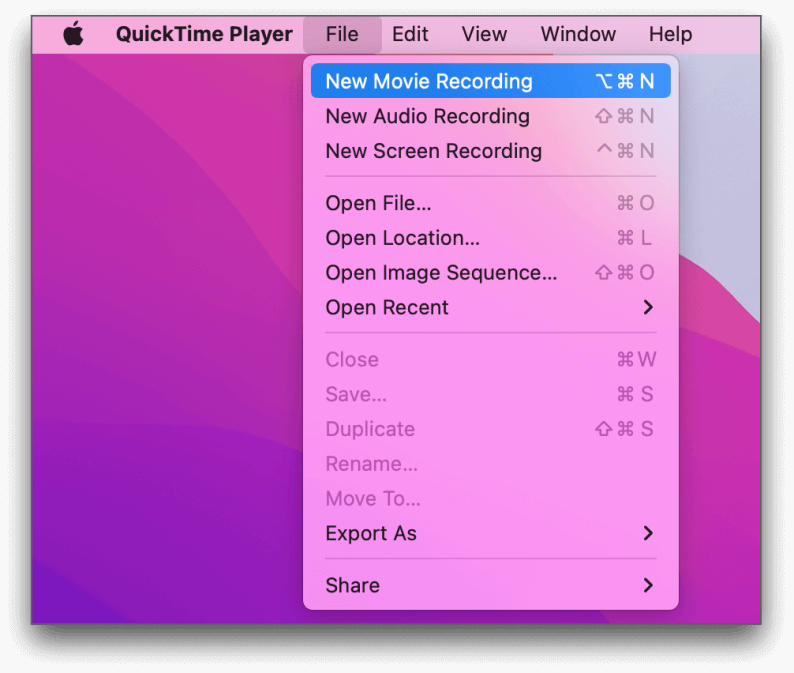
استخدام كشك الصور:
يأتي تطبيق Photo Booth مثبتًا مسبقًا على غالبية أجهزة كمبيوتر Mac ويتميز بأنه أحد أبسط الطرق لالتقاط الفيديو. إليك دليل خطوة بخطوة:
- افتح تطبيق Photo Booth إما عن طريق تحديد الرمز الخاص به من القائمة ماك دوك أو العثور عليه من التطبيقات المجلد.
- بعد ذلك، حدد موقع أيقونة تسجيل مقطع فيلم من الجزء السفلي الأيسر من الشاشة والتي تشبه بكرة الفيلم.
- لبدء التسجيل، اضغط على زر التسجيل الأحمر الموجود في منتصف الشاشة. يمكنك بعد ذلك الضغط على نفس الزر مرة أخرى لإيقاف التسجيل.
- أسفل الصورة الرئيسية، ستظهر بعض الصور المصغرة، يمثل كل منها مقطع فيديو أو صورة تم التقاطها باستخدام Photo Booth. بعد ذلك، يمكنك تحديد أحدث تسجيل لتصديره، والذي يقع على اليمين.
- بعد ذلك، يمكنك الآن الانتقال إلى الركن الأيمن السفلي من النافذة والنقر على أيقونة المشاركة وتحديد طريقة المشاركة المفضلة لديك.

باستخدام آي موفي:
If موفي ليس موجودًا على جهاز Mac الخاص بك بالفعل، يمكنك الحصول عليه من Mac App Store وهو متاح مجانًا لجميع مستخدمي Mac. بعد تأمين iMovie، ابدأ التسجيل مباشرة من كاميرا ويب Mac.
- انتقل إلى شريط قوائم iMovie، وحدد "ملف"، ثم اختر "فيلم جديد"، أو انقر فوق "إنشاء جديد" من شاشة مشاريع iMovie.
- انقر فوق سهم الاستيراد المتجه لأسفل أعلى واجهة iMovie. في اللوحة اليسرى، انتقل إلى " كما توفر الكاميرات" وحدد "FaceTime HD Camera".
- إذا كانت هذه هي المرة الأولى التي تستخدم فيها كاميرا FaceTime في iMovie، فستحتاج إلى السماح للتطبيق بالوصول إلى الميكروفون والكاميرا الخاصين بجهاز Mac.
- وبعد ذلك افتح "الاستيراد إلى" القائمة المنسدلة أعلى شاشة iMovie وحدد المشروع الذي تعمل عليه..
- انقر على التعميم "القيد " الموجود أسفل الشاشة لبدء التسجيل. انقر عليه مرة أخرى لإيقاف التسجيل. قم بإنهاء الجلسة بالنقر فوق "إغلاق" أسفل الشاشة.
- انقر على زر "المشاريع" في الزاوية العلوية اليسرى من نافذة iMovie لحفظ عملك والعودة إلى قائمة المشاريع الرئيسية.
الناس اقرأ أيضاكيفية تسجيل الفيديو من كاميرا الويب على جهاز الكمبيوتر [Windows وMac]11 مسجل كاميرا ويب عبر الإنترنت موصى به (2024)
وفي الختام
في الختام، اتقان كيفية التسجيل باستخدام كاميرا الويب أصبح في متناول اليد باستخدام أدوات مثل FoneDog Screen Recorder. بدءًا من الإعداد ووصولاً إلى التعليقات التوضيحية، كشف هذا الدليل عن الأساسيات اللازمة لإنشاء مقاطع فيديو جذابة. ارفع مستوى المحتوى الخاص بك، واحتضن الإبداع، واترك بصمتك في عالم الإنترنت. بفضل الواجهات سهلة الاستخدام والميزات المتقدمة، تصبح الرحلة من التسجيل إلى المشاركة تجربة سلسة ومجزية لمنشئي المحتوى من جميع المستويات.


تحميل مجانا
للنوافذ
تحميل مجانا
لأجهزة ماكينتوش العادية
تحميل مجانا
بالنسبة إلى M1 و M2 و M3
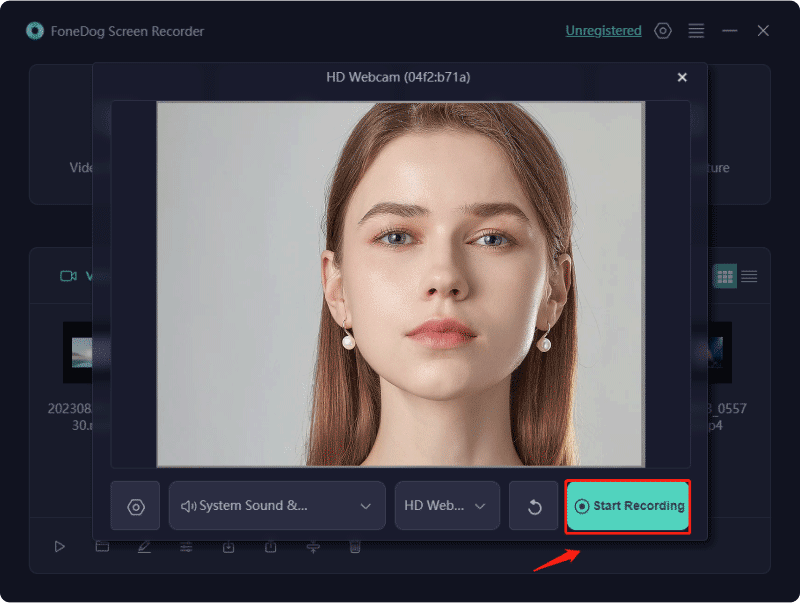
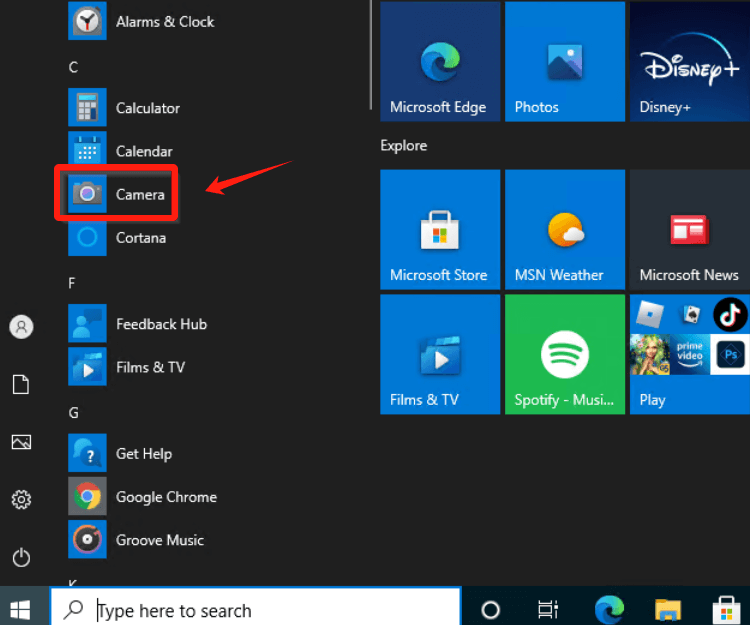
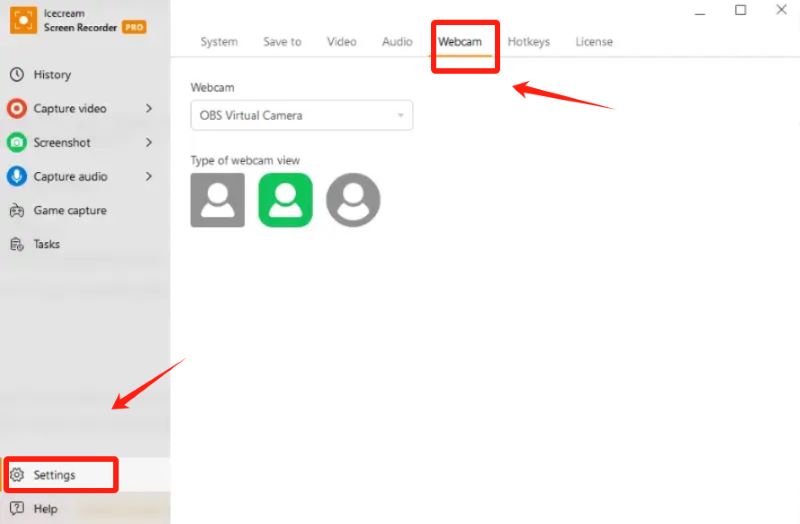
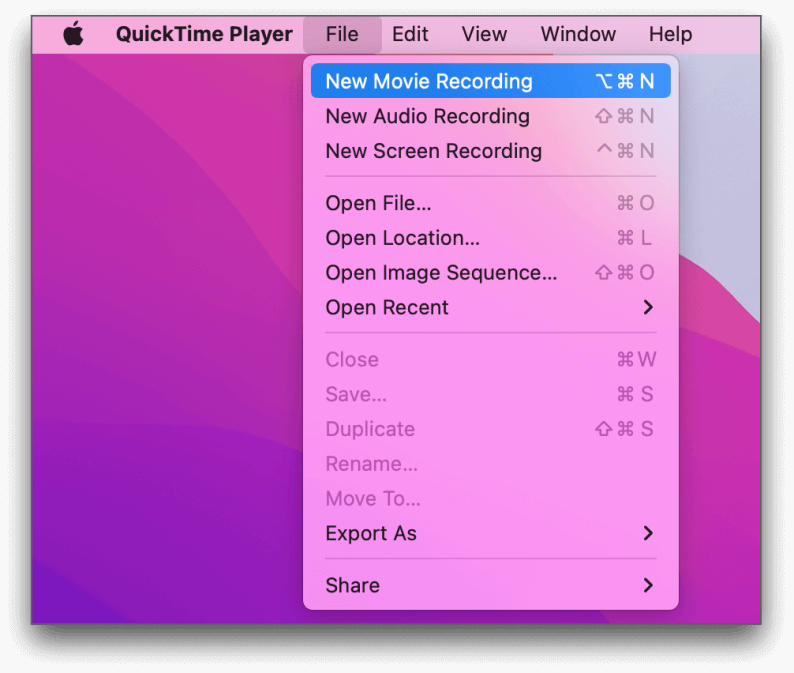

/
/