

بقلم Adela D. Louie, ، آخر تحديث: March 13, 2024
هل أنت مستعد لالتقاط تلك اللحظات الخالدة أو إنتاج محتوى آسر؟ ليست هناك حاجة للبحث بعد الآن! ستكشف هذه المشاركة عن التقنيات الخاصة بكيفية القيام بذلك تسجيل كاميرا ويب ويندوز 10، تحويل جهاز الكمبيوتر الخاص بك إلى أداة فعالة للغاية لسرد القصص. إذا كنت خبيرًا في الاجتماعات الافتراضية أو مهتمًا فقط بالحفاظ على الذكريات، فلدينا كل ما تحتاجه.
استكشف مجموعة من التعليمات المباشرة، والمعدات المقترحة للغاية، والمشورة المهنية لضمان التميز في تسجيلاتك. اغتنم الفرصة لتحسين تجربة كاميرا الويب الخاصة بك من خلال الانضمام إلينا في هذا المسعى وفتح الإمكانات الكاملة لهاتفك الذكي الذي يعمل بنظام Windows 10! يجد أفضل مسجل لجهاز الكمبيوتر الذي يعمل بنظام Windows!
الجزء 1. 5 طرق شائعة حول كيفية تسجيل كاميرا الويب لنظام التشغيل Windows 10الجزء 2. أداة ضرورية لتسجيل كاميرا الويب على نظام التشغيل Windows 10/11 - مسجل شاشة FoneDogالجزء 3. الأسئلة الشائعة حول التقاط كاميرا الويب على نظام التشغيل Windowsوفي الختام
في الأجزاء التالية، سنزودك بخمس طرق مختلفة لالتقاط الفيديو باستخدام جهاز كاميرا الويب على جهاز كمبيوتر يعمل بنظام التشغيل نوافذ 10. تحقق منها أدناه:
لتسجيل لقطات كاميرا الويب بطريقة مباشرة، يمكن للمرء استخدام تطبيق الكاميرا المدمج في نظام التشغيل Windows. تم تثبيت هذه الوظيفة مسبقًا على جهاز الكمبيوتر الشخصي الخاص بك الذي يعمل بنظام Windows، وهي متاحة بسهولة بمجرد توصيل أي كاميرا. لبدء تسجيل فيديو كاميرا الويب على جهاز الكمبيوتر الخاص بك، اتبع الإجراءات الموضحة أدناه:
Window و S المفاتيح، وإدخال المصطلح "الكاميرات والتصوير".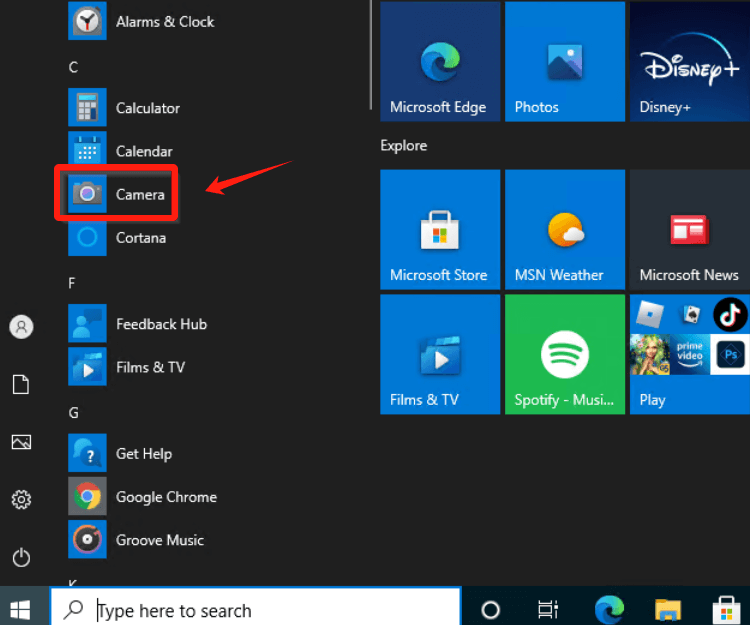
على الرغم من أن تطبيق الكاميرا يوفر خيارًا مناسبًا لتسجيلات كاميرا الويب السريعة والبسيطة، إلا أن المستخدمين الذين يحتاجون إلى مزيد من التحكم في لقطاتهم قد يختارون استخدام برنامج متخصص لتسجيل الشاشة.
إذا كنت تفضل تجنب تثبيت التطبيقات غير المتصلة بالإنترنت، فاختر مسجل كاميرا الويب عبر الإنترنت. تتوفر العديد من الأدوات المستندة إلى الويب للتسجيل باستخدام كاميرا الويب الخاصة بك، وسنسلط الضوء على Webcamera.io في هذه الحالة.
يمكّنك هذا الحل القائم على الإنترنت من التقاط مقاطع الفيديو والتقاط الصور مباشرة من متصفحك. بعد الانتهاء من التسجيل، يمكنك بسهولة تصدير الملفات إلى جهاز الكمبيوتر الخاص بك، في Google Driveأو Dropbox.
يتميز Xbox Game Bar المدمج في نظام التشغيل Windows 10 بأداة تسجيل فيديو أصلية. يعد اختيار وظيفة التسجيل المضمنة هذه على أجهزة الكمبيوتر المحمولة المتوافقة مع نظام التشغيل Windows 10 بمثابة النهج الرئيسي لالتقاط الشاشة. يتم تخفيف المخاوف بشأن خصوصية البيانات لأنه برنامج مثبت مسبقًا، مما يضمن التقاطًا آمنًا لتسجيلات الشاشة عالية الجودة.
Windows مفتاح الشعار بالاشتراك مع Alt المفتاح و R الرئيسية.Windows مفتاح الشعار بالتزامن مع الرسالة G.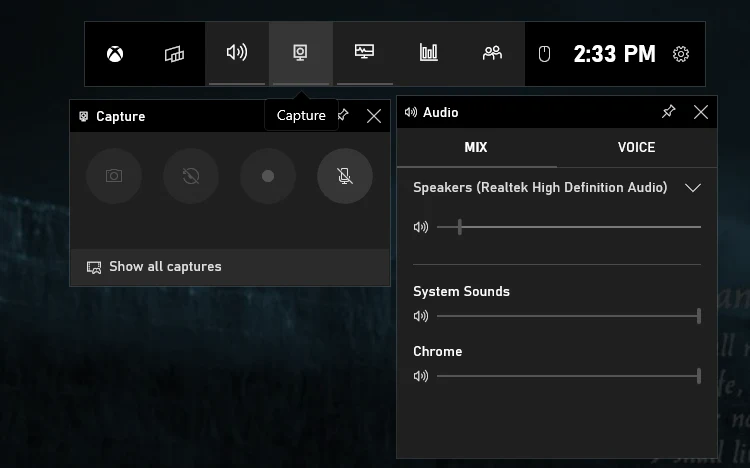
كشفت Microsoft مؤخرًا عن Clipchamp، وهو تحسين مبتكر لمجموعة منتجاتها. يعمل هذا البرنامج كمنتج فيديو ومسجل للشاشة، بالإضافة إلى أنه يتم تضمينه افتراضيًا في نظام التشغيل Windows 11. ويمكن لمستخدمي Windows 10 الحصول عليه من متجر Microsoft.
تكمن جاذبيته في الواجهة المعاصرة والأنيقة، إلى جانب وظائف التحرير والتسجيل القيمة. للحصول على فيديو مسجل بكاميرا الويب، استفد من ميزة الالتقاط بالكاميرا باتباع الخطوات التالية:
تبرز OBS Studios كمنصة مستخدمة على نطاق واسع بين القائمين على البث ومنشئي محتوى الفيديو ومنظمي الاجتماعات والأفراد المشاركين في مختلف المهام المتعلقة بالفيديو. والجدير بالذكر أنه يُصنف كأحد خيارات برامج تسجيل كاميرا الويب المجانية المفضلة لكل من نظامي التشغيل Windows 10 وWindows 11.
يوفر مرونة استثنائية، فهو يتيح إدارة سلسة لكاميرات متعددة ومصادر فيديو متنوعة. إليك دليلك خطوة بخطوة لبدء التسجيل بكاميرا الويب:
مسجل الشاشة فون دوج يبدو تطبيقًا أساسيًا لالتقاط لقطات كاميرا الويب على نظام التشغيل Windows 10 أو Window 11، مما يوفر واجهة سلسة ومباشرة. يتفوق هذا البرنامج متعدد الوظائف على إمكانيات تسجيل الشاشة التقليدية من خلال تقديم منصة شاملة لالتقاط لقطات كاميرا الويب بسهولة مع مجموعة واسعة من الميزات المتقدمة.
تحميل مجانا
للنوافذ
تحميل مجانا
لأجهزة ماكينتوش العادية
تحميل مجانا
بالنسبة إلى M1 و M2 و M3
لاستخدام FoneDog Screen Recorder لالتقاط الفيديو من الكاميرا الخاصة بك على نظام التشغيل Windows 10، اتبع الإرشادات التالية:
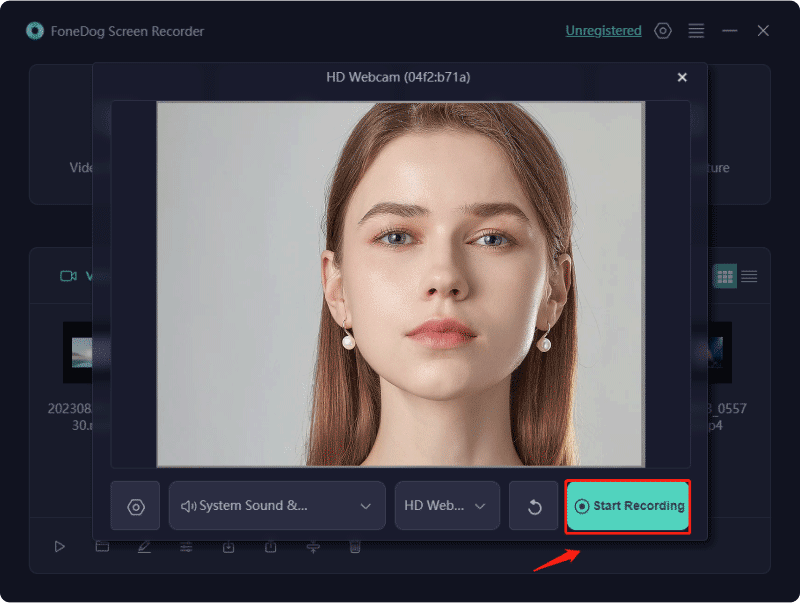
لتلخيص، تصبح بارعا في تسجيل كاميرا الويب على نظام التشغيل Windows 10 يحسن كلا من التعبير الفني والتفاعل بين الأشخاص. سواء كان ذلك بغرض إنتاج المحتوى أو الحفاظ على الذكريات، فإن استخدام أدوات مثل مسجل الشاشة فون دوج يبسط العملية. من خلال تقديم واجهات بديهية ووظائف قوية، أصبح الاستفادة من الإمكانات الكاملة للكاميرا الخاصة بك أمرًا مريحًا بشكل متزايد. عزز مهاراتك في السرد الرقمي الآن!
تحميل مجانا
للنوافذ
تحميل مجانا
لأجهزة ماكينتوش العادية
تحميل مجانا
بالنسبة إلى M1 و M2 و M3
اترك تعليقا
تعليق
شاشة مسجل
برنامج قوي لتسجيل الشاشة لالتقاط شاشتك باستخدام كاميرا الويب والصوت.
مقالات ساخنة
/
مثير للانتباهممل
/
بسيطصعبة
:شكرا لك! إليك اختياراتك
Excellent
:تقييم 4.6 / 5 (مرتكز على 74 التقييمات)