بقلم Adela D. Louie, ، آخر تحديث: June 4, 2024
هل سبق لك أن تساءلت كيف يمكنك حفظ تلك اللحظات غير المتوقعة، أو إنشاء بعض لقطات الفيديو المثيرة للاهتمام؟ لا مزيد من البحث! سنعرض لك بعض كاميرات الويب وكيفية الحصول على أفضل النتائج منها. سواء كنت تقوم بإنشاء محتوى أو ترغب فقط في تحسين تسجيل مقاطع الفيديو، فأنت في المكان الصحيح.
اقرأ هذه المقالة لتتعلم كيف تسجيل مقاطع الفيديو من كاميرا الويب. تعلم هذه المهارة وأفضلها أدوات تسجيل كاميرا الويب يمكن أن تساعدك في إنشاء مقاطع فيديو مذهلة لاحتياجات حياتك اليومية.
الجزء 1. كيفية تسجيل الفيديو من كاميرا الويب على جهاز الكمبيوتر (Windows وMac)الجزء 2. كيفية تسجيل الفيديو من كاميرا الويب (Windows)الجزء 3. كيفية تسجيل الفيديو من كاميرا الويب (Mac)الجزء 4. الأسئلة الشائعة حول كيفية تسجيل الفيديو من كاميرا الويبوفي الختام
الجزء 1. كيفية تسجيل الفيديو من كاميرا الويب على جهاز الكمبيوتر (Windows وMac)
مسجل الشاشة فون دوج هو تطبيق رائع مصمم خصيصا لالتقاط الفيديو باستخدام الكاميرا الخاصة بك. يضمن هذا البرنامج متعدد الوظائف تسجيلات سلسة وعالية الجودة، مما يجعله الخيار المفضل لصانعي المحتوى والخبراء. للحصول على الأداء الأمثل مع FoneDog Screen Recorder، يرجى ملاحظة النصائح التالية:
- ضبط الإعدادات: قم بتخصيص الدقة ومعدل الإطارات وإعدادات الصوت للحصول على الإخراج الأمثل.
- تحديد مصدر كاميرا الويب: اختر بسهولة مصدر كاميرا الويب المفضل للتسجيل.
- التحرير بسهولة: استفد من ميزات التحرير المضمنة لتحسين المحتوى المسجل الخاص بك.
- استكشاف خيارات الإخراج: يقدم FoneDog تنسيقات إخراج متنوعة للتوافق.
- الاختبار والضبط: قبل التسجيلات المهمة، قم بإجراء عمليات اختبار لضبط الإعدادات وضمان التقاط لا تشوبه شائبة.
 تحميل مجانا
للنوافذ
تحميل مجانا
للنوافذ
 تحميل مجانا
لأجهزة ماكينتوش العادية
تحميل مجانا
لأجهزة ماكينتوش العادية
 تحميل مجانا
بالنسبة إلى M1 و M2 و M3
تحميل مجانا
بالنسبة إلى M1 و M2 و M3
لاستخدام هذه الأداة الرائعة، إليك كيفية القيام بذلك:
- قم بتنزيل وتثبيت FoneDog Screen Recorder على جهاز الكمبيوتر الخاص بك. بمجرد اكتمال عملية التثبيت، تابع تشغيل البرنامج.
- يوفر التطبيق العديد من أوضاع التسجيل. اختر بين "ملء الشاشة" أو "مخصص" أو "تسجيل كاميرا الويب فقط"اعتمادًا على متطلباتك المحددة.
- بعد ذلك اضغط على "ابدأ التسجيل" لبدء إجراء تسجيل الشاشة. يمكن تكوين اختصارات لوحة المفاتيح لمزيد من الراحة.
- استخدم مجموعة متنوعة من الرموز لإيقاف التسجيل أو استئنافه عمدًا عند الضرورة.
- بمجرد الحصول على المحتوى الضروري، انتقل إلى الزر "إيقاف" لإيقاف التسجيل بالكامل.
- تحليل التسجيل أثناء تنفيذ أي تعديلات مطلوبة. قم بتخزين الفيلم في الموقع المفضل لجهازك أو قم بنشره بسرعة عبر العديد من الأجهزة.
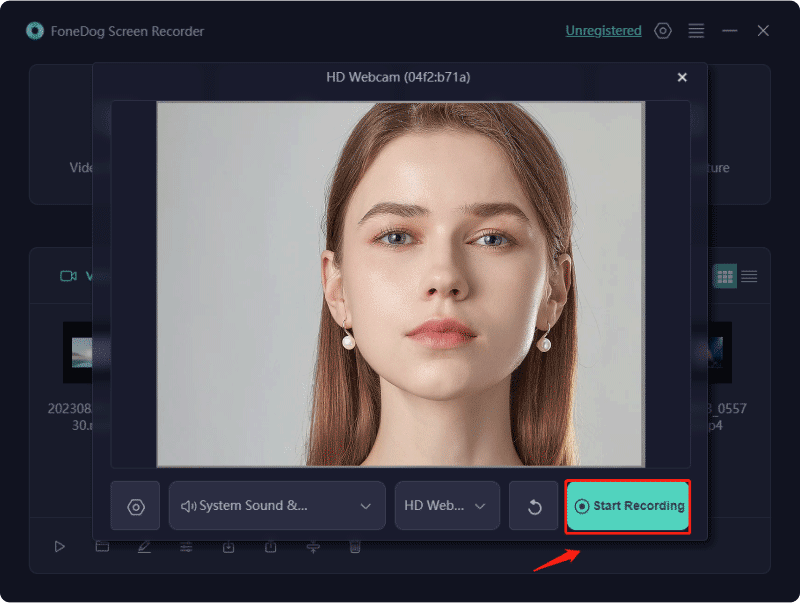
الجزء 2. كيفية تسجيل الفيديو من كاميرا الويب (Windows)
فيما يلي بعض الطرق التي قد تجدها مفيدة تسجيل الفيديو الخاص بك من كاميرا الويب على نظام التشغيل Windows نظام التشغيل:
الطريقة الأولى: تسجيل الفيديو من كاميرا الويب باستخدام كاميرا Windows
لا تحتاج دائمًا إلى معدات متطورة للتسجيل بكاميرا الويب. في بعض الأحيان، يكفي تسجيل الفيديو الأساسي. يسهل تطبيق الكاميرا المدمج في نظام التشغيل Windows تسجيل فيديو كاميرا الويب بسهولة. ما عليك سوى تنشيط كاميرا الويب الخاصة بك وبدء التسجيل، دون الحاجة إلى أدوات إضافية. تسمح لك هذه الطريقة المباشرة بالتقاط مقاطع فيديو بكاميرا الويب والتقاط الصور ببضع نقرات فقط.
- انتقل نحو سطح المكتب الخاص بك، ومن هناك يجب عليك النقر فوق Windows أيقونة، وحدد موقع تطبيق الكاميرا مباشرة داخل آبدأ قائمة طعام. عند استخدام الكاميرات والتصوير لتسجيل الفيديو الأولي، يجب عليك التأكد والتأكد من منح حق الوصول إلى كاميرا الويب والميكروفون لتسجيل كل من الفيديو والصوت.
- قم بتشغيل الكاميرا، وبمجرد ظهور نافذة الكاميرا، عليك بعد ذلك تحديد رمز الفيديو. سيتم تنشيط كاميرا الويب الخاصة بك تلقائيًا والتي توفر بعد ذلك عرضًا مباشرًا بالكامل في موجز التسجيل. سيظهر المؤقت بالإضافة إلى خيار الوصول إلى آخر تسجيل فيديو في الأسفل.
- وبعد ذلك اضغط على هذا الفيديو القيد زر لبدء تسجيل كاميرا الويب. بعد ذلك، يمكنك بعد ذلك الاستفادة الكاملة من زر الإيقاف المؤقت هذا لإيقاف التسجيل مؤقتًا وكذلك الاستئناف حسب الحاجة.
- لإنهاء التسجيل، يمكنك الآن النقر فوق قلة النوم أيقونة محاطة بمربع أحمر.
- بعد التوقف، سيظهر فيديو كاميرا الويب المسجل حديثًا في الركن الأيمن السفلي من شاشتك. وبعد ذلك، عليك النقر عليه لمراجعة تسجيل كاميرا الويب الذي تم إنشاؤه مؤخرًا.
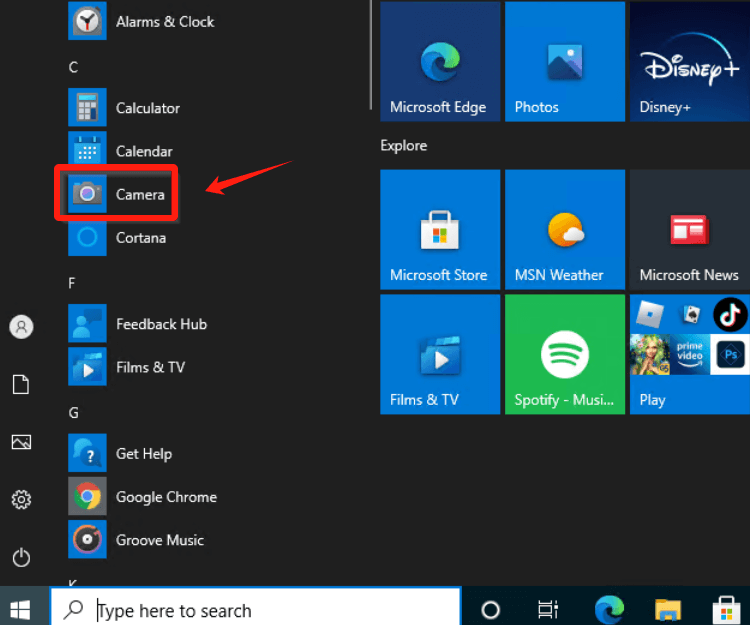
الطريقة الثانية: تسجيل الفيديو من كاميرا الويب باستخدام OBS Studio
يمثل OBS Studio الطريق الذي يجب أن تسلكه بمجرد التوظيف نوافذ 10 إلى جانب الحاجة إلى طريقة أكثر فعالية لتسجيل كل من الشاشة وكاميرا الويب في وقت واحد. على الرغم من أن OBS Studio قد يبدو معقدًا للوهلة الأولى، إلا أنه يوفر مجموعة كبيرة من الخيارات لتخصيص عملية التسجيل. دعنا نبسط الإجراء إلى مراحل يمكن التحكم فيها بسهولة.
- ابدأ بتنزيل وتثبيت OBS Studio. قم بإنشاء اتصال بين الكاميرا/كاميرا الويب وتأكد من أن النظام اكتشف وجودها واعترف بوجودها بنجاح. قم بتشغيل OBS Studio بعد الانتهاء من عملية التثبيت.
- حدد قسمي "المشهد" و"المصادر" في واجهة OBS الموجودة في أسفل اليسار.
- للوصول إلى الكاميرا/كاميرا الويب الخاصة بك، ما عليك سوى النقر على أيقونة "+" الموجودة في قسم "المصادر" واختيار "جهاز الالتقاط المرئي". قم بتسميته، وتحقق من اختيار الجهاز (خاصة إذا كان لديك العديد من كاميرات الويب)، ثم اضغط على "موافق".
- لبدء عملية التسجيل اضغط على "ابدأ التسجيل" الموجود في قسم "عناصر التحكم".
- لتضمين شاشتك في التسجيل، انقر مرة أخرى على علامة "+" الموجودة ضمن "المصادر"، ولكن اختر هذه المرة "عرض الالتقاط". سيقوم OBS Studio الآن بتسجيل كل من عرض شاشة الكمبيوتر وتغذية الفيديو من الكاميرا.
- عزز مهارات التسجيل الخاصة بك عن طريق التقاط نوافذ معينة أو عدة نوافذ بشكل متزامن، أثناء التسجيل أيضًا من كاميرا الويب الخاصة بك. يسمح لك OBS Studio بتخصيص "المشهد" عن طريق تحديد نوافذ برامج ومدخلات فيديو وصوت معينة.
- بعد الانتهاء من التسجيل، اختر خيار "إيقاف التسجيل" الموجود في قسم "عناصر التحكم". افتراضيًا، تقوم هذه الوظيفة تلقائيًا بتخزين الملفات الملتقطة في مجلد الفيديو المخصص لنظامك.
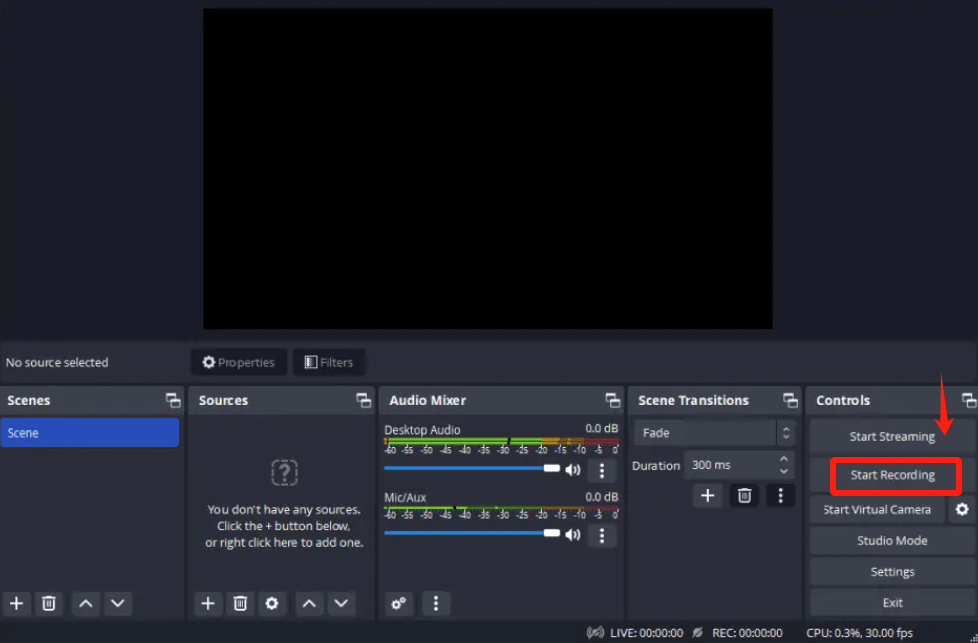
الطريقة الثالثة: تسجيل الفيديو من كاميرا الويب باستخدام GameBar
بالنسبة للأفراد الذين يستخدمون Windows، يصبح تسجيل الشاشة أمرًا سهلاً مع برنامج التقاط الفيديو المدمج. تأتي أجهزة الكمبيوتر المجهزة بنظام التشغيل Windows 10 مزودة بتطبيق Xbox، الذي يتميز بشريط الألعاب الذي يسهل تسجيل فيديو اللعبة بسلاسة والتقاط الفيديو العام على جهاز الكمبيوتر الخاص بك.
- للبدء، اضغط على هذه
Windows مفتاح + G مباشرة داخل لوحة المفاتيح الخاصة بك للكشف عن Game Bar.
- للتخصيص، يمكنك بعد ذلك الانتقال بشكل كامل إلى إعدادات Windows والحصول على حق الوصول من خلال قسم الألعاب.
- اختيار ل يلتقط لتعديل جودة الفيديو، مثل تفضيلات الصوت بالإضافة إلى مدة التسجيل. ولسوء الحظ، فإن مجرد اختيار المجلد الوجهة لتسجيلاتك ليس خيارًا متاحًا. يحتوي Game Bar على قائمة إعدادات مختصرة، يمكن الوصول إليها بمجرد النقر على أيقونة الإعدادات الموجودة مباشرة على الشريط.
- في هذه القائمة، مثل ضبط مدة الفيديو، وكذلك الانتقال إلى التسجيل في الخلفية، كما يمكنك بالفعل تعديل تكوينات المقاطع الأخرى.
- من هناك، يمكنك البدء في التسجيل باستخدام
Windows + Alt + R أو النقر فوق الزر "بدء التسجيل" الموجود على الشريط. التقاط لقطات الشاشة باستخدام Windows + Alt + Print Screen أو أيقونة الكاميرا.
- قم بإيقاف التسجيل بالنقر فوق أيقونة الإيقاف أو باستخدام نفس مفاتيح التشغيل السريع (Windows + Alt + R). يتم حفظ الفيديو الخاص بك تلقائيًا في مجلد الالتقاط. وبدلاً من ذلك، يمكنك بعد ذلك تحديد موقع مقاطع الفيديو الخاصة بك من خلال "إعدادات Windows > الألعاب > اللقطات"، واختيار "فتح المجلد".
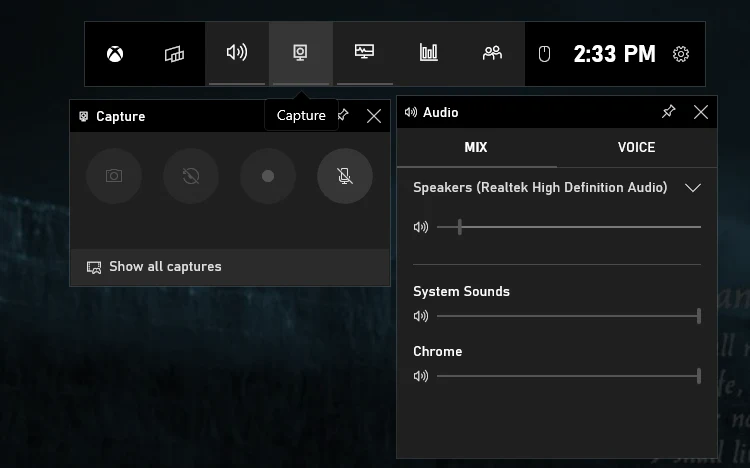
الطريقة الرابعة: تسجيل الفيديو من كاميرا الويب باستخدام Screencapture.com Webcam Recorder
في حالة أنك تفضل تجنب ضرورة تنزيل برامج إضافية وإعدادها على الجهاز الذي تستخدمه، فإن تحديد خيار تسجيل كاميرا الويب عبر الإنترنت، وخاصة Screencapture.com، هو الطريقة الأكثر فعالية للقيام بالأشياء. هذا البرنامج، الذي يعمل مع جميع المتصفحات الرائدة، يجعل عملية التسجيل عبر الكاميرا بسيطة ومباشرة للغاية.
- للبدء، عليك بالفعل التوجه إلى موقع Screencapture.
- في حالة عدم الحاجة إلى إجراء تسجيل صوتي، يجب إلغاء تحديد خانة اختيار الميكروفون.
- يمكنك أن تبدأ عملية التسجيل بمجرد النقر فوق زر "بدء التسجيل"، والذي سيوفر لك القدرة على استخدام ميكروفون جهاز الكمبيوتر الخاص بك، وكذلك الكاميرا بالإضافة إلى عرض الشاشة.
- من هناك، عليك إيقاف التسجيل بمجرد الضغط على زر الإيقاف، ثم الاستمرار في تنزيل الفيديو الذي تم التقاطه.
الجزء 3. كيفية تسجيل الفيديو من كاميرا الويب (Mac)
لتسجيل الفيديو الخاص بك من كاميرا الويب الخاصة بالتسجيل باستخدام نظام التشغيل Mac، فيما يلي بعض الطرق التي قد تجدها مفيدة:
الطريقة الأولى: تسجيل الفيديو من كاميرا الويب عبر QuickTime
لا تخافوا يا عشاق ماك؛ لم نغفل احتياجاتك! يقدم مشغل QuickTime المدمج أسلوبًا مباشرًا وفعالاً لتسجيل كل من الشاشة وكاميرا الويب على نظام التشغيل macOS. فيما يلي دليل حول استخدام QuickTime Player للتسجيل المتزامن للشاشة وكاميرا الويب:
- لعرض تدفق كاميرا الويب الخاصة بك، يمكنك بعد ذلك تشغيل QuickTime Player مباشرة داخل جهاز Mac الخاص بك ومن هناك يمكنك بعد ذلك التصفح نحو قائمة "ملف" ولا تنس أنه يتعين عليك تحديد "تسجيل فيلم جديد".
- بعد القيام بذلك، يمكنك التوجه نحو قائمة "عرض" ومن هناك يجب عليك تحديد خيار "Float on Top".
- ونتيجة لذلك، ستكون نافذة الكاميرا مرئية أثناء عملية التسجيل لأنها ستوضع فوق جميع التطبيقات الأخرى. قد يكون لديك بالفعل القدرة على تغيير حجم النافذة وموضعها.
- بعد ذلك، عليك العودة إلى قائمة "ملف" والنقر فوق خيار "تسجيل شاشة جديد". فهو يوفر لك القدرة على تسجيل كل ما يحدث داخل شاشتك، سواء كان ذلك في وضع ملء الشاشة أو ما شابه ذلك من شاشة العرض. بمجرد الانتهاء من تجهيز كل شيء، انقر فوق ""القيد " خيار لالتقاط الشاشة وكاميرا الويب في نفس الوقت.
- استخدم تسلسل المفاتيح "Command-Control-Esc" لإغلاق التسجيل الخاص بك ومراجعته بسرعة.
- بالإضافة إلى ذلك، يتمتع QuickTime بإمكانيات تحرير أساسية، مثل القدرة على إزالة الأجزاء غير الضرورية من الفيديو الخاص بك، والتي يمكن الوصول إليها من خلال قائمة "تحرير".
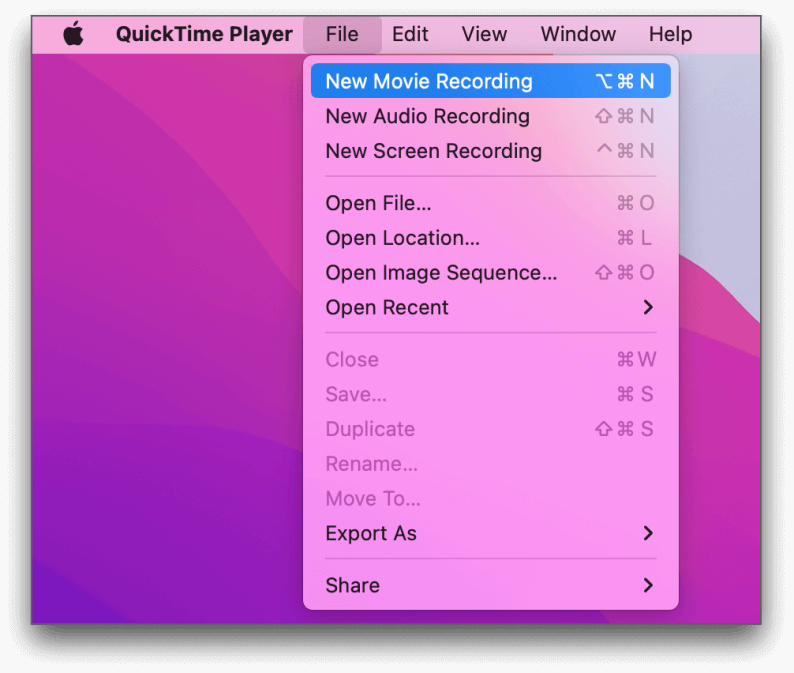
الطريقة الثانية: تسجيل الفيديو من كاميرا الويب باستخدام Photo Booth
كيف يمكنك بالفعل التقاط الفيديو من كاميرا الويب الرقمية الخاصة بي باستخدام برنامج Photo booth على جهاز Mac؟ ببساطة والتحقق من الإجراءات التالية:
- قم بتشغيل Photo Booth وحدد خيار "بدء تسجيل مقطع الفيلم" الموجود في الركن السفلي الأيسر من الواجهة.
- بعد ذلك، سيتم تنشيط الكاميرا المدمجة تلقائيًا، وستعرض صورتك على الشاشة. الآن، اضغط على زر "بدء التسجيل" الموجود في منتصف الشاشة لبدء التقاط كاميرا الويب الخاصة بك.
- عند الانتهاء، تصفح الصور المصغرة وانقر لمعاينة المقاطع المسجلة.

الجزء 4. الأسئلة الشائعة حول كيفية تسجيل الفيديو من كاميرا الويب
فيما يلي بعض الأسئلة الشائعة التي تتناول أو تتعلق بكيفية تسجيل الفيديو من كاميرا الويب:
كيف يمكنني تكبير عرض كاميرا الكمبيوتر الخاص بي؟
لتكبير كاميرا الويب الخاصة بك على الكمبيوتر، ما عليك سوى الوصول إلى تطبيق الكاميرا وتحديد خيار Zoom واستخدام شريط التمرير لتعديل إعدادات تكبير كاميرا الويب.
هل من الممكن التقاط لقطات كاميرا الويب عبر الإنترنت؟
بالتأكيد! تسمح العديد من مسجلات كاميرا الويب المستندة إلى الويب بالتقاط الفيديو دون الحاجة إلى تثبيت برامج إضافية. كل ما هو ضروري هو كاميرا ويب فعالة وأداة موثوقة لتسجيل الفيديو عبر الإنترنت. بعد التسجيل، يمكنك استرداد وتخزين لقطات كاميرا الويب مباشرة على جهاز الكمبيوتر الخاص بك.
ما هي بعض الطرق لتحسين دقة الفيديو التي تأتي من تسجيلات كاميرا الويب الخاصة بي؟
قم بتحسين جودة فيديو كاميرا الويب الخاصة بك من خلال تعديل تفضيلات الكاميرا، وضمان الإضاءة الكافية، واختيار بدائل ذات دقة أفضل إذا كانت متاحة.
هل هناك أي خيارات مجانية لبرامج تسجيل كاميرا الويب للتنزيل؟
استكشف العديد من خيارات برامج تسجيل كاميرا الويب المجانية عبر الإنترنت، ما عليك سوى العثور على الخيار الأفضل الذي يناسب احتياجات التسجيل الخاصة بك.
هل يمكنني تسجيل فيديو بكاميرا الويب بدون صوت؟
نعم، توفر معظم تطبيقات تسجيل كاميرا الويب خيار تشغيل التسجيل الصوتي أو إيقافه. اضبط إعداداتك وفقًا لذلك لالتقاط الفيديو بدون صوت.
الناس اقرأ أيضا11 مسجل كاميرا ويب عبر الإنترنت موصى به (2024)9 مسجلات فيديو كاميرا ويب متقدمة وأساسية
وفي الختام
في الختام، يعد إتقان كيفية تسجيل الفيديو من كاميرا الويب بمثابة بوابة لإنشاء محتوى مؤثر والتواصل الفعال. لذا، نأمل أن يساعدك ذلك ويتيح لإبداعك أن يتألق من خلال عدسة كاميرا الويب الخاصة بك. تسجيل سعيد!


تحميل مجانا
للنوافذ
تحميل مجانا
لأجهزة ماكينتوش العادية
تحميل مجانا
بالنسبة إلى M1 و M2 و M3
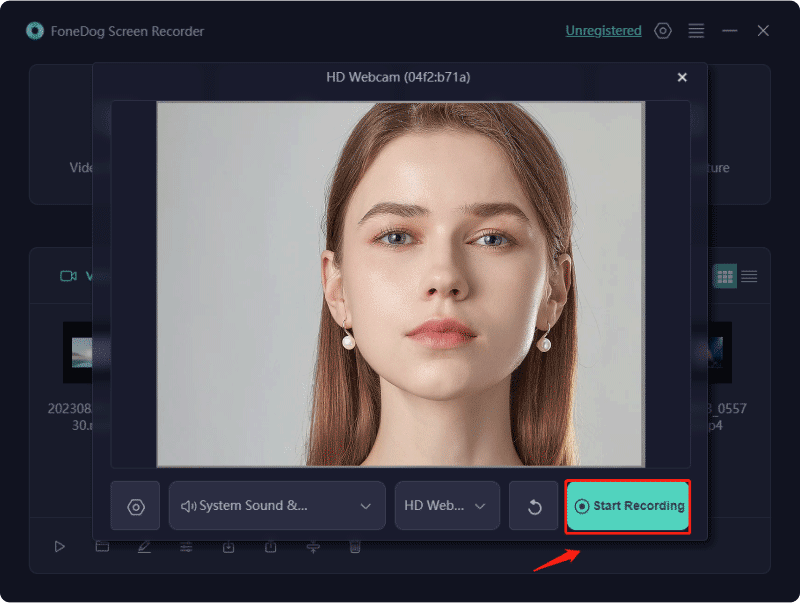
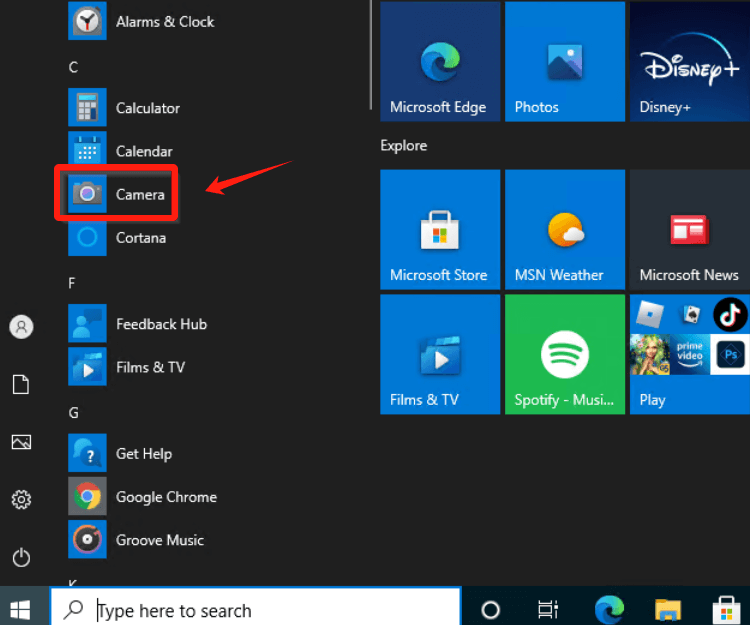
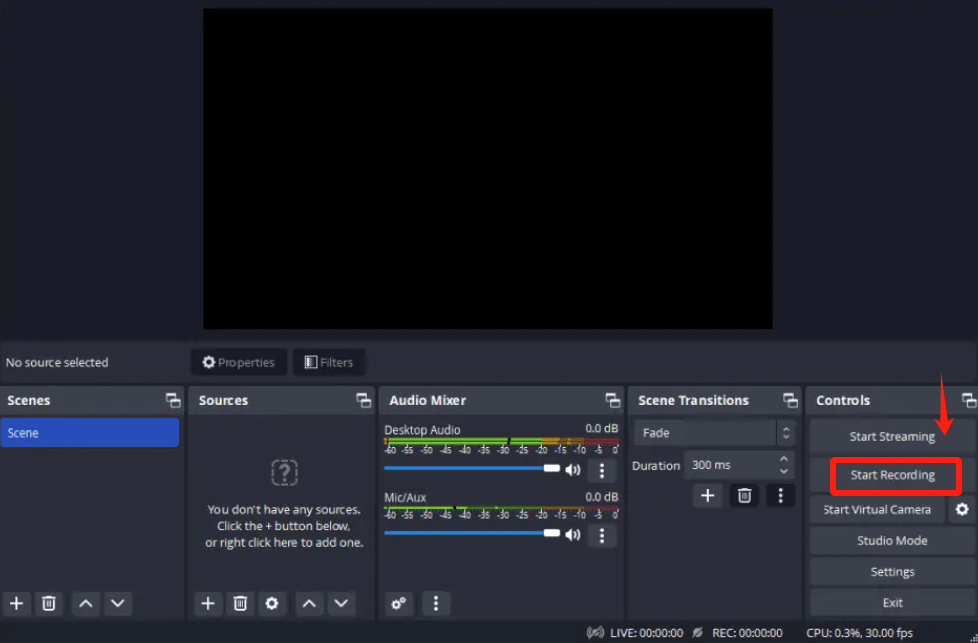
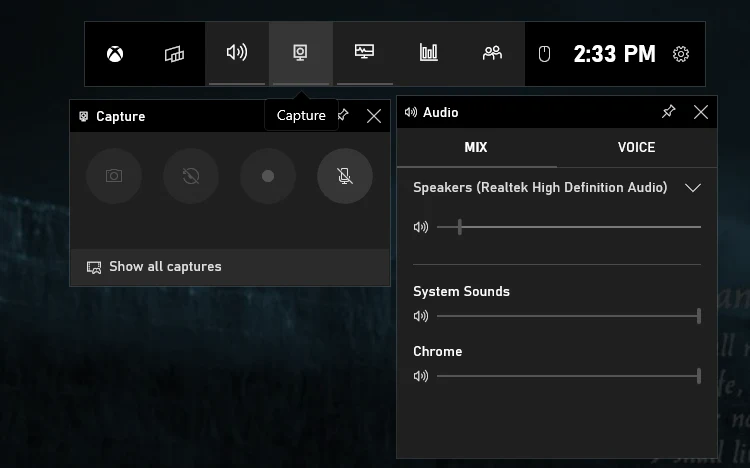
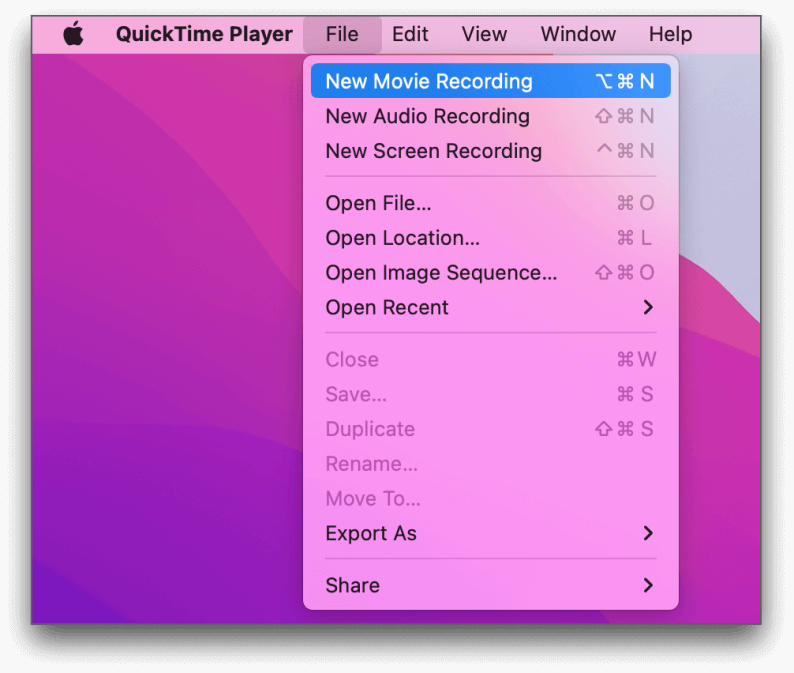

/
/