

بقلم Adela D. Louie, ، آخر تحديث: March 20, 2024
هل أجريت في كثير من الأحيان محادثة Discord رائعة على هاتفك وأردت تذكرها أو مشاركتها؟ لقد كان الجميع هناك. لا تقلق، سنكشف لك الحل للحفاظ على تلك اللحظات التي لا تنسى من خلال المعرفة كيفية تسجيل مكالمة الديسكورد على الهاتف! خلال هذا الدليل التفصيلي، سنوجهك خلال عملية تحويل جهاز الهاتف الذي تستخدمه إلى معقل للتسجيل، خطوة بخطوة.
يوفر هذا الدليل المفتاح للوصول إلى إمكانيات محادثات Discord الخاصة بك، سواء كان ذلك يجمع إستراتيجيات اللعبة المهمة، أو الحفاظ على التبادلات العاطفية، أو أرشفة المناقشات المهمة. استعد لدخول عالم التسجيل الذي لا تشوبه شائبة مع تحويل كل مكالمة إلى ذاكرة عزيزة، بغض النظر عن المكالمات التي تريد تسجيلها، حتى تسجيل مكالمة فيس تايم.
الجزء 1. كيفية تسجيل مكالمة Discord على الهاتفالجزء 2. كيفية تسجيل مكالمة Discord على سطح المكتب/الكمبيوتر الشخصيالجزء 3. أفضل بديل لتسجيل مكالمات Discord – مسجل شاشة FoneDogالجزء 4. نصائح لتسجيل مكالمات Discord بشكل أفضلالجزء 5. أسئلة وأجوبةوفي الختام
خلاف يوفر خيارات اتصال متنوعة، مثل المكالمات النصية والصوتية. ومع ذلك، لا توجد طريقة معتمدة لالتقاط مكالمات Discord. لكن لا تدع ذلك يردعك – فنحن هنا لكشف النقاب عن العديد من الأساليب حول كيفية تسجيل مكالمات Discord على أجهزة الهاتف.
في العصر المعاصر، تم تجهيز غالبية الهواتف الذكية التي تعمل بنظام Android بميزة تسجيل الشاشة المدمجة. لقد قمنا سابقًا بتوجيه التقاط الشاشات لأجهزة iPhone وSamsung Galaxy. بالنسبة لأجهزة Android البديلة، اتبع الإجراءات التالية:
يرجى ملاحظة: قد تختلف الخطوات اعتمادًا على الهاتف الذكي الذي يعمل بنظام Android وإصدار Android الذي يعمل به. ومع ذلك، فإن هذه التعليمات سوف توفر فهما عاما.
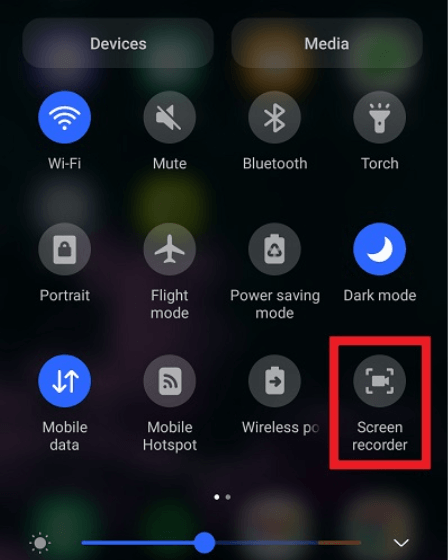
إذا لم يكن سطح المكتب في متناول اليد، فلا تقلق! يتزامن Craig bot بسلاسة مع مجموعة متنوعة من الأجهزة المحمولة، مما يتيح لك التقاط محتوى صوتي على Discord على كل من أجهزة iPhone وAndroid. لتسجيل صوت Discord باستخدام جهاز iOS، مثل Apple iPhone، التزم بهذه الإرشادات المباشرة:
/joinفي مربع الدردشة، وأرسل الأمر، واختر قناتك المفضلة للتسجيل.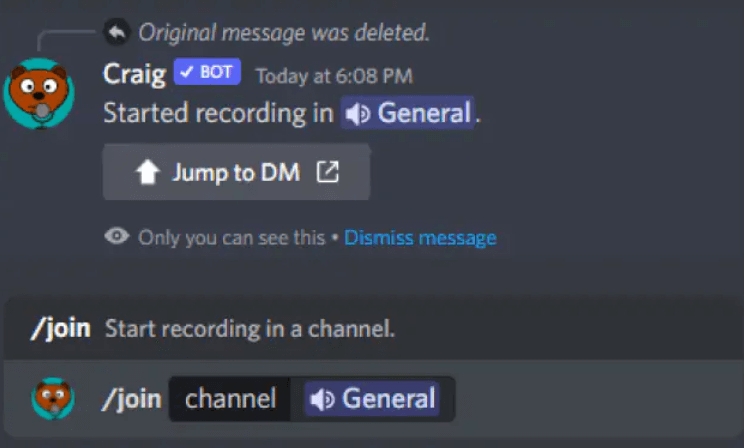
تحويل هاتفك المحمول إلى مفيد أداة تسجيل الصوت من خلال الاستفادة من المذكرات الصوتية لالتقاط محادثات Discord دون عناء. يضمن هذا التطبيق، المجهز بميزات مثل القطع والاستبدال، التحرير السلس. إذا كنت ترغب في إجراء تعديلات أو تحسينات، فإن خيار الضبط الدقيق تحت تصرفك.
ما يميز المذكرات الصوتية عن غيرها هو تكاملها السلس مع iCloud، مما يسمح لك بتخزين ومشاركة تسجيلات Discord الصوتية بسهولة عبر أجهزتك. من خلال وضع علامة على التسجيلات على أنها "مفضلة"، تصبح إمكانية الوصول سهلة للغاية عندما تحتاج إليها لاحقًا. فيما يلي شرح تفصيلي للخطوات لتعظيم هذا التطبيق:
ضمن خيارات الاتصال المتنوعة في Discord والتي تشمل الرسائل النصية والمكالمات، لا توجد حاليًا طريقة معتمدة لتسجيل مكالمات Discord. ومع ذلك، هذا القيد لا ينبغي أن يردعك. نحن هنا في هذا الجزء لنستعرض طرقًا مختلفة لالتقاط وتسجيل مكالمات Discord على سطح المكتب أو الكمبيوتر الشخصي.
خيار ممتاز آخر للتسجيل هو Audacity، مما يوفر لك القدرة على التقاط صوت عالي الجودة من خادم Discord الخاص بك. الجرأة متوافقة مع العديد من أنظمة التشغيل. للبدء في هذه العملية، اتبع الخطوات التالية:
تفتخر Discord بروبوت التسجيل الخاص بها المسمى Craig. يتيح هذا الروبوت للمستخدمين تسجيل المكالمات داخل تطبيق Discord، مما يلغي الحاجة إلى أدوات برمجية خارجية. Craig متعدد الاستخدامات، ويعمل بسلاسة على كل من أجهزة الكمبيوتر الشخصية والأجهزة المحمولة.
يضمن Craig، المجهز بقدرات تسجيل متعددة القنوات، التقاط الصوت من جميع قنوات Discord الصوتية، مما يوفر ملفات صوتية مميزة لكل مشارك. من الضروري ملاحظة أنه لا يمكن توظيف Craig إلا إذا كنت مالك الخادم. لبدء تسجيل الصوت على Discord على جهاز كمبيوتر شخصي أو سطح مكتب:
/join'./stop' داخل مربع الدردشة المقابل ثم الضغط على إرسال.يعمل Windows Xbox Game Bar بمثابة تراكب ألعاب قابل للتخصيص، مما يوفر وصولاً سريعًا إلى العديد من الميزات دون الخروج من برنامجك المستمر. اكتشف عملية استخدامه لتسجيل المكالمات بالخطوات التالية:
Windows + G مفاتيح.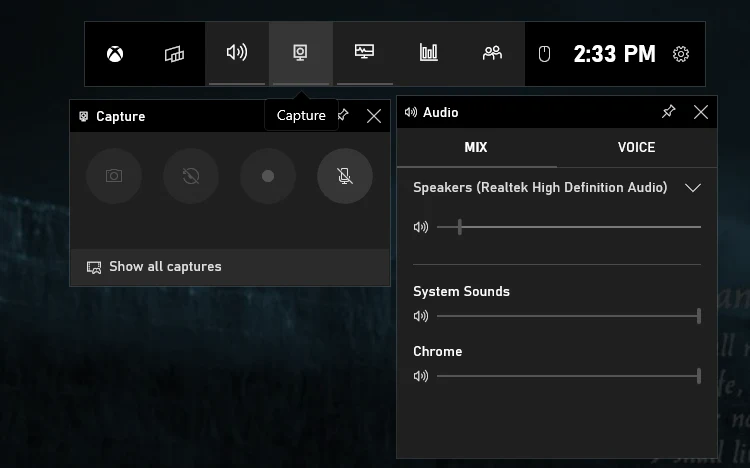
مسجل الشاشة فون دوج يبرز باعتباره البديل الأمثل لتسجيل مكالمات Discord، مما يوفر تجربة سلسة وسهلة الاستخدام. تتجاوز هذه الأداة القوية مجرد الوظائف، حيث توفر بيئة غنية بالميزات لالتقاط صوت عالي الجودة من محادثات Discord الخاصة بك. متوافق مع كل من Windows وmacOS، يضمن FoneDog Screen Recorder إعدادًا وتشغيلًا خاليًا من المتاعب.
تحميل مجانا
للنوافذ
تحميل مجانا
لأجهزة ماكينتوش العادية
تحميل مجانا
بالنسبة إلى M1 و M2 و M3
لتسجيل مكالمات Discord باستخدام FoneDog Screen Recorder:

هناك بعض الأشياء السهلة التي يمكنك القيام بها لتحسين جودة تسجيلات محادثة Discord الخاصة بك.
هل لا يزال لديك هذا الفضول حول كيفية تسجيل مكالمة Discord على الهاتف؟ استكشف إجاباتنا على بعض الاستفسارات الشائعة حول هذا الموضوع.
عادةً ما يتمحور تسجيل Discord حول المحتوى الصوتي، ولكن هناك إمكانية لتسجيل مكالمة فيديو Discord أيضًا. يمكنك تحقيق ذلك من خلال استخدام ميزة تسجيل الشاشة المتأصلة في جهازك أو من خلال استخدام تطبيق خارجي.
في الوقت الحالي، يمتنع Discord عن إرسال الإشعارات إلى المستخدمين الآخرين عندما يختار أحد المشاركين تسجيل الشاشة أثناء المكالمة. وذلك لأن تسجيل الشاشة يتم خارج منصة Discord وأدواتها الأصلية.
يعمل روبوت Discord Craig كأداة تسجيل متعددة القنوات. هذا يعني أنه يمكنك استخدام الأدوات الأساسية لـ Craig bot لتسجيل الصوت من قنوات متنوعة، بما في ذلك الصوت الخاص بك وصوت الأفراد الآخرين على الخادم الخاص بك.
الناس اقرأ أيضاكيفية تسجيل مكالمة فيديو WhatsApp بالصوت على أي جهازكيفية تسجيل الصوت في نظام التشغيل Windows 10 في عام 2024 [5 طرق سهلة]
في الختام، اتقان كيفية تسجيل مكالمة الديسكورد على الهاتف يعزز الطريقة التي تحافظ بها على المحادثات التي لا تنسى ومشاركتها. مسلحًا بالأدوات والتقنيات المناسبة، يصبح تحويل جهازك المحمول إلى مركز تسجيل تجربة سلسة ومفيدة. ارفع مستوى تجربة Discord الخاصة بك واجعل كل مكالمة لا تُنسى.
اترك تعليقا
تعليق
شاشة مسجل
برنامج قوي لتسجيل الشاشة لالتقاط شاشتك باستخدام كاميرا الويب والصوت.
مقالات ساخنة
/
مثير للانتباهممل
/
بسيطصعبة
:شكرا لك! إليك اختياراتك
Excellent
:تقييم 4.7 / 5 (مرتكز على 94 التقييمات)