

بقلم Adela D. Louie, ، آخر تحديث: February 22, 2024
هل ترغب في القدرة على سجل الألعاب المسلية تجارب أو مناقشات مثيرة للتفكير أو تفاعلات لا تُنسى على Discord؟ ليست هناك حاجة للبحث بعد الآن! إذا كنت تحب الألعاب أو ملفات البودكاست أو تريد طريقة موثوقة للحفاظ على الذكريات الثمينة، فإن هذه المقالة توفر معلومات شاملة عنها كيفية تسجيل صوت الديسكورد.
اكتشف الأدوات الأساسية للتسجيل المثالي. سنرشدك خلال كل خطوة، بدءًا من تكوين إعدادات الصوت وحتى اختيار برنامج التسجيل المناسب لجهاز الكمبيوتر أو الهاتف الخاص بك. اقرأ أدناه لتتعلم طرقًا مختلفة لالتقاط صوت لا تشوبه شائبة على Discord.
الجزء رقم 1: أفضل طريقة لتسجيل الصوت على Discord لنظامي التشغيل Windows وMacالجزء #2: طرق كيفية تسجيل صوت Discord (الكمبيوتر الشخصي أو الهاتف)الجزء رقم 3: الأسئلة الشائعة حول كيفية تسجيل صوت Discordوفي الختام
فيما يتعلق بتسجيل الصوت على Discord، مسجل الشاشة فون دوج يبقى الرأس والكتفين فوق المنافسة. توفر هذه الأداة القوية اتصالاً سهلاً مع Discord، مما يضمن تسجيلات صوتية فائقة طوال المكالمات. إنه يبسط عملية التسجيل بأكملها من خلال تقديم واجهة سهلة الاستخدام إلى جانب تقديم مجموعة واسعة من الوظائف، مما يجعلها متاحة بسرعة للمستخدمين من أي مستوى مهارة.
تحميل مجانا
للنوافذ
تحميل مجانا
لأجهزة ماكينتوش العادية
تحميل مجانا
بالنسبة إلى M1 و M2 و M3
إلى أي مدى أنت مبتدئ أو مستخدم Discord ذو خبرة، يوفر FoneDog Screen Recorder الاعتمادية والوظائف المطلوبة لتسجيل المقاطع الصوتية من محادثات Discord بسهولة. وإليك كيفية الاستفادة منه ومميزاته:
دليل المستخدم على كيفية تسجيل صوت الديسكورد مع هذا أعلى برامج التقاط الألعاب:
1. باستخدام أي جهاز، يمكنك البدء بتنزيل FoneDog Screen Recorder والحصول عليه وتشغيله أيضًا.
2. بعد ذلك، يجب عليك تحديد الخيار "مسجل الصوت" مباشرة من خلال الواجهة الأساسية لـ FoneDog Screen Recorder.
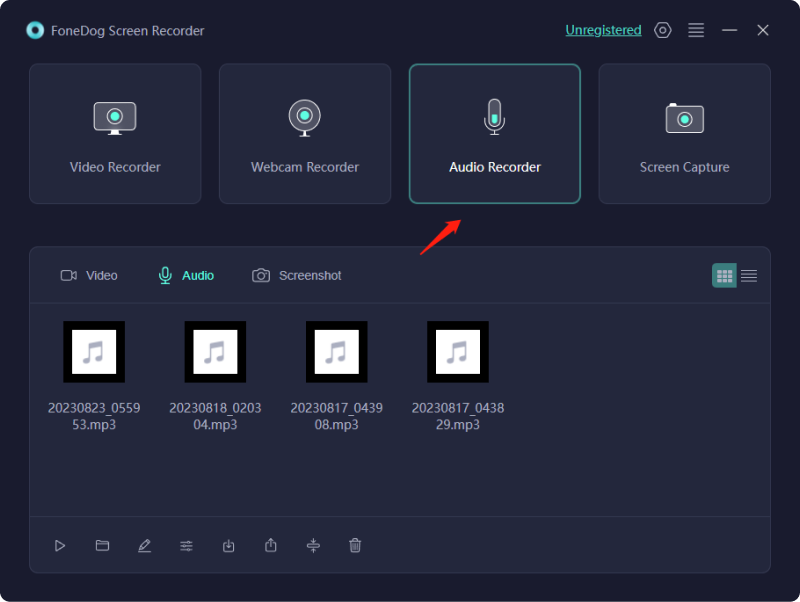
3. للمتابعة، ما عليك سوى اختيار الخيار الذي يقول "نظام الصوت والميكروفون" لتسجيل الصوت في نفس الوقت من خلال الميكروفون مع النظام، على التوالي. لالتقاط صوت واحد، اختر أحد خياري "الميكروفون" أو حتى "صوت النظام".
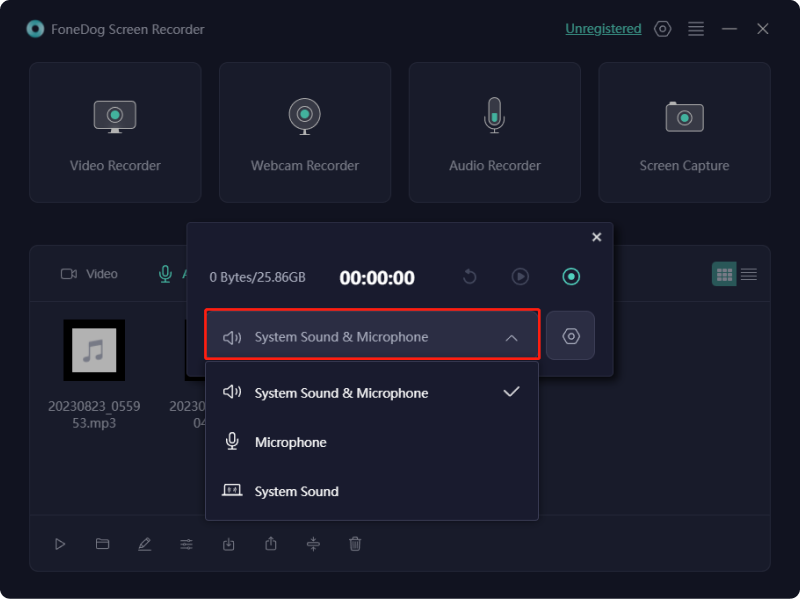
4. من هناك، يمكنك بالفعل بدء عملية التسجيل بمجرد اختيار الزر الأخضر الموجود في الزاوية اليمنى تمامًا.
5. بمجرد اكتمال التسجيل، ما عليك سوى الضغط على زر النهاية الأحمر. بالإضافة إلى ذلك، يمكنك الضغط على "وقفة" أيقونة متبوعة بضغطة أخرى على نفس الزر عندما ترغب في استئناف التسجيل. ومن ذلك، ومن خلال تحديد خيار "إعادة التشغيل" فقط، سيبدأ البرنامج جلسة تسجيل جديدة بعد مسح الجلسة السابقة.
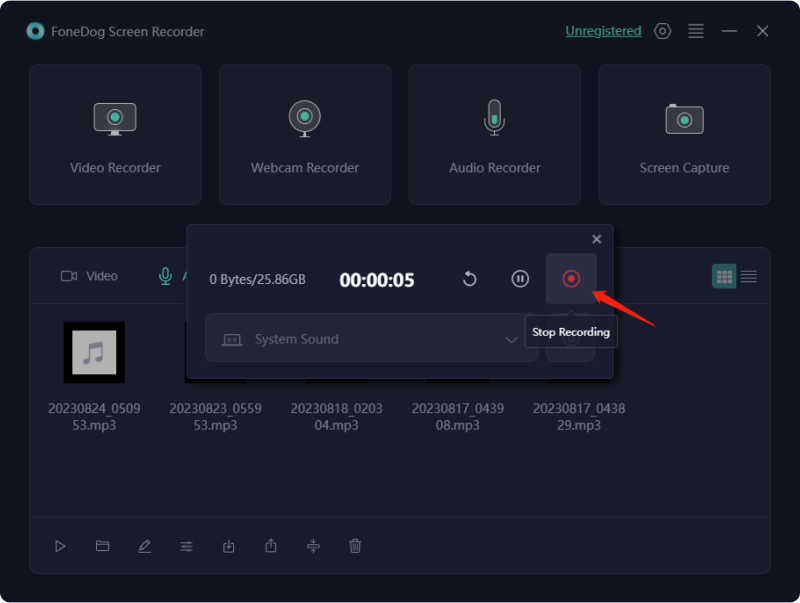
توجد طرق أساسية مختلفة لالتقاط محتوى صوتي عالي المستوى على خادم خلاف. قم بتقييم كل من هذه البدائل وقيّم فوائدها لك وللمحتوى الذي تنشئه. سيمكنك هذا التحليل من اتخاذ قرار مستنير واختيار الحل البرمجي المثالي الذي يتوافق مع متطلباتك حول كيفية تسجيل صوت Discord.
يعمل Craig بمثابة روبوت التسجيل الخاص بـ Discord، مما يمكّن المستخدمين من التقاط مكالمات Discord داخل التطبيق دون الاعتماد على أدوات مساعدة برمجية خارجية. متوافق مع كل من منصات الكمبيوتر الشخصي والهواتف المحمولة، ويسهل Craig تسجيل الصوت بسلاسة. لتسجيل صوت Discord من جهاز كمبيوتر شخصي أو سطح مكتب:
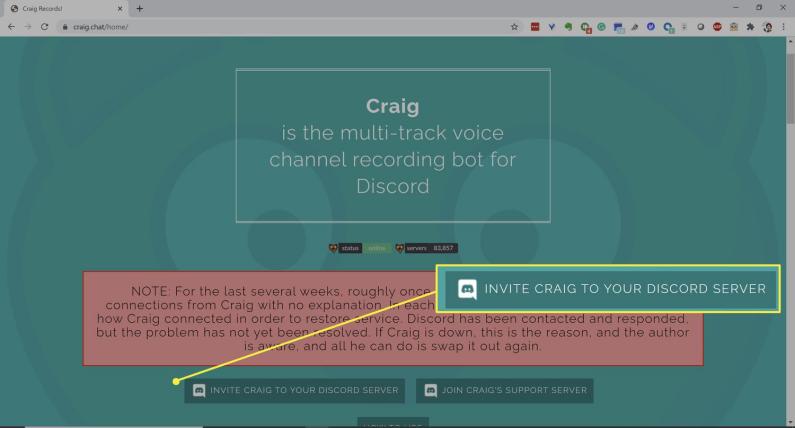
إذا كنت لا تستطيع الوصول إلى جهاز سطح المكتب، فلا تقلق! يتوافق Craig bot تمامًا مع غالبية الأجهزة المحمولة، مما يتيح لك التقاط صوت Discord من جهاز iPhone أو Android. لتسجيل صوت Discord باستخدام جهاز iOS أو Android، اتبع هذه التعليمات المباشرة:
إذا لم يكن Craig bot في Discord خيارًا لتسجيل الصوت، فإن الحل الآخر هو برنامج Open Broadcaster Software (OBS). يتيح OBS التقاط محتوى الفيديو والصوت على حد سواء وهو متوافق مع كل من Mac وWindows. لبدء التسجيل الصوتي على Discord باستخدام OBS، اتبع الخطوات التالية:
ملاحظة: قد يحتاج مستخدمو Mac إلى تنزيل برامج إضافية مثل Step SoundFlower أو Loopback لتمكين التقاط الصوت على أجهزتهم.
هل ما زلت غير متأكد من التقاط صوت Discord؟ فيما يلي ردودنا على بعض الاستفسارات الشائعة.
الناس اقرأ أيضاأفضل 10 مسجلات لشاشة Chrome: سهلة ومجانيةكيفية تسجيل دفق الصوت على أنظمة Windows/Mac/iOS/Android
وفي الختام، لا بد من اكتساب المعرفة حول كيفية تسجيل صوت الديسكورد يمكن تحقيق ذلك بشكل فعال باستخدام أدوات مختلفة مثل FoneDog Screen Recorder. ومن خلال اتباع خطوات بسيطة لتكوين تفضيلات الصوت وضمان محاذاة الإعدادات المناسبة بين Discord وبرنامج التسجيل، يمكن للمستخدمين إنشاء تسجيلات عالية الجودة بسهولة. يمكن أن تساعد تجربة طرق مختلفة في العثور على الحل الأنسب للاحتياجات والتفضيلات الفردية.
اترك تعليقا
تعليق
شاشة مسجل
برنامج قوي لتسجيل الشاشة لالتقاط شاشتك باستخدام كاميرا الويب والصوت.
مقالات ساخنة
/
مثير للانتباهممل
/
بسيطصعبة
:شكرا لك! إليك اختياراتك
Excellent
:تقييم 4.8 / 5 (مرتكز على 107 التقييمات)