

بقلم Adela D. Louie, ، آخر تحديث: April 10, 2024
هل فكرت من قبل ما المدة التي تستغرقها معالجة تسجيل Google Meet؟؟ سنخبرك بالطريقة التي يقوم بها Google Meet بإعداد تسجيلاتك بالإضافة إلى حل الصعوبات التي تكمن وراء ما يحدث في القسم التالي. من المهم معرفة أوقات العمل هذه، سواء كنت تتطلع إلى مشاهدة هذا الاجتماع الأساسي مرة أخرى أو حتى مشاركة جلسة التعلم عبر الإنترنت.
انضم إلينا لنقدم لك معلومات ونصائح مفيدة لمساعدتك في تحقيق أهدافك وتحقيق أقصى استفادة من التسجيل داخل Google Meet. احصل على المعدات اللازمة لجعل عملك أسهل مثل الخبراء!
الجزء 1. نظرة عامة: ما المدة التي تستغرقها عملية التسجيل في Google Meet؟الجزء 2. أفضل أداة مجانية لتسجيل Google Meet على جهاز الكمبيوتر [سهلة وسريعة]الجزء 3. كيفية تسجيل جلسات Google Meetالجزء 4. الأسئلة الشائعة حول تسجيل Google Meetوفي الختام
تختلف المدة أثناء معالجة تسجيل Google Meet وتعتمد أيضًا على معلمات مثل طول التسجيل وإعدادات الدقة وحركة مرور الخادم. قد تختلف أوقات المعالجة من بضع دقائق إلى عدة ساعات.
يعالج Google Meet محتوى الفيديو المسجل ويضيف تحسينات أو تعديلات مختارة، متبوعة بشيء يسمح بمشاهدته أثناء المشاركة. غالبًا ما يتم إبلاغ المستخدمين عبر البريد الإلكتروني بمجرد الحصول على التسجيل للعرض.
مسجل الشاشة فون دوج يقدم أفضل أداة مجانية لالتقاط جلسات Google Meet داخل جهاز الكمبيوتر. تتيح الواجهة المبتكرة إلى جانب وظائف الأداة للمستخدمين تسجيل مكالمات Google Meet بسهولة. يوفر البرنامج تسجيلات استثنائية خالية من العلامات المائية، مما يضمن نتائج احترافية.
يمكن للمستخدمين تخصيص تكوينات التسجيل عن طريق اختيار مناطق معينة أو التقاط الشاشة الكاملة. يوفر FoneDog Screen Recorder للعملاء القدرة على تسجيل الصوت مع الشاشة، وبالتالي تحسين عملية التسجيل.
تحميل مجانا
للنوافذ
تحميل مجانا
لأجهزة ماكينتوش العادية
تحميل مجانا
بالنسبة إلى M1 و M2 و M3

التقاط أ لقاء جوجل أصبحت الجلسة شائعة نظرًا لمزاياها التي لا تعد ولا تحصى، مثل تسهيل مشاركة اجتماعات العمل مع الزملاء الغائبين أو الرجوع إلى المحاضرات لتدوين الملاحظات لاحقًا أو حتى النسخ. في هذه المناقشة، سنستكشف طرقًا مختلفة لمعرفة كيفية تسجيل مكالمات Google Meet بسهولة عبر منصات مختلفة، بما في ذلك أجهزة الكمبيوتر والهواتف الذكية. دون تأخير، دعونا نتعمق في التفاصيل.
يتمتع كل من مستخدمي iPhone وAndroid بإمكانية الوصول إلى الميزات المضمنة لتسجيل Google Meet. تعرف على كيفية تحقيق ذلك باتباع الخطوات التالية:
لا يتطلب بدء تسجيل Google Meet على جهاز Android سوى تعديل بسيط في إعداداتك. اتبع هذه الخطوات لبدء تسجيل الشاشة على جهاز Android الخاص بك، والتقاط جلسة Google Meet:
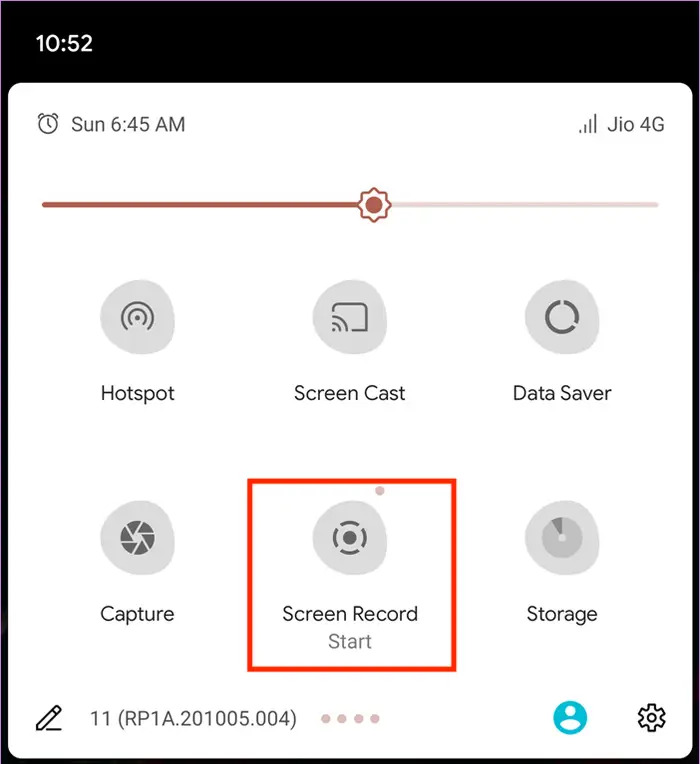
تتميز أجهزة iPhone أيضًا بميزة متكاملة أداة التقاط الشاشة، وتسهيل تسجيل تجمعات Google Meet. اتبع الخطوات المتسلسلة التالية للبدء:
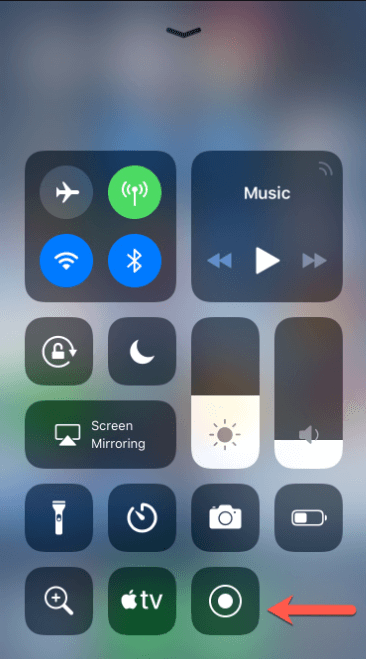
لديك المرونة اللازمة لاستخدام تطبيقات تسجيل الشاشة عبر أي جهاز، سواء كنت تعمل على جهاز Mac أو تستخدمه نوافذ 10. سنقدم لك نظرة عامة على هذه الاختيارات لمساعدتك.
لنفترض أنك تعمل على نظام التشغيل Windows؛ الخيار الأفضل هو الالتقاط المباشر باستخدام مسجل شاشة Xbox Game Bar. حتى لو كان أحد المشاركين يفتقر إلى أذونات التسجيل، يمكنك استخدامه لتسجيل Google Meet. اتبع الإرشادات الواردة أدناه لالتقاط جلسة Google على نظام التشغيل Windows:
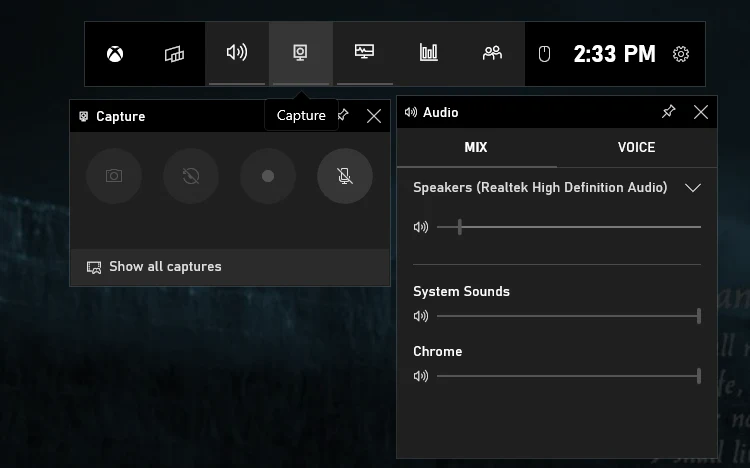
يعد تسجيل جلسة Google Meet على جهاز Mac أسهل مقارنةً بجهاز الكمبيوتر نظرًا للعملية المبسطة التي تسهلها أجهزة Mac. توفر أجهزة كمبيوتر Mac اختصارات لوحة مفاتيح ملائمة، مما يتيح للمستخدمين بدء التسجيلات دون عناء. تتميز أجهزة Mac المعاصرة ببرنامج تسجيل مدمج، مما يلغي الحاجة إلى تنزيلات إضافية. اتبع هذه الإرشادات لتسجيل جلسات Google Meet على جهاز Mac الخاص بك:
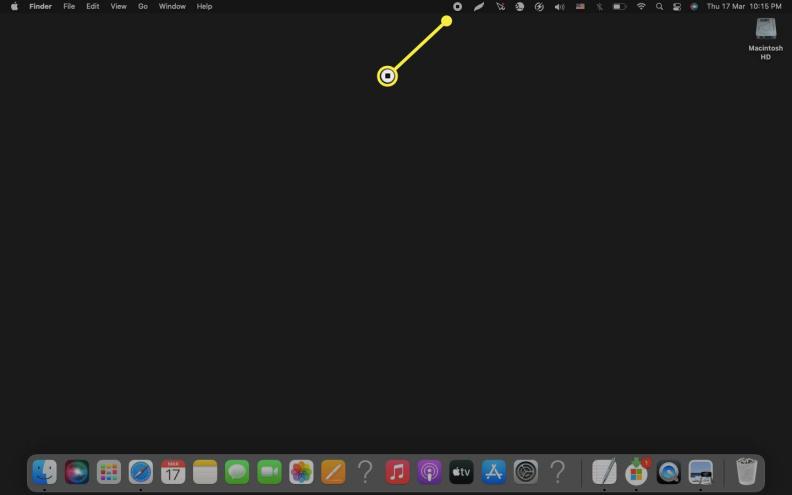
إذا كنت تفتقر إلى الترخيص أو تفضل عدم استخدام هاتفك للتسجيل، فنوصي باستخدام تطبيقات تسجيل الشاشة. على الرغم من أن الإرشادات المحددة قد تختلف بين البرامج المختلفة، إلا أن العملية العامة تتبع عادةً الخطوات التالية:
هل مازلت تبحث عن إرشادات حول تسجيل جلسات Google Meet على جهازك؟ يهدف هذا القسم من الأسئلة المتداولة إلى الإجابة على استفساراتك بشكل فعال.
يقوم Google Meet بأرشفة التسجيلات في مجلد تسجيل Meet داخل Google Drive. عند الانتهاء من المعالجة، ستتلقى رسالة بريد إلكتروني تحتوي على رابط التسجيل.
تأكد من أنك تستخدم جهاز سطح المكتب للتسجيل، حيث أن الأجهزة المحمولة تفتقر إلى الدعم. بالإضافة إلى ذلك، يتطلب التسجيل امتيازات المنظم أو حتى إذنًا صريحًا.
يقوم Google Meet تلقائيًا بتخزين التسجيلات كملفات MP4، مما يلغي الحاجة إلى التحويل.
من المؤكد أن جلسات Google Meet قابلة للتسجيل من خلال أداة التقاط الشاشة أو إمكانات التسجيل الأصلية لجهازك.
حدد موقع وظيفة التسجيل ضمن قسم الأنشطة في Google Meet، وهي متاحة للمنظمين والمشاركين الذين تم منحهم حقوق التسجيل. ما عليك سوى تحديد "تسجيل"، ثم ابدأ التسجيل بالنقر فوق "ابدأ".
الناس اقرأ أيضاالتقاط المحادثات: الدليل الكامل لتسجيل Google Meetأين يتم حفظ تسجيلات Google Meet؟ [دليل 2024]
في الختام، يختلف وقت معالجة تسجيل Google Meet، ويتراوح عادةً من دقائق إلى ساعات بناءً على عوامل مثل طول التسجيل وتحميل الخادم. يعد فهم كيفية تسجيل جلسات Google Meet أمرًا لا يقدر بثمن للحفاظ على المناقشات أو المحاضرات أو عمليات التعاون المهمة.
فهو يضمن إمكانية الوصول إلى المحتوى وإمكانية مراجعته، مما يساعد في التعلم والتوثيق والتواصل. ومن خلال الصبر على أوقات المعالجة والكفاءة في تقنيات التسجيل، يمكن للمستخدمين الاستفادة من الإمكانات الكاملة لتطبيق Google Meet، مما يعزز الإنتاجية وتسهيل التعاون السلس عن بعد.
اترك تعليقا
تعليق
شاشة مسجل
برنامج قوي لتسجيل الشاشة لالتقاط شاشتك باستخدام كاميرا الويب والصوت.
مقالات ساخنة
/
مثير للانتباهممل
/
بسيطصعبة
:شكرا لك! إليك اختياراتك
Excellent
:تقييم 4.7 / 5 (مرتكز على 97 التقييمات)