

بقلم Adela D. Louie, ، آخر تحديث: March 1, 2024
هل تساءلت يومًا عن كيفية تسجيل برامجك المفضلة على Spectrum بدون مسجل فيديو رقمي (DVR)؟ استعد للغوص في عالم من تقنيات التسجيل السلسة التي لا تعتمد على إعدادات مسجلات الفيديو الرقمية التقليدية. في هذا الدليل المبتكر، نكشف أسرار التسجيل على Spectrum بدون مسجل فيديو رقمي (DVR). سواء كان الأمر يتعلق بالحفاظ على تلك اللعبة المثيرة أو حفظ حلقة لا يمكن تفويتها، فإن هذه المقالة هي دليلك المرجعي للإجابة إذا "كيف أسجل على Spectrum بدون DVR?"
اكتشف الأساليب المبتكرة والميزات المخفية والاستراتيجيات الذكية لضمان عدم تفويت أي لحظة. استعد لإحداث ثورة في تجربة Spectrum الخاصة بك من خلال إرشاداتنا خطوة بخطوة - لأن تسجيل مفضلاتك لا ينبغي أن يكون مقيدًا بتوفر DVR!
الجزء رقم 1: كيفية تسجيل الطيف باستخدام مسجل الفيديو الرقمي المدمجالجزء #2: طرق كيفية تسجيل الطيف بدون مسجل فيديو رقمي (DVR).الجزء رقم 3: أفضل بديل مجاني لتسجيل الطيف بدون مسجل فيديو رقمي – FoneDog Screen Recorder وفي الختام
إذا كان لديك اشتراك في Spectrum TV، فاستغل إمكانات مسجل الفيديو الرقمي (DVR) المتأصلة في أرشفة البرامج المفضلة. بمجرد اكتمال إعداد Spectrum TV، تعرف على وظائفه للتسجيل ببراعة دون أي متاعب.
احتضان هذه الخيارات لجدولة التسجيلات وإيقاع التدفقات عبر DVR. تتيح هذه الطريقة الوصول إلى تسجيلات لا حدود لها والإجابة على سؤالك "كيف يمكنني التسجيل على Spectrum بدون DVR؟"، مما يضمن دقة عالية. وفي نهاية المطاف، يمكن تخزين جميع الملفات المحفوظة لسهولة المشاهدة في وضع عدم الاتصال. اتبع هذه الخطوات المبسطة لتسجيل Spectrum TV بسلاسة دون استثمار الوقت الزائد.
وإليك كيفية إجراء ذلك:
للإجابة بالفعل على استفساراتك "كيف يمكنني التسجيل على Spectrum بدون DVR؟" لقد أوضحنا هنا الطرق التي يمكنك استخدامها بالفعل لتسجيل Spectrum بدون DVR، تحقق منها أدناه:
يقدم OBS Studio، المعروف باسم Open Broadcaster Software، خدمة مجانية، حل مفتوح المصدر لتسجيل الشاشة. تمتد قدرتها على التكيف واسعة النطاق عبر أنظمة Windows وMacOS وLinux. يشتهر هذا البرنامج بأنه برنامج رائد في تسجيل الشاشة، وهو يجذب انتباه المستخدمين نظرًا لبراعته القوية في التقاط الشاشة.
تشتمل ذخيرتها على أوضاع تسجيل متنوعة مثل عرض طريقة اللعب والالتقاط والمتصفح والنافذة بالإضافة إلى المزيد. يتمتع المستخدمون بحرية اختيار الصوت الذي يرغبون في تسجيله بالفعل وتخصيص مخرجاتهم باستخدام تكويناته التكميلية. علاوة على ذلك، يتميز OBS بدعم العديد من تنسيقات الفيديو، مما يعزز تنوعه. إليك كيفية استخدام هذا في تسجيل Spectrum بدون DVR:
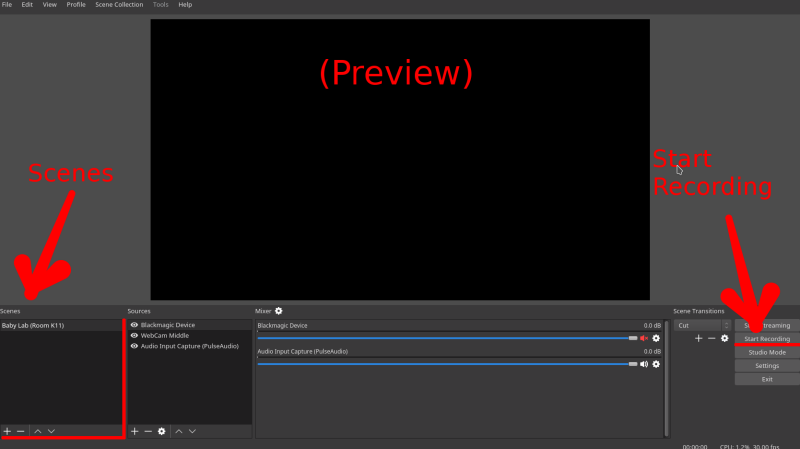
لقد كانت Screen Capture بالفعل عبارة عن منصة مجانية لتسجيل الشاشة تتمحور حول الويب. نظرًا لأنه يعمل بالكامل عبر الإنترنت، فلا داعي للقلق بشأن التوافق أو تنزيل أي برنامج. علاوة على ذلك، فهو يلبي احتياجات المستخدمين من خلال واجهته المباشرة بشكل لا يصدق، مما يتيح لك بدء التسجيل الخاص بك ببضع نقرات فقط.
في الوقت نفسه، يسمح لك بالتقاط شاشة جهاز الكمبيوتر الخاص بك وكاميرا الويب مع الصوت أو بدونه من خلال أوضاع مختلفة وهي ملء الشاشة وعلامة التبويب والنافذة أيضًا. ومع ذلك، فإن اختيار نسخته المجانية سيؤدي إلى إضافة علامة مائية إلى التسجيل الخاص بك. وإليك كيفية الاستفادة منه:
يقدم Snagit أداة شاملة لالتقاط الشاشات وتسجيل الأنشطة، مما يتيح للمستخدمين التقاط لقطات الشاشة وتسجيل إجراءات الشاشة وإجراء التعديلات الأساسية. فيما يلي دليل حول الاستفادة من Snagit لالتقاط محتوى Spectrum دون الاعتماد على مسجل الفيديو الرقمي:
كويك تايم بلاير هو مشغل وسائط متعددة وبرنامج تسجيل الشاشة الذي صممته شركة Apple. يأتي مثبتًا مسبقًا على أجهزة Mac ويقدم وظائف متنوعة، بما في ذلك تشغيل ملفات الصوت والفيديو والتحرير وتسجيل الشاشة. لاستخدام QuickTime Player لتسجيل محتوى Spectrum بدون مسجل فيديو رقمي (DVR)، اتبع الخطوات التالية:

تذكر أن QuickTime Player يسجل كل ما يتم عرضه على الشاشة، لذا تأكد من أن محتوى Spectrum الذي ترغب في تسجيله مرئي ويتم تشغيله على شاشتك أثناء عملية التسجيل.
Camtasia هو برنامج قوي يستخدم لتسجيل الشاشة وتحرير الفيديو. فهو يسمح للمستخدمين بالتقاط شاشة الكمبيوتر الخاصة بهم وإضافة الصوت ولقطات كاميرا الويب وتحرير المحتوى المسجل. فيما يلي دليل حول كيفية استخدام Camtasia لتسجيل محتوى Spectrum بدون مسجل فيديو رقمي (DVR):
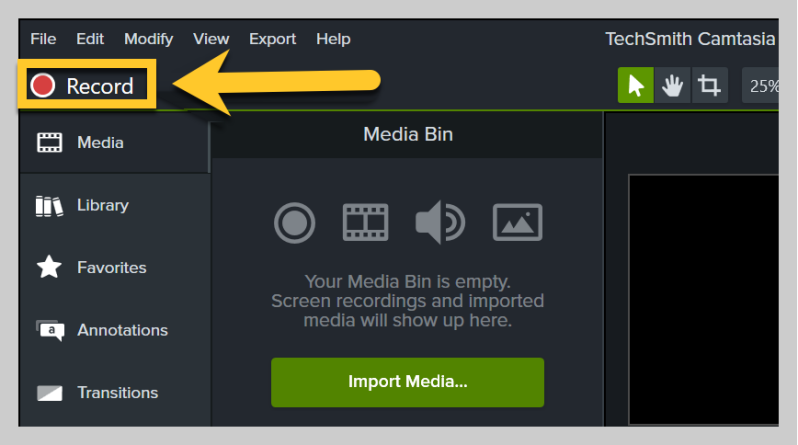
نصائح لاستخدام Camtasia مع Spectrum:
كيف أسجل على Spectrum بدون DVR بطريقة أفضل؟ مسجل الشاشة فون دوج يمثل بديلاً استثنائيًا لالتقاط محتوى Spectrum دون الاعتماد على مسجل الفيديو الرقمي. إنه برنامج قوي مصمم لتسجيل الأنشطة على شاشة الكمبيوتر بسلاسة، ويقدم مجموعة من الميزات المصممة لتسجيل الشاشة بسهولة.
تحميل مجانا
للنوافذ
تحميل مجانا
لأجهزة ماكينتوش العادية
تحميل مجانا
بالنسبة إلى M1 و M2 و M3
تعمل هذه الأداة متعددة الاستخدامات على تبسيط عملية التقاط عروض Spectrum أو أي محتوى يظهر على الشاشة، مما يوفر أوضاع تسجيل متعددة وخيارات التخصيص. يفتخر FoneDog Screen Recorder بوظائفه سهلة الاستخدام، مما يجعله في متناول المستخدمين المبتدئين وذوي الخبرة الذين يبحثون عن حل تسجيل موثوق. وإليك كيفية الاستفادة منه:
1. قم بزيارة الموقع الرسمي لـ FoneDog Screen Recorder، وقم بتنزيل البرنامج، واتبع تعليمات التثبيت لإعداده على جهاز الكمبيوتر الخاص بك. افتح البرنامج بعد التثبيت.
2. حدد منطقة التسجيل عن طريق سحب وضبط إطار التسجيل لتغطية محتوى الطيف الذي تريد التقاطه. قم بتعيين تفضيلات الصوت، مثل صوت النظام أو تسجيل الميكروفون، وفقًا لمتطلباتك.
3. استكشف الإعدادات داخل FoneDog Screen Recorder لتعديل جودة الفيديو وتنسيقه والتفضيلات الأخرى التي تناسب احتياجات التسجيل الخاصة بك.

4. بمجرد تكوين الإعدادات، ابدأ التسجيل بالنقر فوق "ابدأ التسجيل" زر داخل FoneDog Screen Recorder.

5. عند الانتهاء من التقاط محتوى الطيف، انقر فوق "إيقاف التسجيل" زر لإنهاء جلسة التسجيل. عادةً ما يوفر FoneDog Screen Recorder معاينة للمحتوى المسجل. قم بمراجعة التسجيل للتأكد من أنه يلبي توقعاتك.

6. احفظ التسجيل في الموقع المطلوب على جهاز الكمبيوتر الخاص بك.
الناس اقرأ أيضا[2024] كيفية تسجيل العروض على تلفزيون اليوتيوب - خطوات سهلةكيف يمكنك التسجيل على Paramount Plus [تم الحل في عام 2024]
كيف أسجل على Spectrum بدون DVR؟ في الختام، فإن خيارات التسجيل في Spectrum بدون مسجل فيديو رقمي (DVR)، إلى جانب البرامج المبتكرة مثل FoneDog Screen Recorder، تعيد تعريف الراحة. ومن خلال تقديم أوضاع تسجيل متنوعة وواجهات سهلة الاستخدام، تعمل هذه البدائل على تمكين المستخدمين من التقاط محتوى Spectrum بسهولة. استمتع بتعدد استخدامات هذه الأساليب، وتجاوز قيود مسجلات الفيديو الرقمية التقليدية للحصول على تجربة تسجيل سلسة وفقًا لشروطك.
اترك تعليقا
تعليق
شاشة مسجل
برنامج قوي لتسجيل الشاشة لالتقاط شاشتك باستخدام كاميرا الويب والصوت.
مقالات ساخنة
/
مثير للانتباهممل
/
بسيطصعبة
:شكرا لك! إليك اختياراتك
Excellent
:تقييم 4.7 / 5 (مرتكز على 59 التقييمات)