

بقلم Adela D. Louie, ، آخر تحديث: July 19, 2024
هل انتهت صلاحية اشتراكك في YouTube Premium وتعبت من الإعلانات غير المرغوب فيها؟ ليس لديك إمكانية الوصول إلى الإنترنت لتشغيل الموسيقى المفضلة لديك في الرحلات البرية والمخيمات؟ أم أنك مفلس فقط بسبب ارتفاع الفواتير؟ حسنًا، إليك الطرق لذلك استخراج الصوت من يوتيوب على ماك لمساعدتك في إضفاء طابع رومانسي على الموسيقى وتجربة البودكاست المفضلة لديك دون الاتصال بالإنترنت وبدون إعلانات.
يلعب موقع YouTube، باعتباره أحد منصات الترفيه الرئيسية، دورًا مهمًا في حياتنا — بدءًا من البرامج التعليمية حول كيفية القيام بالأشياء وحتى ملفات الفيديو الصوتية والموسيقى والموسيقى التصويرية والكتب الصوتية. ومع ذلك، بدون الوصول إلى الإنترنت، ليس من الممكن تشغيلها في وضع عدم الاتصال إلا إذا حصلت على الاشتراك، مما سيضيف ما يصل إلى نفقاتك الشهرية. سنوضح لك في هذه المقالة كيفية استخراج أو تسجيل الصوت من يوتيوب على ماك بثلاث طرق.
الجزء 1: كيفية استخراج الصوت من اليوتيوب على نظام ماك باستخدام تطبيق تسجيل الشاشةالجزء 2. استخرج الصوت من YouTube على نظام Mac عبر مشغل VLCالجزء 3: استخراج الصوت من YouTube على نظام Mac باستخدام أداة عبر الإنترنتالجزء 4: الخاتمة
لقد سمعت هذا الحق! قد يساعدك البرنامج الذي يتمتع بالقدرة على استخراج الصوت من YouTube على جهاز Mac دون أي تعقيدات أو إجراءات مكثفة. فقط تأكد من اختياره مباشرة من بين مجموعة من التطبيقات التي يمكن تنزيلها بسهولة على جهاز Mac الخاص بك، مثل مسجل الشاشة فون دوج.
هذا التطبيق سوف يساعدك استخراج أي صوت على ماك. وبصرف النظر عن ذلك، فهو يوفر تسجيل الشاشة وكاميرا ويب بدون علامة مائية، وتسجيل مخصص لأي جزء من الشاشة، ويقلل حجم مقاطع فيديو YouTube الطويلة من خلال ميزة الضغط المضمنة، وغير ذلك الكثير. إليك الطريقة:
تحميل مجانا
للنوافذ
تحميل مجانا
لأجهزة ماكينتوش العادية
تحميل مجانا
بالنسبة إلى M1 و M2 و M3
قم بتنزيل FoneDog Screen Recorder على جهاز Mac الخاص بك وافتح التطبيق.
داخل مقدمة التطبيق، انقر فوق الزر "مسجل الصوت"، الذي يقودك إلى الخيارات.
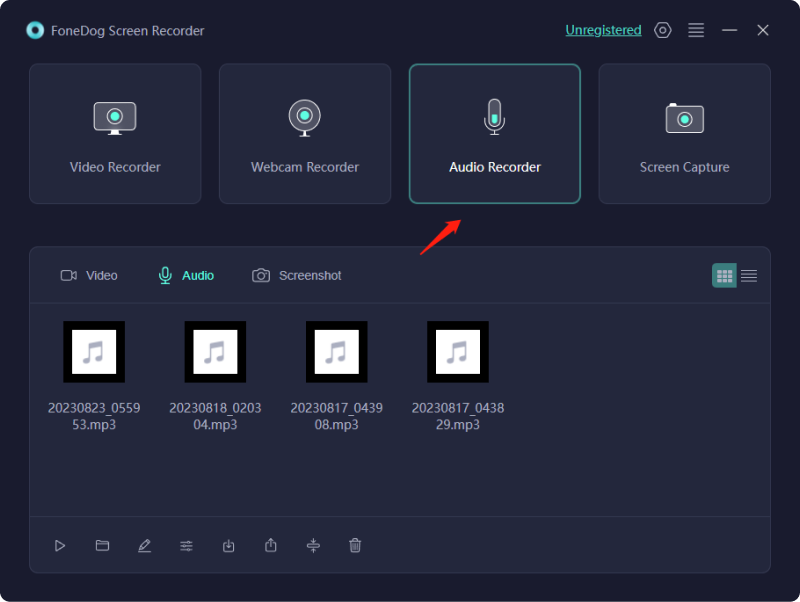
مع هذا التطبيق، لديك الحرية في اختيار الصوت الذي تريد تسجيله، سواء كان صوت النظام أو الميكروفون المرفق. لاستخراج الصوت من YouTube على نظام Mac، تحتاج إلى تسجيل صوت النظام بالنقر فوق "صوت النظام والميكروفون".
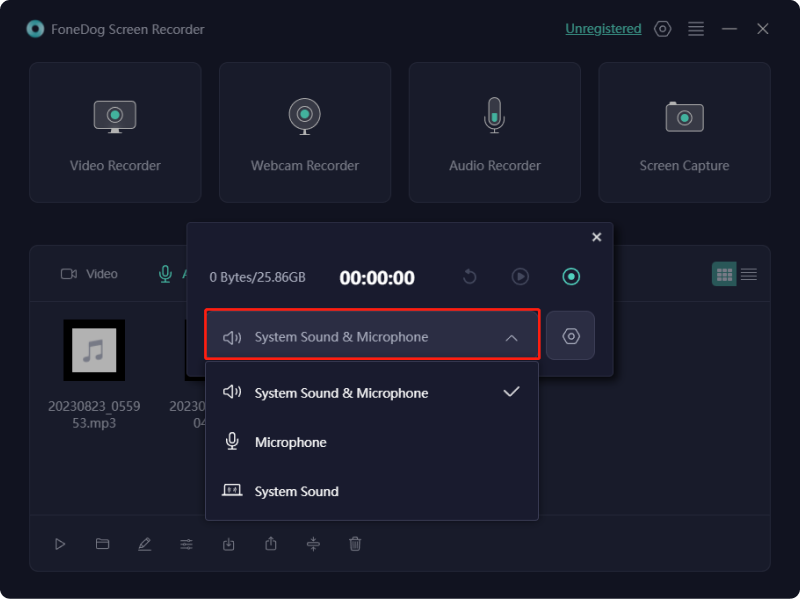
انتقل إلى يوتيوب الفيديو حيث تريد استخراج الصوت وتشغيله. أثناء تشغيله، يمكنك بسهولة النقر فوق الزر "بدء التسجيل" في التطبيق. لا تقلق لأن التطبيق يقوم بعزل صوت فيديو اليوتيوب عن الصوت المحيط، على عكس مسجل الشاشة الافتراضي الآخر.
يعد VLC Player أحد البرامج الناجحة المستخدمة لاستخراج الصوت من YouTube على أجهزة Mac. ومع ذلك، يتطلب الأمر ترخيصًا لاستخدام YouTube على نظام Mac، ولا يمكن تنزيله إلا من دون حقوق الطبع والنشر. بالإضافة إلى ذلك، فهو إجراء معقد (يشكل إزعاجًا تمامًا لأولئك الذين لا يتمتعون بالذكاء التكنولوجي).
افتح VLC Player على نظام Mac أو MacBook، ثم انقر فوق "ملف" > ثم انقر فوق "فتح الشبكة"
بمجرد حصولك على عنوان URL المطلوب على YouTube، انسخه والصقه في مربع تحليل VLC. ثم اضغط على الزر "فتح"، وسيبدأ VLC في تحليل فيديو YouTube.
ملحوظة: هناك بعض البلدان التي تتطلب خدمات VPN معينة لمقاطع فيديو معينة. إذا لم يتمكن بلدك من الوصول إلى الفيديو، فقد تحاول تمكين VPN إذا كانت منطقتك لا تدعم فيديو YouTube.
عند اكتمال تحليل الفيديو، افتح "Windows" > حدد "معلومات الوسائط..."
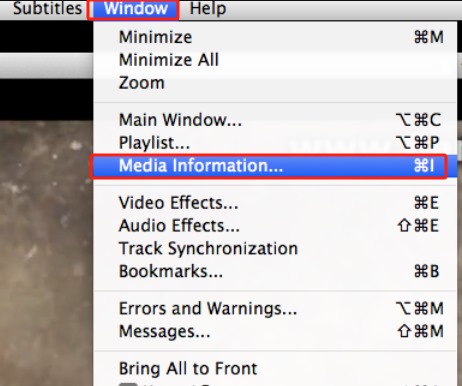
حدد عنوان URL الكامل من "الموقع" وانسخه. ملاحظة: هناك بعض إصدارات YouTube التي يكون عنوان URL الخاص بها غير مكتمل، ولكن لا مانع من ذلك.
باستخدام متصفح Safari، افتح عنوان URL المنسوخ على YouTube > انقر على فيديو YouTube > "حفظ الفيديو باسم" > اختر وجهة الملف.
باستخدام ميزة تحويل الفيديو VLC، انتقل إلى برنامج VLC > انتقل إلى "الوسائط" وانقر على "تحويل" > اختر تنسيق الصوت المطلوب (على سبيل المثال، MP3) ضمن "اختيار ملف التعريف".
يبدو معقدا، أليس كذلك؟ حول كيفية استخراج الصوت من YouTube على جهاز Mac باستخدام VLC. كما أنه قد لا يعمل على جميع أنواع مقاطع الفيديو، كما هو متوقع. حسنًا، هناك المزيد من الخيارات التي يمكنك تجربتها!
تعد الأدوات عبر الإنترنت مفيدة إلى حد ما لاستخراج الصوت من YouTube على نظام Mac دون الحاجة إلى تثبيت البرنامج. يمكنك الوصول إليها بسهولة باستخدام Safari واكتب فقط أي مواقع موصى بها (على سبيل المثال، YouTube إلى MP3). إليك الطريقة:
افتح متصفحك الافتراضي واكتب "YouTube to MP3" في لوحة البحث. بمجرد الانتهاء من ذلك، ما عليك سوى اختيار موقعك المفضل (على سبيل المثال: YTMP3.cc).
انقر على الموقع والصق عنوان URL المطلوب على YouTube في شريط علامات التبويب > اختر "MP3" بين MP3 أو MP4"
بعد اختيار "MP3"> انقر فوق "تحويل". انتظر لحظة لتحويل الفيديو وقد يستغرق الأمر بعض الوقت حسب سرعة الإنترنت لديك. بمجرد الانتهاء، قم بتنزيل الفيديو المحول بالنقر فوق "تنزيل".
ملحوظة: قد يؤدي التنزيل من مواقع ويب غير موثوقة إلى حدوث بعض المشكلات، مثل الإصابة بفيروسات الكمبيوتر. قد تنشر مواقع أخرى أيضًا برامج ضارة، مما قد يؤثر على أداء جهاز Mac الخاص بك.
قد يكون برنامج YouTube Audio Extractor عبر الإنترنت أداة بديلة؛ ومع ذلك، فإنه يتطلب منك أن تكون انتقائيًا وأن تختار المواقع المناسبة والآمنة. كما أن هناك الكثير من MP3 التنزيلات هناك، والتي تطغى عليك. ومع ذلك، هناك بعض الطرق الأخرى لاستخراج الصوت من YouTube على أجهزة Mac والتي ستؤدي بالتأكيد إلى حفظ أجهزة الكمبيوتر لديك.
الناس اقرأ أيضا4 طرق: كيفية تنزيل الصوت من YouTube Mac [2024]كيفية تحويل نغمة رنين YouTube إلى نغمة MP3 (لأجهزة iPhone وAndroid)
اختيار وسيلة موثوقة وجديرة بالثقة ل استخراج الصوت من يوتيوب على ماك يعد أحد العوامل الرئيسية التي تحدد ما إذا كانت جودة الصوت التي تنتجها جيدة أم لا. وبصرف النظر عن ذلك، فإن مساعدة الأدوات المهنية مثل مسجل الشاشة فون دوج يقلل من مخاطر تنزيل البرامج الضارة والفيروسات من روابط غير موثوقة والإرهاق بالعمليات الشاقة باستخدام برامج أخرى. ببضع نقرات فقط، يمكنك بالفعل الحصول على الصوت الذي تريده.
اترك تعليقا
تعليق
شاشة مسجل
برنامج قوي لتسجيل الشاشة لالتقاط شاشتك باستخدام كاميرا الويب والصوت.
مقالات ساخنة
/
مثير للانتباهممل
/
بسيطصعبة
:شكرا لك! إليك اختياراتك
Excellent
:تقييم 4.7 / 5 (مرتكز على 79 التقييمات)