

بقلم Adela D. Louie, ، آخر تحديث: July 18, 2024
هل أنت متعب من مشاكل التحميل أم أنك تنوي ببساطة الاستمتاع بأغانيك المفضلة على YouTube دون اتصال بالإنترنت؟ إذا كنت تستمتع بتنظيم قائمة تشغيل مثالية للتمارين الرياضية أو تفضل ببساطة أن تكون أغانيك المفضلة متاحة بسهولة دون الاعتماد على اتصال عبر الإنترنت، فلدينا ما تحتاجه. هذه المقالة بمثابة طريقة مفصلة لمعرفة كيفية القيام بذلك تحميل الصوت من يوتيوب ماك.
سنرشدك خطوة بخطوة من خلال التقنيات الأكثر مباشرة وفعالية، مما يضمن أنه يمكنك إنتاج مجموعتك الموسيقية دون عناء. استمتع بتجربة صوتية متواصلة. استمر في القراءة لترى كيف يمكنك تحسين تجربتك على YouTube وإتاحة ملفاتك الصوتية المفضلة بسهولة في أي وقت وفي أي مكان.
الجزء 1. لماذا تنزيل الصوت من يوتيوب؟الجزء 2. أفضل طريقة لتسجيل الصوت من YouTube على نظام Macالجزء 3. طرق كيفية تنزيل الصوت من YouTubeالجزء 4. أسئلة وأجوبةوفي الختام
فيما يلي الأسباب التي تدفع الأفراد إلى اختيار تنزيل الصوت من YouTube:
مسجل الشاشة فون دوج هي أداة ممتازة لتسجيل الصوت من YouTube على جهاز Mac. فهو يلتقط صوتًا عالي الجودة مباشرةً من نظامك، مما يضمن الحصول على صوت واضح. الواجهة، المصممة ليسهل فهمها وتشغيلها من قبل المستخدمين، تسهل التكوين والتقاط الصور بسهولة، مما يجعلها مثالية تسجيل الموسيقىوالبودكاست والمحتويات الأخرى من YouTube.
يعد FoneDog Screen Recorder خيارًا رائعًا لمستخدمي Mac نظرًا لقدراته الشاملة وأدائه الموثوق.
تحميل مجانا
للنوافذ
تحميل مجانا
لأجهزة ماكينتوش العادية
تحميل مجانا
بالنسبة إلى M1 و M2 و M3
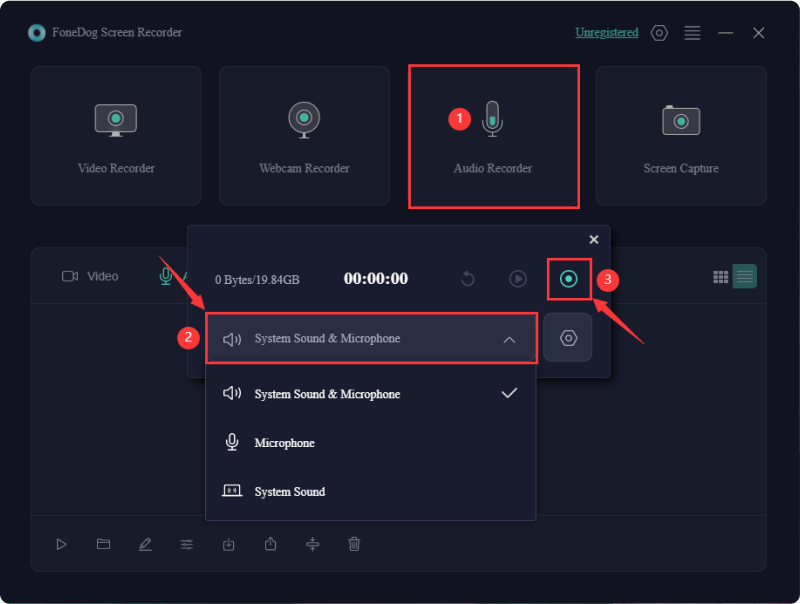
يوتيوب يضم مجموعة واسعة من مليارات مقاطع الفيديو بالفعل. يوجد داخل مقاطع الفيديو هذه كنز دفين من المحتوى الصوتي الذي يتضمن بعد ذلك الألبومات، وكذلك ملفات البودكاست وكذلك الكتب الصوتية، التي قد ترغب في تنزيلها. في هذا الجزء، سنستكشف طرق تنزيل الصوت من YouTube Mac.
يمكن أيضًا أن يكون مشغل الوسائط VLC المجاني بمثابة أداة فعالة لتنزيل الصوت من YouTube على جهاز Mac. ومع ذلك، لا يستطيع VLC تنزيل الصوت من YouTube إلا على أجهزة Mac بترخيص مجاني، وتكون العملية معقدة إلى حد ما. إذا كنت بخير مع ذلك، واصل القراءة.
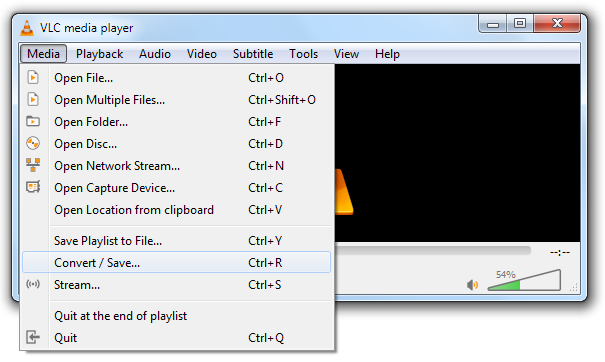
يعدك YT5s بالسماح لك بتنزيل وتحويل مقاطع فيديو YouTube غير المحدودة بأقصى السرعات مجانًا. يمكّنك من تحويل مقاطع فيديو YouTube إلى تنسيقات صوتية. اتبع الخطوات التالية:
يعد QuickTime برنامجًا متعدد الاستخدامات لا يعمل كمشغل وسائط فحسب، بل يتمتع أيضًا بالقدرة على ذلك تسجيل الصوت من جهاز الكمبيوتر الخاص بك. تتيح لك هذه الميزة الحصول على الموسيقى التصويرية من مقطع فيديو على YouTube وحفظه كملف مستقل. إليك كيفية استخدام QuickTime لالتقاط صوت YouTube:
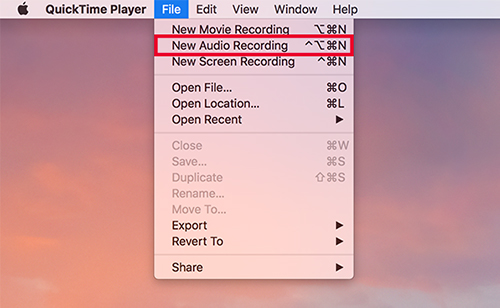
لوضع علامة على البيانات الوصفية للصوت الذي تم تنزيله، استخدم برامج مثل iTunes أو برامج تحرير البيانات التعريفية المخصصة. يمكنك إضافة علامات يدويًا للعنوان والفنان والألبوم.
نعم، يمكنك تحرير الصوت الذي تم تنزيله باستخدام الأدوات أو الميزات المضمنة لبعض برامج التنزيل التي توفر وظائف التحرير الأساسية مثل التشذيب وإضافة التأثيرات بالإضافة إلى تطبيع الصوت.
لضمان تنزيل الصوت عالي الجودة، استخدم الأدوات التي تدعم معدلات البت العالية والتنسيقات غير المفقودة، مثل FLAC أو ربما تنسيق WAV.
الناس اقرأ أيضاكيفية التسجيل أثناء تشغيل الموسيقى على iOS/Android/PC/MacSoundscaping: دليل حول كيفية تسجيل الموسيقى من YouTube
لتلخيص، مع العلم كيفية تنزيل الصوت من اليوتيوب على جهاز ماك يمكن القيام بذلك بسهولة باستخدام QuickTime أو أدوات أخرى. باتباع الخطوات الموضحة، يمكنك استخراج وحفظ المحتوى الصوتي المفضل لديك من مقاطع الفيديو. على هذا النحو، توفر الاستفادة من التطبيقات حلاً بسيطًا وفعالاً لالتقاط صوت YouTube على جهاز Mac الخاص بك.
اترك تعليقا
تعليق
شاشة مسجل
برنامج قوي لتسجيل الشاشة لالتقاط شاشتك باستخدام كاميرا الويب والصوت.
مقالات ساخنة
/
مثير للانتباهممل
/
بسيطصعبة
:شكرا لك! إليك اختياراتك
Excellent
:تقييم 4.6 / 5 (مرتكز على 97 التقييمات)