

بقلم Adela D. Louie, ، آخر تحديث: August 9, 2024
عادةً ما يكون التقاط لقطات الشاشة مفيدًا للأشخاص الذين يقومون بإعداد مواد تعليمية وأدلة سريعة ومجموعات العروض التقديمية والعروض التوضيحية وما إلى ذلك. إنها طريقة جيدة أيضًا لإثارة المخاوف بشأن الإصلاح السهل لأنه من الأفضل دائمًا شرح الأشياء من خلال الصور بدلاً من الكلمات.
إذا كنت تهدف إلى التقاط لقطات شاشة لإنشاء المحتوى، فمن الأفضل أن تعرف كيف يمكنك ذلك قص لقطات الشاشة على نظام Mac أجهزة الكمبيوتر على وجه التحديد. سيساعدك القيام بذلك على إزالة تلك الأجزاء غير الضرورية من القصاصة وسيساعدك على توفير الوقت لأنه يمكنك فقط تحرير الصور بدلاً من التقاطها مرة أخرى.
في هذا المنشور، سنشارك بعض الأدوات التي يمكن أن تساعدك في اقتصاص لقطات الشاشة بسهولة على نظام Mac، بالإضافة إلى خيار آخر عند ميزة لقطة الشاشة على نظام Mac لا تعمل. إذا كنت من مستخدمي Mac ومهتمًا بهذا الموضوع، فاستمر في القراءة.
الجزء 1. أفضل طريقة لاقتصاص لقطات الشاشة على نظام Macالجزء 2. خيارات أخرى لاقتصاص لقطات الشاشة على نظام Macالجزء 3. استنتاج
كما هو الحال دائمًا، قد يرغب المستخدمون في الاستفادة من الأفضل فقط، خاصةً إذا كانوا يهدفون إلى الحصول على مخرجات رائعة. عند التقاط لقطات الشاشة وتحريرها، يعد الاعتماد على التطبيقات الاحترافية والموثوقة أمرًا ضروريًا وموصى به للغاية. من بين العديد من البرامج المتوفرة على الويب، نقترح بشدة استخدام مسجل الشاشة فون دوج. يمكن أن يساعدك في التقاط لقطات الشاشة، وبطبيعة الحال، قص لقطات الشاشة على أجهزة Mac (وحتى أجهزة الكمبيوتر التي تعمل بنظام Windows).
في الواقع، الأداة المذكورة أعلاه قادرة بشكل أساسي على تسجيل أنشطة الشاشة والكاميرا وحتى الصوت. وبطبيعة الحال، فهو يحتوي على "وظيفة لقطة الشاشة" التي يمكنك الاستفادة منها. إن وجود واجهة مستخدم بسيطة ولكن بديهية يجعلها مناسبة حتى للمبتدئين. فهو يضمن نتائج عالية الجودة بدون علامات مائية ولا يشكل أي قيود عند الاستخدام.
تحميل مجانا
للنوافذ
تحميل مجانا
لأجهزة ماكينتوش العادية
تحميل مجانا
بالنسبة إلى M1 و M2 و M3
عملية التسجيل خالية تمامًا من التأخر أيضًا. إذا كنت ترغب في تعديل مقاطع الفيديو ولقطات الشاشة التي تم التقاطها، فهناك قوائم تحرير يمكن الوصول إليها بسهولة والتي يمكنك استخدامها. وبطبيعة الحال، ميزة الاقتصاص متاحة. يمكن تثبيت التطبيق على أجهزة الكمبيوتر التي تعمل بنظامي التشغيل Mac وWindows!
وإليك دليل سريع حول كيف يمكنك ذلك التقاط لقطات الشاشة من خلال FoneDog Screen Recorder وقم في النهاية بقصها وتحريرها.
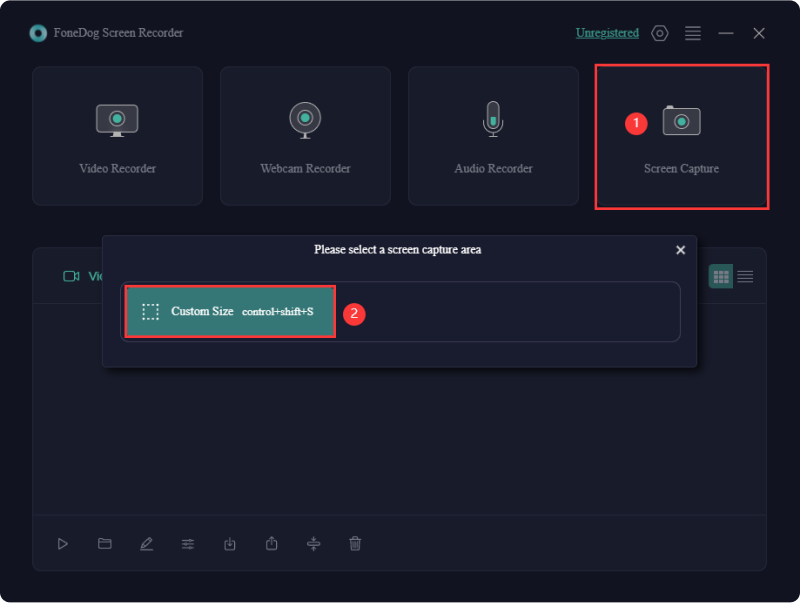
بصرف النظر عن مشاركة تطبيق رائع تابع لجهة خارجية يمكنه المساعدة في تحرير لقطات الشاشة التي التقطتها، فقد قمنا بإعداد قائمة بالخيارات الأخرى لاقتصاص لقطات الشاشة على نظام Mac والتي يمكنك أيضًا التحقق منها واستخدامها إذا كنت تفضل ذلك.
يجب أن يكون التقاط لقطات الشاشة على جهاز Mac واقتصاصها أمرًا بسيطًا وسهلاً عبر اختصارات لوحة المفاتيح. إنها طريقة سريعة ومريحة للغاية حيث لن يتم تثبيت أي تطبيق. ومع ذلك، هذا ليس مخصصًا لأولئك الذين يجدون صعوبة في تذكر مجموعات المفاتيح ولأولئك الذين يتطلعون إلى استكشاف الميزات المتقدمة.
فقط في حال كنت مهتمًا وترغب في تجربته، راجع ما يلي.

إذا لم تكن على علم ، ماك تحتوي أجهزة الكمبيوتر أيضًا على تطبيق لقطة شاشة مدمج يمكن استخدامه أيضًا لاقتصاص لقطات الشاشة على جهاز Mac بسهولة. يعمل هذا تقريبًا بنفس طريقة عمل أداة القطع على أجهزة الكمبيوتر التي تعمل بنظام Windows. إنه سهل الاستخدام للغاية وخفيف الوزن وسهل الوصول إليه. لا يلزم إجراء تثبيت التطبيق!
في الواقع، يمكنه أيضًا تسجيل الشاشة! إنه نفس الإصدار السابق، فقد تجد أنه يفتقر إلى الميزات المتقدمة مقارنة باستخدام التطبيقات الاحترافية مثل FoneDog Screen Recorder.
لاستخدام تطبيق Screenshot على جهاز Mac، إليك ما تحتاج إلى اتباعه.

لديك أيضًا ملف معاينة التطبيق على جهاز Mac الخاص بك. نحن نعلم عادةً أن هذه أداة يمكن أن تساعد في عرض الصور على جهازك ولكن يمكنك أيضًا استخدامها لاقتصاص لقطات الشاشة على نظام Mac! مثير للاهتمام، أليس كذلك؟ اكتشف كيف يمكنك القيام بذلك من الأسفل.
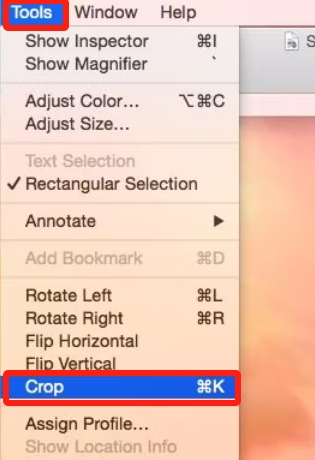
الناس اقرأ أيضاكيفية التقاط لقطات شاشة Facetime على iPhone/Macكيفية التقاط لقطة شاشة على كمبيوتر محمول من شركة أيسر (طرق سهلة)
وبصرف النظر عما تمت مشاركته في هذه المقالة، هناك في الواقع الكثير من الطرق الأخرى التي يمكنك من خلالها قص لقطات الشاشة على نظام Mac. تلك المدرجة هنا هي فقط الأكثر استخدامًا واختبارًا من قبل العديد من مستخدمي Mac. يمكنك التحقق منها وتجربتها بنفسك. ومع ذلك، إذا كنت تبحث عن تطبيق يقوم بأكثر من مجرد التقاط لقطات الشاشة واقتصاصها، فإن تجربة FoneDog Screen Recorder تستحق العناء.
اترك تعليقا
تعليق
شاشة مسجل
برنامج قوي لتسجيل الشاشة لالتقاط شاشتك باستخدام كاميرا الويب والصوت.
مقالات ساخنة
/
مثير للانتباهممل
/
بسيطصعبة
:شكرا لك! إليك اختياراتك
Excellent
:تقييم 4.7 / 5 (مرتكز على 107 التقييمات)