

بقلم Adela D. Louie, ، آخر تحديث: June 27, 2024
هل تساءلت يومًا عن كيفية تسجيل مناسباتك الخاصة ونشرها، أو إنشاء فيديو تعليمي جذاب، أو تحسين جودة العرض التقديمي الاحترافي؟ لا مزيد من البحث! هذه النظرة المتعمقة لل أفضل برامج تسجيل الشاشة ماك سوف أعطيك مجموعة واسعة من الخيارات.
تعرف على العديد من الأدوات الرائعة التي يمكنها ذلك بسهولة ودقة تسجيل الشاشة. إذا كنت منتج محتوى أو معلمًا أو متخصصًا في الشركة، فسيكون المحتوى التالي بمثابة دليل لمساعدتك في اختيار أفضل برنامج لتسجيل الشاشة لاحتياجاتك الخاصة.
الجزء 1. كيفية اختيار أفضل برنامج لتسجيل الشاشة (Mac)الجزء 2. أفضل برامج تسجيل الشاشة لنظام التشغيل Macالجزء 3. 10 برامج لتسجيل الشاشة متاحة لنظام التشغيل Macالجزء 4. أسئلة وأجوبةوفي الختام
عند اختيار أفضل برنامج لتسجيل الشاشة لنظام التشغيل Mac، قم بإعطاء الأولوية للعوامل التي تم توضيحها أدناه:
من بين أفضل تطبيقات تسجيل الشاشة لنظام التشغيل Mac، مسجل الشاشة فون دوج تبرز بالتأكيد بفضل واجهتها سهلة الفهم والأداء الموثوق. من الصعب التغلب على إمكانيات تسجيل الصوت والفيديو الممتازة التي أصبحت ممكنة بفضل الميزات المرنة لهذا البرنامج.
يقدم FoneDog مجموعة متنوعة من إمكانيات التخصيص من خلال واجهته البديهية سهلة الاستخدام. أدوات التحرير القوية المتوفرة تمكن المستخدمين من تعديل وتخصيص تسجيلاتهم بسهولة. FoneDog Screen Recorder هي أداة موثوقة للغاية وسهلة الاستخدام ومناسبة بشكل خاص لمستخدمي Mac الذين يقدرون الكفاءة بالإضافة إلى التميز في أنشطة تسجيل الشاشة الخاصة بهم.
تحميل مجانا
للنوافذ
تحميل مجانا
لأجهزة ماكينتوش العادية
تحميل مجانا
بالنسبة إلى M1 و M2 و M3

بالنسبة لأي عمل يتضمن تسجيل البرامج التعليمية، أو جلسات اللعب، أو العروض التقديمية، أو محادثات الفريق، أو الاجتماعات عبر الإنترنت على جهاز Mac، فكر في استخدام برامج تسجيل الشاشة العشرة المتوافقة مع جهاز Mac. استكشف تقييمنا لتحسين خياراتك واكتشاف الخيار الأنسب لمتطلباتك.
تبرز Camtasia كمنصة مشهورة لتحرير الفيديو. فهو يوفر مجموعة واسعة من الأدوات للمبدعين، ويتميز بوظيفة تسجيل الشاشة من الدرجة الأولى المصممة خصيصًا لنظام التشغيل Mac. Camtasia يسهل شاشة سلسة و التقاط كاميرا ويبوتسجيل لقطات كاميرا الويب ودمج السرد الصوتي في المحتوى الخاص بك.
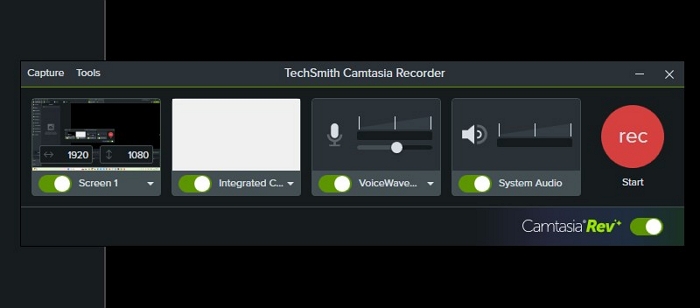
مزايا:
العيوب:
يقف ScreenFlow كحل متقدم لتحرير الفيديو مصمم خصيصًا لـ ماك المستخدمين، وتوفير مجموعة من الميزات المتطورة. فهو يمكّن المستخدمين من التقاط حركات الشاشة والتقاط الصوت الأصلي وإنتاج محتوى مكرر من خلال واجهة بديهية. علاوة على ذلك، لا داعي للقلق بشأن قصر نفسك على التسجيلات الصوتية للنظام، وذلك بفضل قدرته على المزج متعدد القنوات.
مزايا:
العيوب:
تبرز ClickUp كأداة إنتاجية مشهورة. يتميز Clip عن نفسه ضمن ClickUp كحل مجاني لتسجيل الشاشة، وخالي من العلامات المائية أو القيود الزمنية. يمكن للمستخدمين البدء على الفور في تسجيل المحتوى وتقييمه، مما يؤدي إلى الحصول على نتائج مصقولة واحترافية في ثوانٍ معدودة. من خلال رفع فائدته، يدمج Clip إنشاء المهام بسلاسة في عملية التسجيل. وهذا يمكّن المستخدمين من تحويل لقطات الشاشة إلى مهام قابلة للتنفيذ.
مزايا:
العيب: قد يرى المستخدمون المبتدئون وفرة من الخيارات تتجاوز متطلبات الاستخدام غير الرسمي.
أداة تسجيل الشاشة من موفافي يمكّنك من التقاط كل من الفيديو والصوت من شاشتك، مما يتيح لك إنشاء البرامج التعليمية والعروض التقديمية والمزيد. يسهل التطبيق بدء جلسات التسجيل وإنهائها بسهولة، مع توفر التعديلات في الوقت الفعلي.
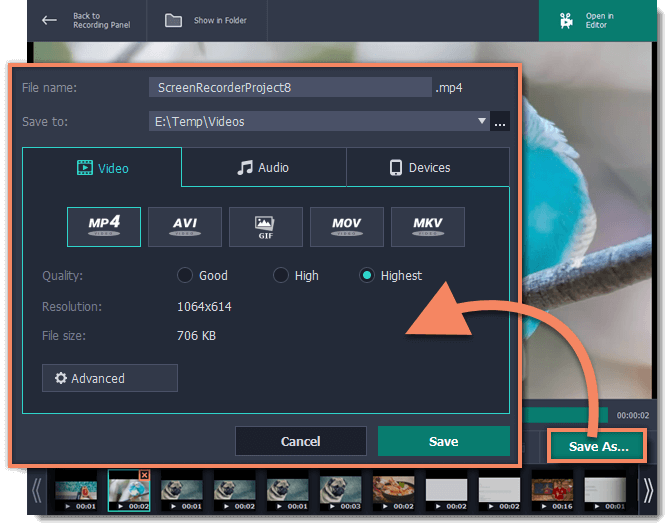
مزايا:
العيوب:
Camtasia هي أداة لتسجيل الشاشة لنظام التشغيل Mac، مما يتيح التقاط الشاشة بسهولة وإضافة تعليقات توضيحية للشاشة مع تحسين المحتوى لاحقًا. يمكن مشاركة مقاطع الفيديو المكتملة مباشرة على التطبيقات المستخدمة على نطاق واسع أو تخزينها في السحابة.
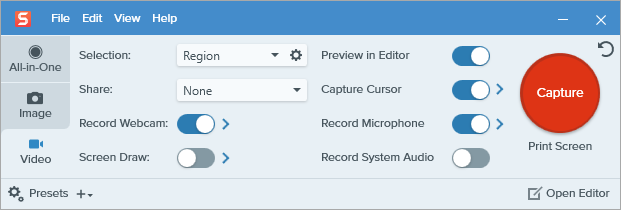
مزايا:
العيوب:
في بعض الأحيان، تكون هناك حاجة إلى تسجيل سريع دون متاعب التحرير أو ضبط الإعدادات المتعددة قبل مشاركته مع شخص ما. يثبت Zappy أنه مثالي لمثل هذه المواقف.
مزايا:
العيب: نطاق محدود إلى حد ما من الميزات
يتعهد Loom، من خلال اتصال الفيديو غير المتزامن، بتقليل عبء الاجتماعات على فريقك. يعمل المنوال عبر مجموعة واسعة من الأجهزة، حيث يلتقط الشاشة أو الكاميرا الخاصة بك أينما يتوفر اتصال بالإنترنت.
يمكن للمستخدمين تسليط الضوء على مناطق الشاشة والرسم عليها في الوقت الحالي. تتيح الروابط القابلة للمشاركة للمشاهدين مشاهدة مقاطع الفيديو دون الحاجة إلى تسجيل الدخول أو إنشاء حساب. يمكن للمشاهدين التعبير عن ردود أفعالهم باستخدام الرموز التعبيرية أو التعليقات أو الاستجابات التفاعلية الأخرى.
مزايا:
العيوب:
يتيح TinyTake إمكانية تسجيل الشاشة بسلاسة والتقاط لقطة الشاشة وإضافة التعليقات التوضيحية على نظام Mac. تعمل واجهته البديهية على تسهيل تسجيلات الشاشة السريعة بالإضافة إلى مفاتيح الاختصار المخصصة التي تعزز كفاءة سير العمل.
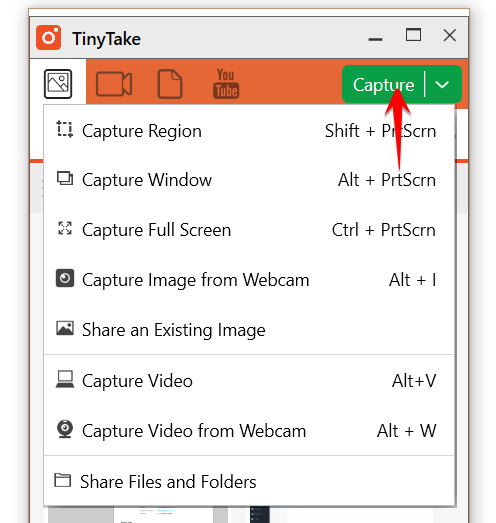
مزايا:
العيوب:
تتعهد ScreenRec بتحسين إنتاجيتك من خلال تمكين الالتقاط السريع لمقاطع الفيديو على شاشة Mac ومشاركتها، لتحل محل الحاجة إلى نقل الأفكار عبر البريد الإلكتروني أو الدردشة. يوفر التطبيق واجهة بسيطة للمستخدمين لبدء التسجيلات أو إنهائها بسهولة ومشاركتها ببضع نقرات.
مزايا:
العيب: تفتقر الواجهة المبسطة إلى خيارات التحرير المتقدمة.
يوفر OBS Studio خيارات متنوعة لتسجيل الشاشة، مما يمكّن المستخدمين من إدارة معلمات التسجيل مثل الدقة ومعدل الإطارات. فهو يوفر ميزات تخصيص واسعة النطاق لأولئك الذين يسعون إلى التأثير بشكل أكبر على المنتج النهائي، إلى جانب العديد من المكونات الإضافية التابعة لجهات خارجية لتحسين الوظائف.
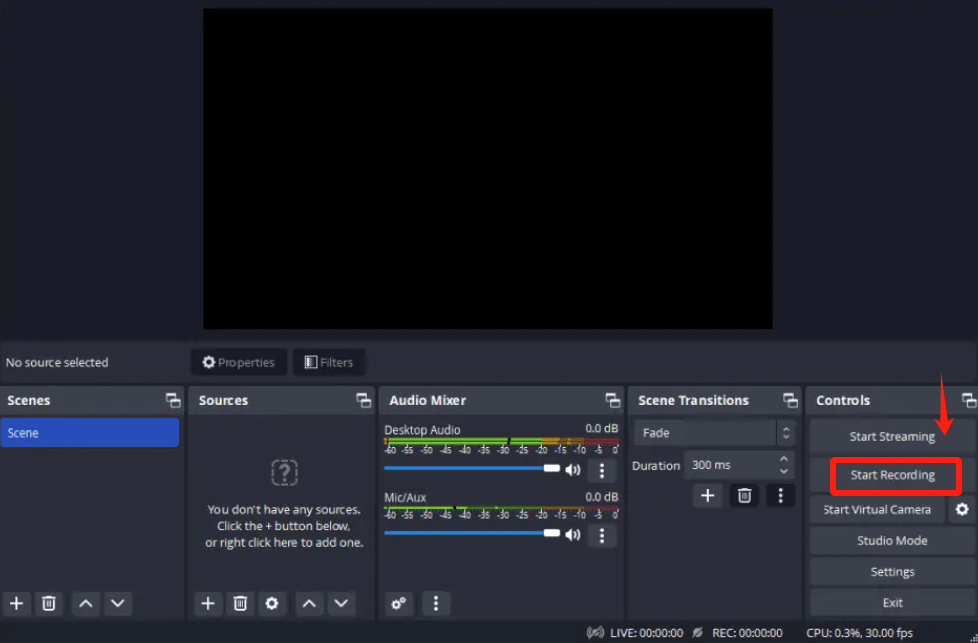
مزايا:
العيوب:
كثيرًا ما يطلب المستخدمون اقتراحات لأفضل برامج تسجيل الشاشة، ويبحثون عن تفاصيل حول الميزات، مثل الأداء، فضلاً عن سهولة الاستخدام. نحن بالفعل نقترح تجربة FoneDog Screen Recorder.
يهتم العديد من المستخدمين بالحلول الفعالة من حيث التكلفة، كما أنهم كثيرًا ما يسألون عن خيارات برامج تسجيل الشاشة المجانية لنظام التشغيل Mac، والتي تستفسر بعد ذلك عن ميزاتها وقيودها.
غالبًا ما يسعى المستخدمون إلى الحصول على إرشادات بشأن الميزات الرئيسية مثل الدقة والتحكم في معدل الإطارات وإمكانيات التحرير بالإضافة إلى خيارات التصدير بالفعل لضمان أن البرنامج المختار يلبي احتياجات التسجيل المحددة الخاصة بهم.
في كثير من الأحيان، يواجه المستخدمون تحديات تقنية أو مواطن خلل، مما يدفعهم إلى البحث عن المشكلات الشائعة وحلولها المتعلقة ببرنامج تسجيل شاشة Mac.
الناس اقرأ أيضاالدليل الكامل: كيفية تسجيل الصوت على PowerPoint Mac (3 طرق)16 أفضل برامج تسجيل الصوت لنظام التشغيل Mac (2024)
وفي الختام اختيار أفضل برامج تسجيل الشاشة ماك يتوقف على التفضيلات الفردية والمتطلبات المحددة. يتميز FoneDog Screen Recorder بميزاته المتنوعة وأدائه الفعال. بشكل عام، يضمن إعطاء الأولوية لسهولة الاستخدام وخيارات التخصيص والإمكانيات الصوتية تجربة تسجيل شاشة سلسة ومثمرة مصممة خصيصًا لتلبية احتياجات مستخدمي Mac المتنوعة.
اترك تعليقا
تعليق
شاشة مسجل
برنامج قوي لتسجيل الشاشة لالتقاط شاشتك باستخدام كاميرا الويب والصوت.
مقالات ساخنة
/
مثير للانتباهممل
/
بسيطصعبة
:شكرا لك! إليك اختياراتك
Excellent
:تقييم 4.8 / 5 (مرتكز على 73 التقييمات)