

بقلم Vernon Roderick, ، آخر تحديث: June 24, 2021
قد تعتقد أنه يمكن العثور على جميع ملفاتك بسهولة متى احتجت إليها. ومع ذلك ، هذا ليس هو الحال دائمًا ، خاصةً إذا كنت تستخدم Windows 10. هذا لأنه ، افتراضيًا ، يتم إخفاء بعض الملفات عادةً ، ما لم يتم الوصول إليها باستخدام ميزة. تم إجراء هذا لغرض منع الحذف العرضي. هناك طرق عديدة ل يعرض Windows 10 الملفات المخفية. سيكون لدى Windows 10 أيضًا ملفات خطأ في الوصول رفض المجلد, يمكنك النقر فوق المقالة المرتبطة للإشارة إلى كيفية حل هذه المشكلة.
نظرًا لأننا سنتعامل مع Windows 10 ، يمكنك أن تتوقع أن تكون العملية معقدة إلى حد ما. في كلتا الحالتين ، لا ضرر من تجربته. ومع ذلك ، قبل أن ننتقل إلى الخيار الأول الخاص بك لإظهار الملفات المخفية لنظام التشغيل Windows 10 ، دعنا نناقش أولاً سبب إخفاء هذه الملفات في المقام الأول.
الجزء 1. لماذا يتم إخفاء بعض ملفاتك في نظام التشغيل Windows 10؟الجزء 2. كيفية إخفاء / إظهار الملف في نظام التشغيل Windows 10؟الجزء 3. يظهر Windows 10 أن الملفات المخفية لا تعملالجزء 4. استرداد ملفات Windows 10 المخفية
هناك العديد من الشكاوى حول سبب امتلاك المستخدمين لملفات يخفيها النظام تلقائيًا. لكن لا ينبغي أن يكون هذا هو الرد المناسب. الفكرة الأولى التي يجب أن تتعامل معها هي أسباب المشكلة. لحسن الحظ ، ذكر Windows على وجه التحديد الكثير من الأسباب وراء إخفاء ملفاتك افتراضيًا:
على الرغم من أن النظام هو السبب لهذه الأسباب ، إلا أن هناك أيضًا حالات يخفي فيها النظام الملفات بسبب تدخل خارجي. هذا هو الحال غالبًا عندما تصادف فيروسًا يخدع النظام لإخفاء ملفاتك.
لحسن الحظ ، هذه الإصابات خفيفة الوزن ولا تفعل أي شيء لملفاتك بخلاف إخفائها. وهذا هو بالضبط السبب في أنك يجب أن تعرف الطرق المختلفة لنظام التشغيل Windows 10 لإظهار الملفات المخفية. لذلك بدون مزيد من اللغط ، دعنا نتوجه إلى خيارنا الأول.
بشكل عام ، هناك ثلاث طرق لإظهار الملفات المخفية. الأول باستخدام لوحة التحكم، والتي نعلم جميعًا أنها خيار موثوق للغاية. يتضمن الثاني استخدام مستكشف الملفات ، والذي يمكنك اعتباره كبديل ، ومن خلال السجل ، والذي يجب عليك استخدامه فقط إذا لم يعمل الاثنان السابقان.
لحسن الحظ ، هذا لا ينطبق فقط على Windows 10 الذي يعرض الملفات المخفية ، ولكن أيضًا مع Windows 7 و 8.1. ولكن نظرًا لأننا نتحدث عن لوحة التحكم ، فقد تختلف الواجهة لكل إصدار من إصدارات Windows. بغض النظر ، إذا كنت تستخدم نظام التشغيل Windows 10 ، فإليك كيفية استخدام الطريقة الأولى:
تتمثل الخطوة الأولى في الانتقال إلى المكان الذي ستقوم بتهيئة إعداداتك فيه ، أي لوحة التحكم. للقيام بذلك على نظام التشغيل Windows 10 ، يمكنك ببساطة الضغط على مفتاح Win + X على لوحة المفاتيح. يجب أن يظهر لك هذا الخيارات حيث يجب عليك تحديد لوحة التحكم. يمكنك أيضًا البحث عن لوحة التحكم في شريط بحث Window.
بغض النظر عن الطريقة التي تستخدمها للانتقال إلى لوحة التحكم ، يجب أن ترى نفس الواجهة. يجب أن يكون هناك العديد من الخيارات المعروضة. لن يظهر الخيار الذي ستحتاجه هنا افتراضيًا. لهذا السبب ، يجب عليك أولاً النقر فوق عرض حسب الفئة في الزاوية العلوية اليمنى من النافذة ثم تحديد الرموز الكبيرة. ثم ، انقر فوق خيارات مستكشف الملفات التي يجب أن تظهر بحلول ذلك الوقت.
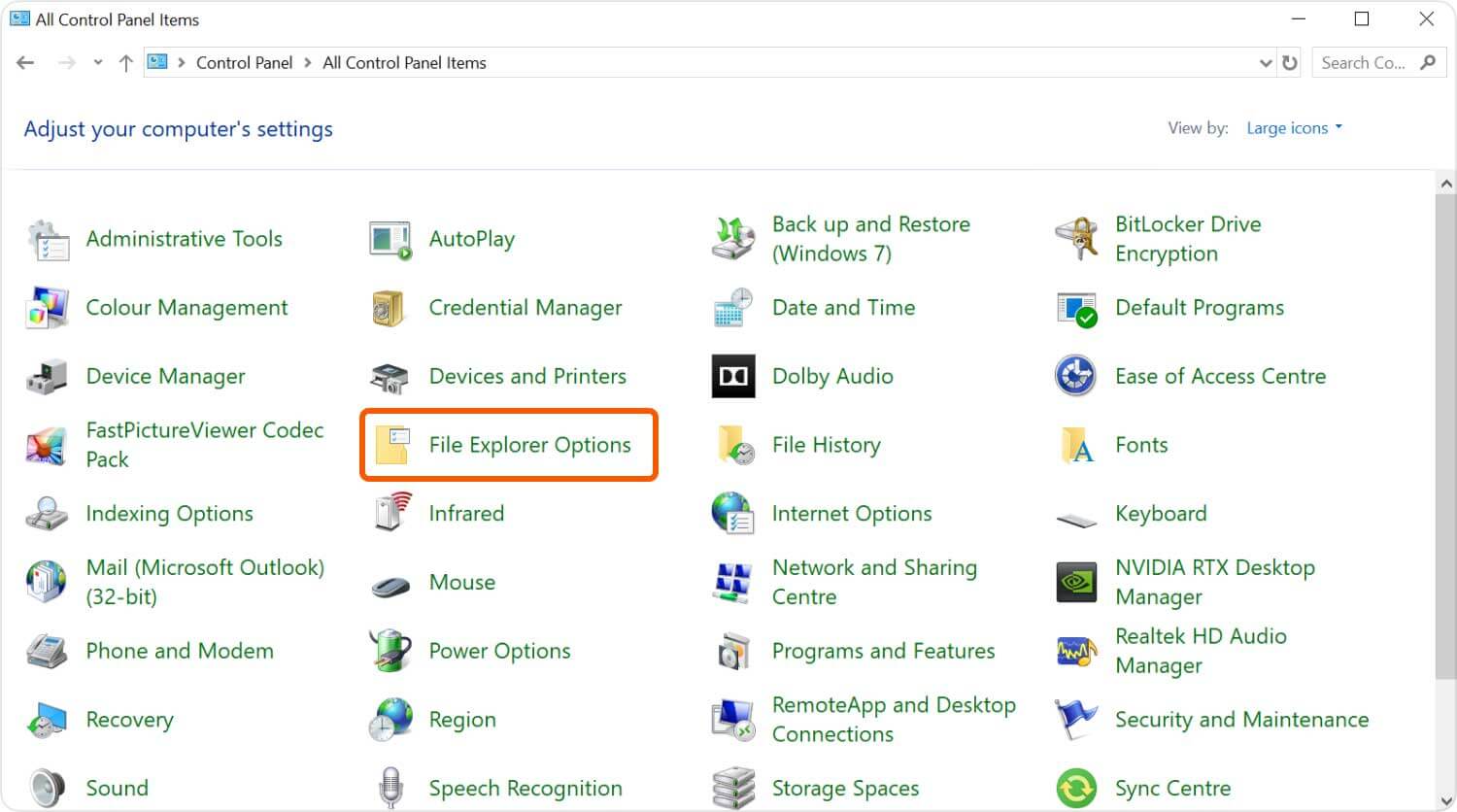
الآن يجب أن تكون هناك نافذة ظهرت. بشكل افتراضي ، ستكون في علامة التبويب عام ، ولكن عليك تحديد علامة التبويب عرض حيث توجد خيارات المجلد المخفي.
في علامة التبويب عرض ، يجب أن يكون هناك خيار إعدادات متقدمة. هنا ، سترى خيار إظهار الملفات والمجلدات ومحركات الأقراص المخفية. تأكد من وضع علامة على هذا الخيار. يجب أن تكون هناك أيضًا خيارات أخرى هنا يمكنك تعديلها بحيث يمكنك عرض ملفاتك بسهولة. بمجرد الانتهاء من التكوين ، اضغط على زر موافق. ستتمكن بعد ذلك من رؤية الملفات المخفية بطريقة أخرى.
يجب أن يكون هذا هو الخيار الأفضل لنظام التشغيل Windows 10 لإظهار الملفات المخفية لمعظم المستخدمين. ومع ذلك ، إذا كنت تعتقد أن هذا يستغرق وقتًا طويلاً ولا تريد بالضرورة تكوين خيارات أخرى ، فإليك طريقة أسرع.
نعلم جميعًا أن File Explorer هو وظيفة تتيح لك التنقل بسهولة عبر المجلدات والملفات الخاصة بك. بالنظر إلى أن هذا النوع من الميزات ، يمكنك توقع توفر بعض خيارات المجلدات أيضًا ، وسيكون هذا هو خيار Windows 10 لإظهار الملفات المخفية. إليك كيفية استخدام File Explorer لتحقيق هدفك:
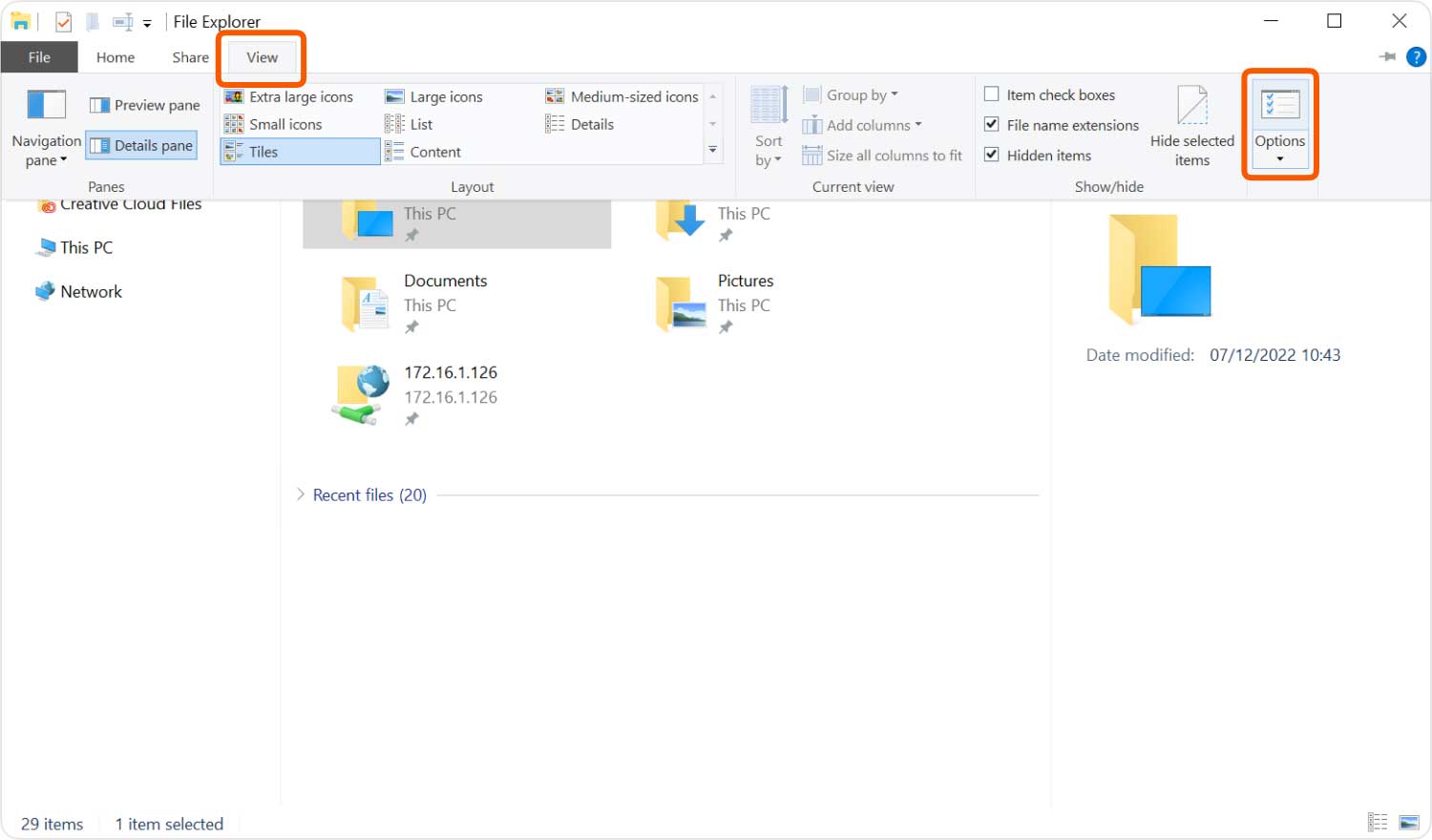
مع هذا ، يجب أن تكون هناك مجلدات وملفات تظهر فجأة. عندما تكون الملفات شفافة ، فهذا يعني أنها كانت مخفية في الأصل. لفتح مثل هذه الملفات ، عليك ببساطة أن تفعل ما تفعله دائمًا في المجلدات العادية ، انقر نقرًا مزدوجًا عليها للدخول إلى المجلد.
الآن دعنا نناقش ما يجب عليك فعله إذا أظهر هذان الخياران لنظام التشغيل Windows 10 الملفات المخفية لم يعمل كما توقعنا.
على الرغم من أن الخيارين اللذين ناقشناهما يعملان غالبًا مع المستخدمين ، إلا أننا ما زلنا لا نستطيع تجاهل احتمال فشلهم. لهذا السبب ، سيتعين عليك تعلم طريقة أكثر تعقيدًا ، وهي استخدام محرر تسجيل Windows. للوصول إلى السجل واستخدامه لتحقيق هدفنا ، اتبع الخطوات التالية:
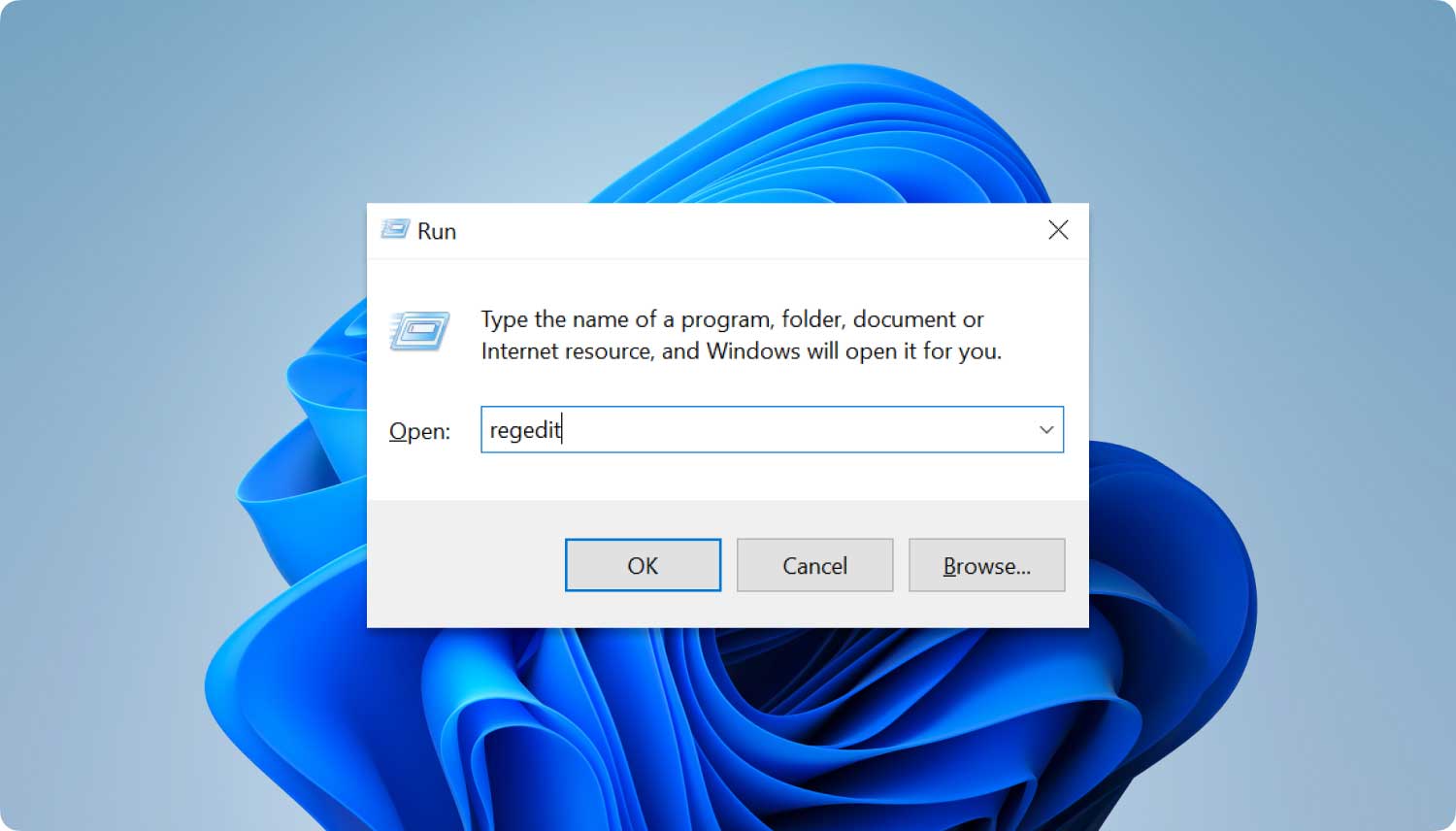
في النافذة التالية ، يجب أن قائمة المجلدات.
إذا كنت تواجه مشكلة في البحث عن هذه المجلدات ، فما عليك سوى كتابة اسمها في نافذة محرر التسجيل. سيتم نقلك إليهم تلقائيًا.
للقيام بذلك ، سيتعين عليك تحديد المجلد ، ثم الانتقال إلى المجلد الأيمن. هنا سترى قائمة أخرى من العناصر. انقر بزر الماوس الأيمن فوق (افتراضي) ثم حدد تعديل ... ثم اكتب القيمة 2 أو 1.
في حين أنها قد تكون طريقة أكثر تعقيدًا ، إلا أنها ستمنحك الفرصة الأكثر ضمانًا للنجاح بين هؤلاء الثلاثة. ولكن ماذا لو سئمت من رؤية المجلدات الشفافة طوال الوقت.
لحسن الحظ ، هناك وظيفة لهذا أيضًا. يتضمن ذلك استخدام الميزة لإظهار ملف بدلاً من إظهار الملفات المخفية فقط.
كما ذكرنا سابقًا ، أنت لا تحاول إخفاء الملفات. أنت تحاول فقط أن تعرض طرق Windows 10 الملفات المخفية. ببساطة ، حتى بعد الطرق الثلاث ، لا تزال الملفات مخفية. لذلك إذا كنت ترغب في كسر الوضع الراهن ، فسيتعين عليك إظهار الملفات بنفسك ، ويمكنك القيام بذلك باتباع الخطوات التالية:
ملاحظة: يمكنك أيضًا الانتقال إلى الخيار المتقدم لتهيئة الإعدادات أكثر.
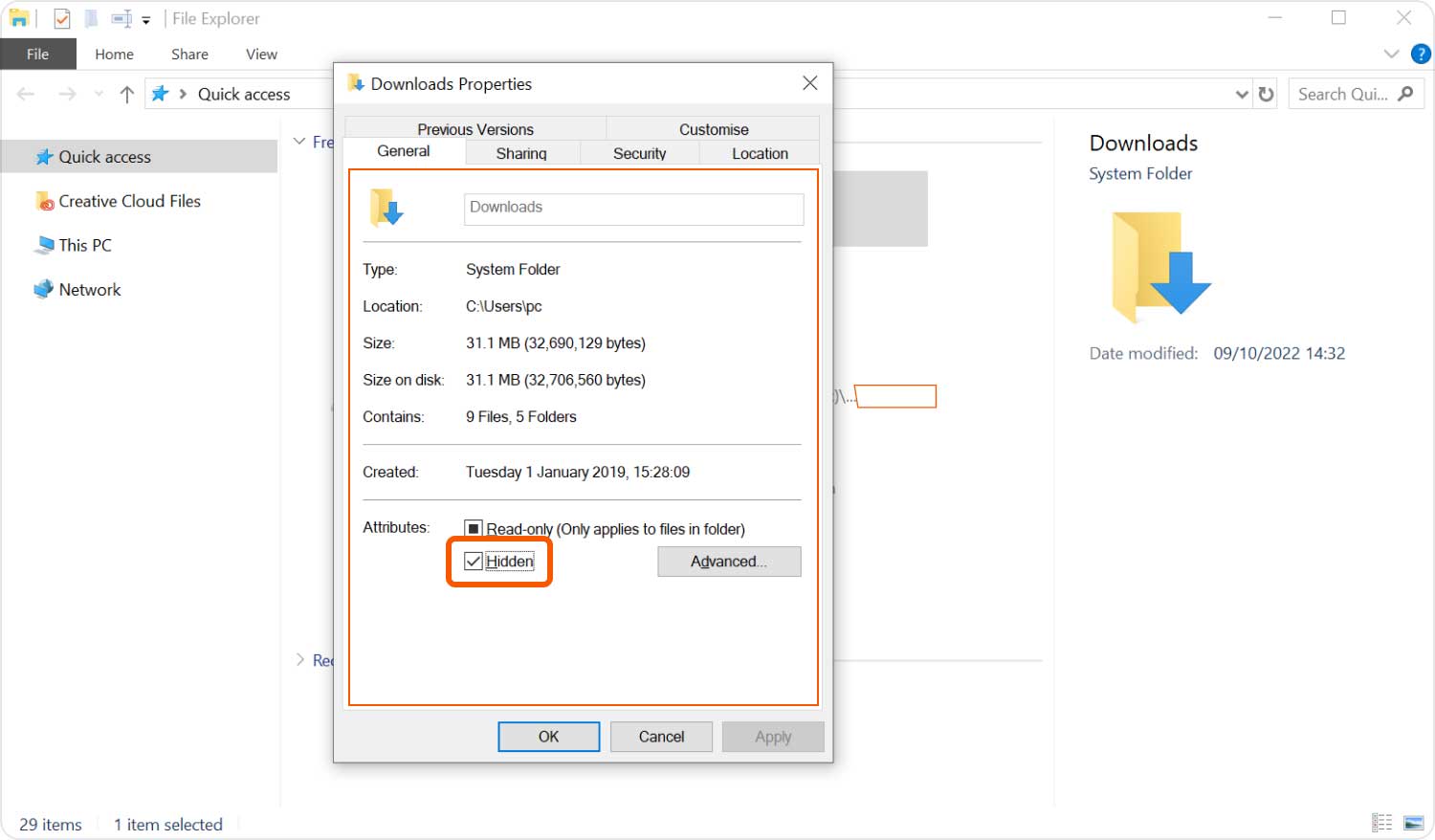
مع هذا ، يجب ألا ترى هذا المجلد بمظهر شفاف بعد الآن. سيساعدك هذا ، بالإضافة إلى الطرق التي يستخدمها Windows 10 لإظهار الملفات المخفية ، في إظهار مجلداتك تمامًا. الآن ، ماذا لو لم تعمل أي من هذه الطرق من أجلك؟
لسوء الحظ ، حتى مع جميع الأساليب التي ناقشناها ، ما زلنا غير متأكدين مما إذا كنا سنحقق هدفنا. على الرغم من أن الأمر قد يستغرق وقتًا أطول ، إلا أنه لا يزال من الجدير بالذكر أن هناك ميزات تتيح لك حل المشكلة. لنبدأ بالأول.
نعلم جميعًا موجه الأوامر كميزة تتيح لك تكوين نظامك. لا تعد وظيفة إظهار الملفات المخفية في نظام التشغيل Windows 10 استثناءً. يمكنك إما تعطيل هذه الوظيفة أو تمكينها إذا قمت بإدخال الرمز المكتوب.
إليك كيفية تمكين الميزة:
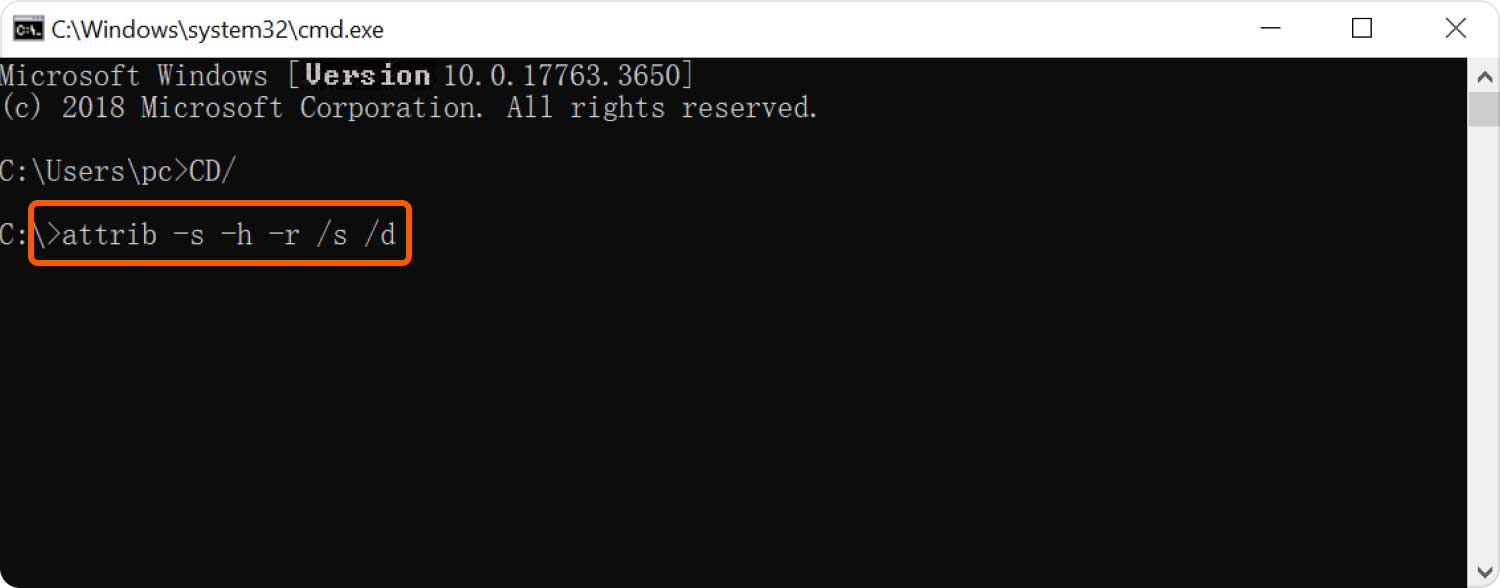
سيؤدي هذا الآن إلى تمكين الميزة لهذا المجلد فقط.
خيار آخر هو إلغاء تثبيت برنامج مكافحة الفيروسات الخاص بك. هذا لأن العديد من برامج مكافحة الفيروسات تعطل وظائف نظامك افتراضيًا كطريقة آمنة من الفشل. لسوء الحظ ، ليس لدينا الكثير من البيانات حول كل برنامج مكافحة فيروسات ، مع الأخذ في الاعتبار أن هناك الكثير منها ، لذلك عليك إلغاء تثبيت البرنامج بنفسك.
في كلتا الحالتين ، يجب أن يسمح لك ذلك بتمكين ميزة إظهار الملفات المخفية في Windows 10 مرة أخرى. لقد ناقشنا كيف يمكنك إظهار الملفات المخفية ، ولكن هناك أيضًا حالات لا تكون فيها هذه الملفات مخفية ولا على جهاز الكمبيوتر الخاص بك. ببساطة ، تم حذف بعض الملفات التي اعتقدنا أنها مخفية منذ فترة طويلة. في هذه الحالة ، سيتعين عليك تعلم كيفية استعادتها بدلاً من إظهار الملفات المخفية.
لاستعادة الملفات ، لديك الكثير من برامج استعادة البيانات للاختيار من بينها. لحسن الحظ ، لدينا توصيات رائعة لك نعتقد أنك وجدتها مفيدة جدًا ، وسيكون ذلك مفيدًا استعادة بيانات FoneDog.
FoneDog Data Recovery هو برنامج متخصص في استعادة جميع أنواع البيانات. يدعم معظم تنسيقات الملفات وأنواع الملفات ، ويمكنك ذلك التعافي من أي نظام ملفات مثل محركات الأقراص الثابتةومحركات أقراص خارجية وحتى محركات أقراص فلاش.
ومع ذلك ، فإن أفضل ميزة في هذا هو أنه يسمح لك أيضًا باستعادة حتى الملفات التي كانت مخفية في الأصل. إذا كنت تعتقد أن هذه التوصية مفيدة ، فيمكنك تنزيلها على موقع الويب الرسمي الخاص بهم.
الناس اقرأ أيضابرنامج تنسيق USB: أفضل الأدوات والطرق المتاحةاستعادة بطاقة SD: إصلاح واستعادة البيانات من بطاقات SD
على الرغم من أننا توصلنا إلى الاعتقاد بأن حذف ملفاتك هو أسوأ سيناريو ، إلا أن هناك أيضًا مواقف قد تجد نفسك فيها قد تجلب لك أيضًا الكثير من المشاكل.
أحد هذه السيناريوهات هو عندما كانت ملفاتك مخفية. لا يمكنك رؤيتها ، لكن لا يمكنك استعادتها أيضًا ، حيث لم يتم حذفها.
ببساطة ، ليس لديك طريقة للوصول إليها دون معرفة طرق إظهار الملفات المخفية في Windows 10. بالتأكيد ، لقد تعلمت كيفية إصلاح هذا في هذه المقالة ، ولكن تذكر توخي الحذر في المرة القادمة حتى لا تضطر إلى تحمل مشكلة إصلاح هذه المشكلة.
اترك تعليقا
تعليق
استعادة بيانات
fonedog استعادة البيانات يمكن استرداد حذف الصور ، الفيديو ، الصوت ، البريد الإلكتروني ، وما إلى ذلك من ويندوز ، ماك ، القرص الصلب ، بطاقة الذاكرة ، ذاكرة فلاش ، الخ .
تحميل مجانا تحميل مجانامقالات ساخنة
/
مثير للانتباهممل
/
بسيطصعبة
:شكرا لك! إليك اختياراتك
Excellent
:تقييم 4.7 / 5 (مرتكز على 70 التقييمات)