

بقلم Nathan E. Malpass, ، آخر تحديث: July 30, 2024
في العصر الرقمي سريع الخطى، يمكن أن تكون الكتابة فوق الملفات عن طريق الخطأ تجربة شائعة ولكنها مؤلمة للقلب، خاصة عندما تفقد ملفات Excel الهامة. سواء كنت تعمل على جهاز Mac أو جهاز كمبيوتر يعمل بنظام Windows، فإن القلق بشأن فقدان البيانات الحيوية قد يكون أمرًا مربكًا.
ومع ذلك، لا تخف! هذه المقالة هي خريطة الطريق الخاصة بك للاسترداد، وتقدم إرشادات خطوة بخطوة حول كيفية القيام بذلك استعادة ملف Excel المكتوب الأوراق على أنظمة التشغيل Mac وWindows. دعنا نتعمق في عالم استعادة الملفات ونستعيد بياناتك التي لا تقدر بثمن بكل ثقة.
الجزء 1. كيفية استرداد ملف Excel المكتوب على نظام Macالجزء 2. كيفية استرداد ملف Excel المكتوب على نظام التشغيل Windowsالجزء 3. أفضل أداة لاستعادة أوراق ملفات Excel المكتوبة: FoneDog Data Recoveryالجزء 4. ملخص
إذا كنت قد اجتهدت مع الخاص بك آلة الزمن النسخ الاحتياطية، يمكنك بسهولة استعادة ملفات Excel المكتوبة على جهاز Mac الخاص بك باتباع الخطوات التالية:
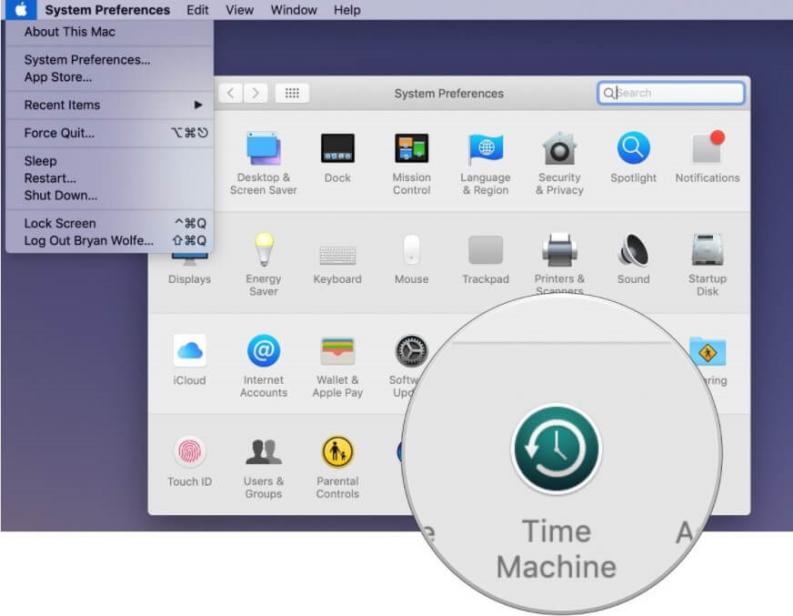
ملاحظة: تأكد من اختيار التاريخ والوقت المناسبين لاستعادة الإصدار المطلوب من ملف Excel الخاص بك.
إذا تم إعداد تطبيق Excel الخاص بك لحفظ المستندات تلقائيًا، فقد تجد إصدارًا حديثًا من الملف الذي تمت الكتابة فوقه في مجلد الاسترداد التلقائي. اتبع الخطوات التالية:
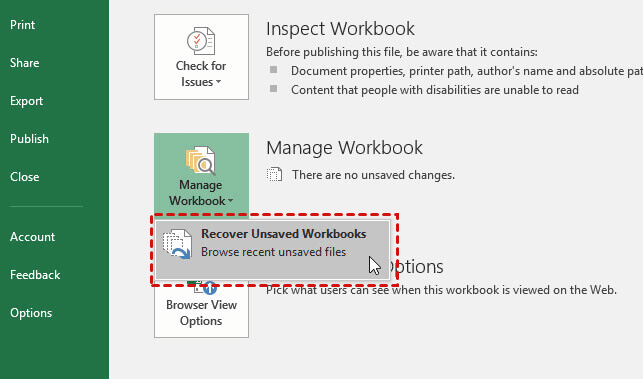
ملاحظة: تأكد من فحص مجلد الاسترداد التلقائي على الفور، لأن الملفات المحفوظة تلقائيًا قد تكون مؤقتة ويمكن حذفها بعد مرور بعض الوقت.
بالنسبة للمستخدمين الذين يشعرون بالارتياح تجاه عمليات سطر الأوامر، يمكن أن تكون الوحدة الطرفية أداة قوية لاستعادة ملفات Excel التي تم استبدالها على نظام Mac. اتبع الخطوات التالية:
ملاحظة: توخي الحذر أثناء استخدام الوحدة الطرفية، حيث قد تؤدي الأوامر غير الصحيحة إلى فقدان البيانات. تأكد من استبدال "old_filename.xlsx" و"new_filename.xlsx" بالأسماء الفعلية لملفاتك.
إذا كنت تستخدم نظام Windows وواجهت مشكلة الكتابة فوق ملف Excel، فيمكنك الاستفادة من موجه الأوامر لتحقيق أقصى استفادة ملف الاسترداد. اتبع هذه الخطوات:
انسخ /b filename.xlsx + اسم الملف (النسخ الاحتياطي).xlsx filename_recovered.xlsx
استبدل "filename.xlsx" بالأسماء الفعلية لملفاتك.
ملاحظة: تجمع هذه الطريقة بين الملفات الأصلية والنسخ الاحتياطي في ملف جديد. تأكد من استبدال "filename.xlsx" و"filename (backup).xlsx" بأسماء ملفاتك الفعلية. قد لا تعمل هذه الطريقة في حالة عدم توفر نسخة احتياطية.
إذا قمت بتمكين "محفوظات الملفات" على نظام Windows الخاص بك، فيمكنك استرداد ملف Excel الذي تم استبداله باتباع الخطوات التالية:
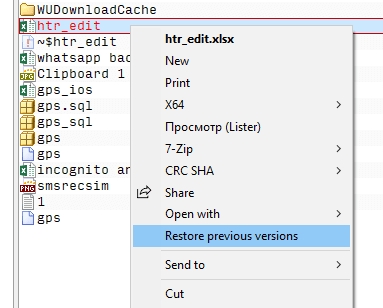
إذا قمت بحذف ملف Excel أو الكتابة فوقه عن طريق الخطأ، فمن المحتمل أن سلة المحذوفات تحتوي على نسخة. وإليك كيفية التحقق:
ملاحظة: تكون هذه الطريقة فعالة فقط إذا لم تقم بإفراغ سلة المحذوفات منذ أن تمت الكتابة فوق الملف أو حذفه. إذا تم إفراغ سلة المحذوفات، فقد لا يكون هذا الخيار قابلاً للتطبيق.
استعادة بيانات FoneDog تبرز كأداة قوية وسهلة الاستخدام مصممة لاستعادة ملفات Excel المكتوبة بكفاءة. سواء فقدت ملفاتك بسبب الحذف غير المقصود أو الكتابة الفوقية، فإن هذا البرنامج مجهز للتعامل مع المهمة بدقة.
الميزات الرئيسية:
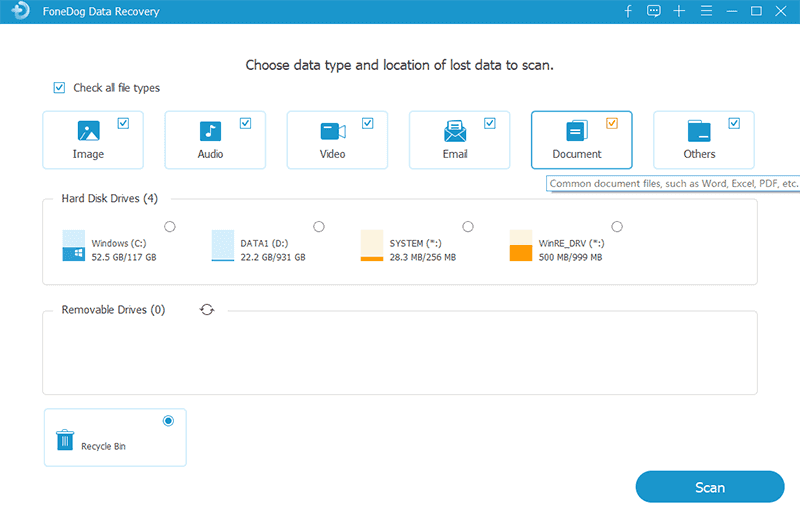
أثبت FoneDog Data Recovery أنه حل شامل وفعال لاستعادة ملفات Excel المكتوبة فوقها. بفضل واجهته سهلة الاستخدام، وميزاته القوية، وخيارات الاسترداد الانتقائية، فإنه يوفر أسلوبًا مبسطًا لاستعادة البيانات. سواء كنت مستخدمًا مبتدئًا أو متمرسًا، يعد FoneDog Data Recovery حليفًا موثوقًا به في السعي لاستعادة ملفات Excel القيمة الخاصة بك.
الناس اقرأ أيضاالبحث عن البيانات المفقودة: موقع ملف استرداد Excel [تم الحل في عام 2024][محلول] كيفية إصلاح ملف Excel غير المحفوظ وليس في الاسترداد
باختصار، استعادة ملفات Excel المكتوبة هي مهمة حاسمة تتطلب نهجا استراتيجيا. سواء كنت تستخدم نظام Mac أو نظام Windows، فإن الأساليب والأدوات المختلفة تحت تصرفك:
في نظام التشغيل ماك:
على نظام التشغيل ويندوز:
بالإضافة إلى ذلك، يمكن للأدوات المتخصصة مثل FoneDog Data Recovery تبسيط عملية الاسترداد من خلال توفير واجهة سهلة الاستخدام وإمكانيات المسح المتقدمة وخيارات الاسترداد الانتقائية. تذكر التصرف على الفور، واختيار الطريقة أو الأداة التي تتوافق مع السيناريو المحدد الخاص بك لزيادة فرص استرداد الملف بنجاح.
اترك تعليقا
تعليق
استعادة بيانات
fonedog استعادة البيانات يمكن استرداد حذف الصور ، الفيديو ، الصوت ، البريد الإلكتروني ، وما إلى ذلك من ويندوز ، ماك ، القرص الصلب ، بطاقة الذاكرة ، ذاكرة فلاش ، الخ .
تحميل مجانا تحميل مجانامقالات ساخنة
/
مثير للانتباهممل
/
بسيطصعبة
:شكرا لك! إليك اختياراتك
Excellent
:تقييم 4.8 / 5 (مرتكز على 63 التقييمات)