

بقلم Nathan E. Malpass, ، آخر تحديث: April 16, 2024
خسارة ساعات من العمل الشاق بسبب توقف غير متوقع عن العمل لبرنامج Excel الخاص بك أو قد يكون الإغلاق غير المقصود لمصنف Excel بمثابة كابوس. لقد صممت جدول البيانات هذا بدقة شديدة، ثم رأيته يختفي في الهاوية الرقمية.
لكن لا تقلق! في هذا المقال سنكشف سر موقع ملف الاسترداد في Excel. سنقوم بتزويدك بالمعرفة والأدوات اللازمة لتحديد موقع ملفات Excel المفقودة أو غير المحفوظة، مما يضمن أن بياناتك لن تكون بعيدة عن متناولك أبدًا. قل وداعًا للخوف من فقدان البيانات المهمة، ودعنا نتعمق في عالم استرداد ملفات Excel.
الجزء رقم 1: أين يوجد المجلد الموجود على جهاز الكمبيوتر الخاص بك لملف استرداد Excel؟الجزء #2: كيفية استرداد الملفات باستخدام موقع ملف استرداد Excel؟الجزء رقم 3: أفضل أداة لاستعادة ملفات Excel - استعادة بيانات FoneDogنبذة عامة
عندما تستخدم مايكروسوفت إكسل على جهاز كمبيوتر يعمل بنظام التشغيل Windows، يكون موقع ملف استرداد Excel عادةً في مجلد محدد. هنا حيث يمكنك العثور عليه:
%AppData% والصحافة أدخل. سينقلك هذا إلى مجلد AppData.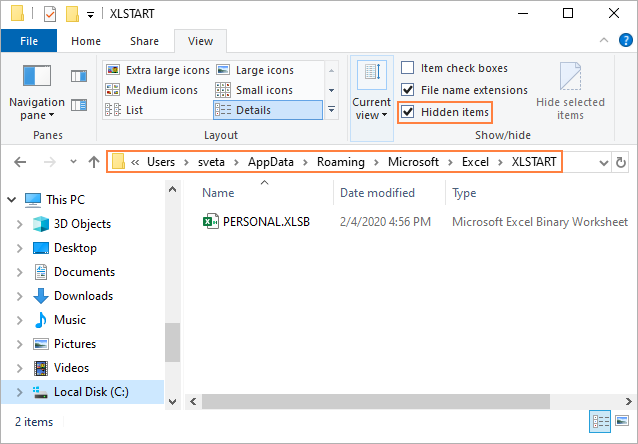
بالنسبة لمستخدمي Mac، يتم تخزين ملفات استرداد Excel في مجلد محدد أيضًا. إليك المكان الذي يمكنك العثور عليه على جهاز Mac الخاص بك:
~/Library/Containers/com.microsoft.Excel/Data/Library/Preferences/AutoRecovery
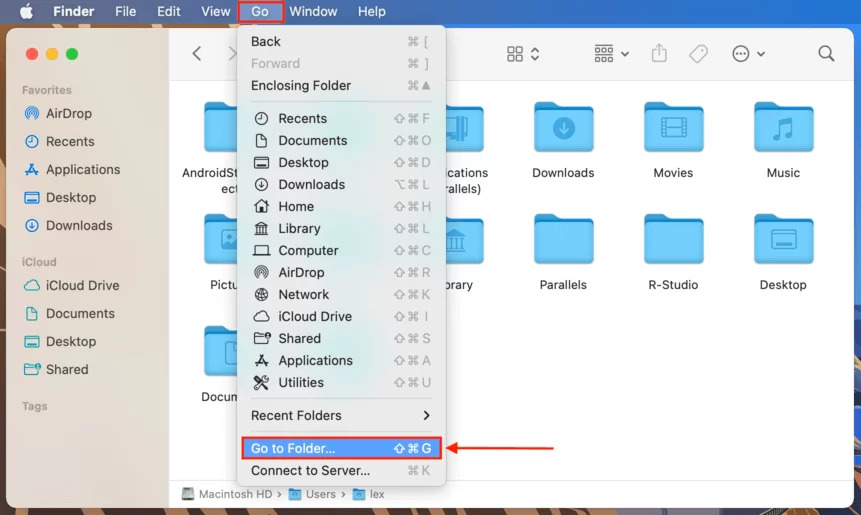
بمجرد تحديد موقع مجلد ملفات استرداد Excel على نظامك الأساسي المحدد، يمكنك الوصول إلى مستندات Excel غير المحفوظة أو المغلقة واستعادتها حسب الحاجة. تعتبر هذه المجلدات ضرورية لضمان بقاء بياناتك القيمة قابلة للاسترداد في حالة حدوث اضطرابات غير متوقعة.
إذا كنت تستخدم Microsoft Excel على جهاز كمبيوتر يعمل بنظام Windows، فأنت محظوظ. تمتلك Microsoft ميزات مضمنة يمكنها مساعدتك في استعادة الملفات غير المحفوظة أو المغلقة عن طريق الخطأ. فيما يلي كيفية تحديد موقع ملف استرداد Excel على نظام التشغيل Windows:
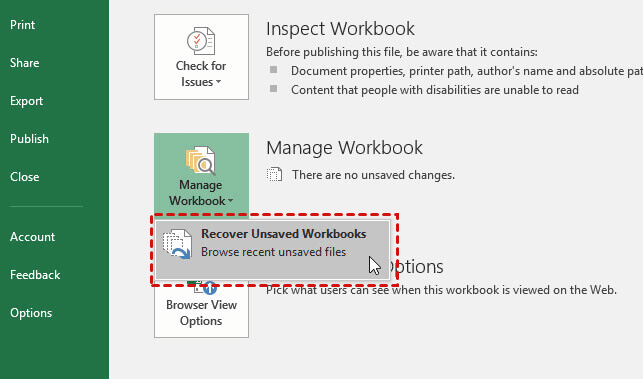
إذا كنت من مستخدمي Mac، فستختلف عملية العثور على موقع ملف استرداد Excel قليلاً:
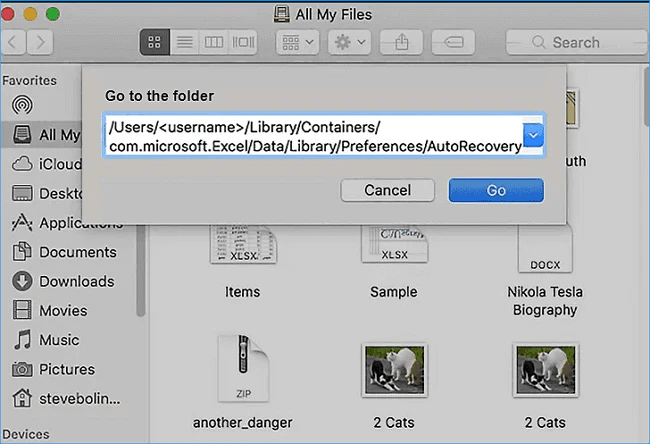
يمكن أن تكون معرفة مكان العثور على موقع ملفات استرداد Excel على النظام الأساسي الخاص بك بمثابة المنقذ عندما تواجه فقدانًا غير متوقع للملف أو إغلاقه. والآن بعد أن أصبحت مسلحًا بهذه المعرفة، يمكنك بكل ثقة استعادة بياناتك المهمة ومواصلة عملك دون أي عوائق.
الآن بعد أن تعلمت عن موقع ملف الاسترداد في Excel، دعونا نتحدث عن بديل أفضل. عندما يتعلق الأمر باستعادة ملفات Excel المفقودة أو المحذوفة، فمن الضروري وجود أداة موثوقة لاستعادة البيانات. استعادة بيانات FoneDog يبرز كواحد من أفضل الحلول لاستعادة ملفات Excel.
استعادة البيانات
استرجع الصور والمستندات والصوت المحذوفة والمزيد من الملفات.
احصل على البيانات المحذوفة مرة أخرى من جهاز الكمبيوتر (بما في ذلك سلة المحذوفات) ومحركات الأقراص الثابتة.
استعادة البيانات المفقودة الناجمة عن حادث القرص، وتعطل نظام التشغيل وأسباب أخرى.
تحميل مجانا
تحميل مجانا

سواء تم فقدان بياناتك بسبب الحذف غير المقصود أو التنسيق أو تعطل النظام أو أي سبب آخر، يمكن أن يساعدك FoneDog Data Recovery في استرداد جداول بيانات Excel الثمينة الخاصة بك. سنتعمق هنا في ميزاته الرئيسية وخطوات استرداد ملفات Excel باستخدام هذه الأداة القوية.
يتميز FoneDog Data Recovery بمجموعة من الميزات التي تجعله خيارًا ممتازًا لاستعادة ملفات Excel:
وإليك كيفية استخدام هذا أعلى برامج استرجاع المستندات لاستعادة ملفات Excel الخاصة بك:
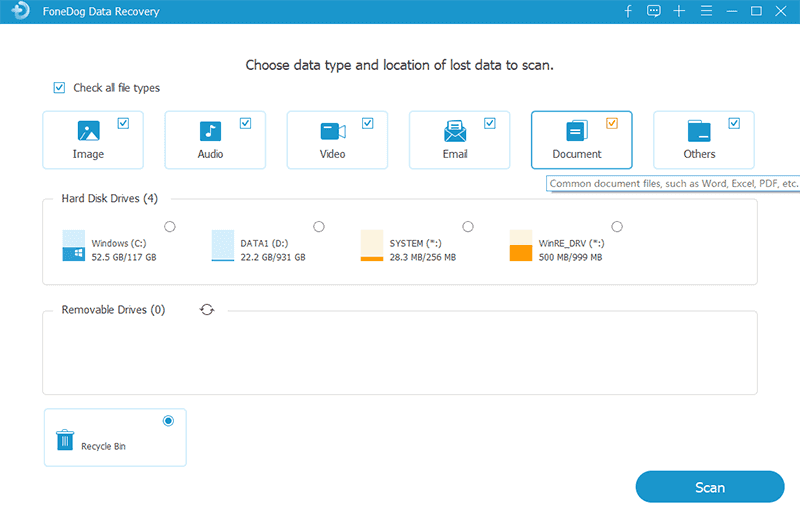
يعمل FoneDog Data Recovery على تبسيط عملية استرداد ملفات Excel، مما يضمن استرداد بياناتك القيمة بكفاءة وبأقل قدر من المتاعب. بفضل ميزاته الشاملة وواجهته سهلة الاستخدام، فهو حل يمكن الاعتماد عليه لاستعادة جداول البيانات المهمة.
الناس اقرأ أيضاطرق استرداد مستند Word: كيفية إنقاذ مستنداتكأفضل دليل: كيفية استرداد ملف PowerPoint غير المحفوظ
في هذا الدليل الشامل، قمنا بإزالة الغموض عن عملية تحديد موقع ملفات Excel واستعادتها، مما يضمن عدم فقدان بياناتك المهمة أبدًا في الفراغ الرقمي. لقد استكشفنا كلاً من نظامي التشغيل Windows وMac، مما يوفر رؤى حول كيفية العثور على موقع ملف الاسترداد في Excel. بالإضافة إلى ذلك، قدمنا لك أفضل أداة لاستعادة ملفات Excel، وهي FoneDog Data Recovery، مع تسليط الضوء على ميزاتها الرئيسية.
من خلال فهم عملية استرداد الملفات على النظام الأساسي الخاص بك والوصول إلى أداة قوية مثل FoneDog Data Recovery، يمكنك استرداد ملفات Excel المفقودة بسبب سيناريوهات مختلفة، بدءًا من عمليات الحذف غير المقصودة وحتى تعطل النظام. يمكن أن تكون هذه المعرفة والأداة بمثابة شبكة الأمان الخاصة بك، مما يضمن أن بياناتك القيمة ستكون دائمًا في متناول اليد، حتى في مواجهة الاضطرابات غير المتوقعة.
لذلك، قل وداعًا للخوف من فقدان جداول بيانات Excel المهمة، واكتسب الثقة التي تأتي مع معرفة كيفية تحديد موقع ملفات استرداد Excel الخاصة بك وامتلاك الأداة المناسبة تحت تصرفك لاستعادة البيانات بسلاسة.
اترك تعليقا
تعليق
استعادة بيانات
fonedog استعادة البيانات يمكن استرداد حذف الصور ، الفيديو ، الصوت ، البريد الإلكتروني ، وما إلى ذلك من ويندوز ، ماك ، القرص الصلب ، بطاقة الذاكرة ، ذاكرة فلاش ، الخ .
تحميل مجانا تحميل مجانامقالات ساخنة
/
مثير للانتباهممل
/
بسيطصعبة
:شكرا لك! إليك اختياراتك
Excellent
:تقييم 4.6 / 5 (مرتكز على 105 التقييمات)