

بقلم Nathan E. Malpass, ، آخر تحديث: February 16, 2024
خسارة ساعات من العمل الشاق على تم إغلاق مستند Word غير المحفوظ عن طريق الخطأ يمكن أن يكون كابوسًا لأي شخص، سواء كنت تستخدم جهاز كمبيوتر يعمل بنظام Mac أو Windows. لحسن الحظ، هناك طرق وأدوات متاحة لمساعدتك في استرداد تلك الملفات الثمينة وتقليل الذعر الذي يعقب الخسارة المفاجئة.
في هذه المقالة ، سنوجهك خلال عملية كيفية استرداد مستندات Word غير المحفوظة على كل من نظامي التشغيل Mac وWindows، مما يضمن عدم فقدان المحتوى القيم الخاص بك أبدًا في الهاوية الرقمية مرة أخرى. سواء قمت بإغلاق ملف عن طريق الخطأ دون حفظه، أو تعطل نظامك، أو واجهت مشكلة غير متوقعة، فلدينا الحلول لمساعدتك في استرداد عملك.
الجزء رقم 1: كيفية استرداد مستندات Word غير المحفوظة على نظام Macالجزء #2: كيفية استرداد مستندات Word غير المحفوظة على أجهزة الكمبيوتر التي تعمل بنظام Windowsالجزء رقم 3: أفضل أداة حول كيفية استرداد مستندات Word غير المحفوظة: FoneDog Data Recoveryنبذة عامة
الاسترداد التلقائي عبارة عن ميزة مضمنة في Microsoft Word لنظام التشغيل Mac يمكنها مساعدتك في استرداد المستندات غير المحفوظة في حالة حدوث عطل أو إغلاق غير مقصود. باتباع هذه الخطوات وتمكين الاسترداد التلقائي بفاصل زمني قصير، يمكنك تقليل مخاطر فقدان عملك بشكل كبير في المستقبل.
يمكن أن يكون الوصول إلى المجلد المؤقت على جهاز Mac الخاص بك منقذًا للحياة عندما يتعلق الأمر باستعادة مستندات Word غير المحفوظة. تسمح لك هذه الطريقة باستكشاف الملفات المؤقتة التي أنشأها برنامج Microsoft Word، والتي قد تتضمن المستند المفقود. فيما يلي خطوات كيفية استرداد مستندات Word غير المحفوظة بواسطة المجلد المؤقت:
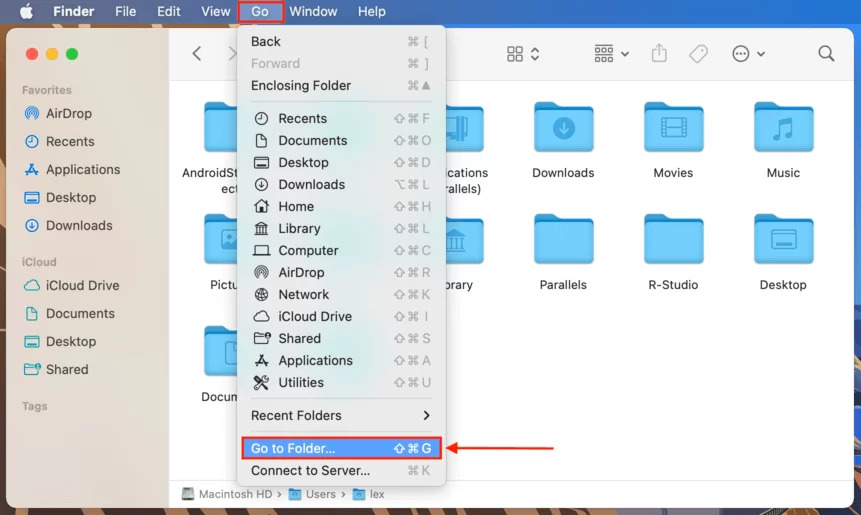
يعد الوصول إلى المجلد المؤقت طريقة فعالة لاسترداد مستندات Word غير المحفوظة على جهاز Mac الخاص بك. ومن خلال استكشاف مجلد الاسترداد التلقائي وتحديد الملفات المؤقتة ذات الصلة، يمكنك استرداد عملك بسهولة. تذكر فقط إعادة تسمية الملف المسترد وحفظه بشكل صحيح لضمان عدم فقدان تقدمك في المستقبل.
إذا قمت بتمكين Time Machine، وهي ميزة النسخ الاحتياطي المضمنة على جهاز Mac الخاص بك، فيمكنك القيام بذلك قم باستعادة جهاز Mac الخاص بك من Time Machine، بما في ذلك مستندات Word غير المحفوظة. يسمح لك Time Machine باستعادة الإصدارات السابقة من ملفاتك، بما في ذلك تلك التي ربما فقدتها عن طريق الخطأ في Microsoft Word.
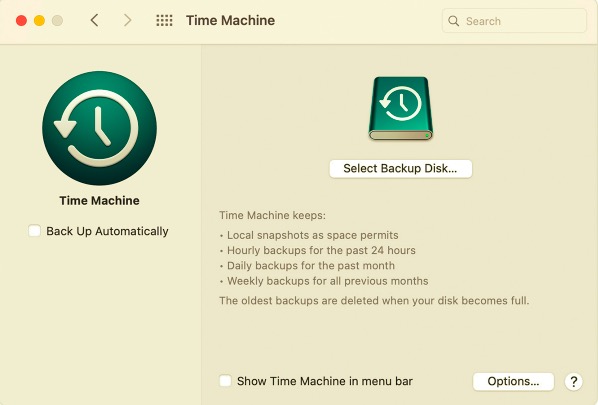
استخدام آلة الزمن يمكن أن تكون طريقة فعالة لاستعادة مستندات Word غير المحفوظة على جهاز Mac الخاص بك. فهو يسمح لك بالوصول إلى الإصدارات السابقة من ملفاتك واستعادتها إلى مواقعها الأصلية، مما يوفر طريقة فعالة لاسترداد العمل المفقود وتقليل فقدان البيانات المحتمل.
لاستعادة مستندات Word غير المحفوظة على جهاز كمبيوتر يعمل بنظام التشغيل Windows باستخدام ميزة الاسترداد التلقائي، اتبع الخطوات التالية حول كيفية استرداد مستندات Word غير المحفوظة باستخدام الاسترداد التلقائي لنظام التشغيل Windows:
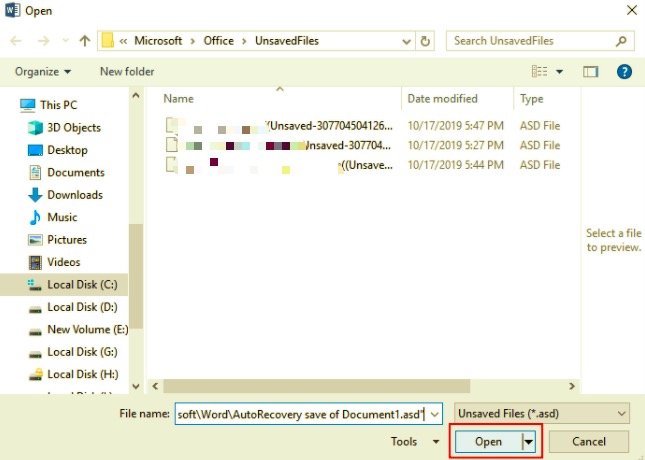
تعمل ميزة الاسترداد التلقائي في Microsoft Word لنظام التشغيل Windows على تسهيل استرداد المستندات غير المحفوظة، ويوفر القسم الأخير وصولاً سريعًا إلى هذه المستندات. اتبع هذه الخطوات للعثور على عملك غير المحفوظ واستعادته بسهولة.
لاستعادة مستندات Word غير المحفوظة على جهاز كمبيوتر يعمل بنظام Windows عن طريق التحقق من مجلد النسخ الاحتياطي، اتبع الخطوات التالية:
يعد التحقق من مجلد النسخ الاحتياطي طريقة فعالة لاسترداد مستندات Word غير المحفوظة على نظام التشغيل Windows. من خلال تحديد موقع هذه الملفات وإعادة تسميتها، يمكنك بسهولة استعادة عملك المفقود ومتابعة مهامك دون فقدان كبير للبيانات.
لاستعادة مستندات Word غير المحفوظة على جهاز كمبيوتر يعمل بنظام Windows عن طريق البحث عن الملفات المؤقتة، اتبع الخطوات التالية:
يعد البحث عن الملفات المؤقتة طريقة قيمة لاسترداد مستندات Word غير المحفوظة على نظام التشغيل Windows. قد تحتوي هذه الملفات المؤقتة على المحتوى غير المحفوظ الذي تحتاجه، ومن خلال تحديد موقعها وإعادة تسميتها، يمكنك استعادة عملك بسرعة.
لاستعادة مستندات Word غير المحفوظة على جهاز كمبيوتر يعمل بنظام Windows باستخدام موجه الأوامر، اتبع الخطوات التالية:
يتيح لك استخدام موجه الأوامر تحديد موقع مستندات Word غير المحفوظة واستعادتها من خلال الانتقال إلى الدليل المحدد حيث يتم تخزين هذه الملفات المؤقتة. يمكن أن تكون هذه الطريقة مفيدة بشكل خاص إذا لم تحقق الطرق السابقة النتائج المرجوة.
استعادة بيانات FoneDog هو حل برمجي قوي ومتعدد الاستخدامات يمكنه مساعدتك في استعادة مستندات Word غير المحفوظة، من بين أنواع الملفات الأخرى، على نظامي التشغيل Mac وWindows. فهو يوفر واجهة سهلة الاستخدام ومجموعة من الميزات التي تجعل عملية الاسترداد سريعة وفعالة.
استعادة البيانات
استرجع الصور والمستندات والصوت المحذوفة والمزيد من الملفات.
احصل على البيانات المحذوفة مرة أخرى من جهاز الكمبيوتر (بما في ذلك سلة المحذوفات) ومحركات الأقراص الثابتة.
استعادة البيانات المفقودة الناجمة عن حادث القرص، وتعطل نظام التشغيل وأسباب أخرى.
تحميل مجانا
تحميل مجانا

كيفية استرداد مستندات Word غير المحفوظة مع استعادة بيانات FoneDog:
الخطوة # 1: قم بتنزيل وتثبيت FoneDog Data Recovery على جهاز الكمبيوتر الخاص بك. تأكد من أنه الإصدار المناسب لنظام التشغيل لديك (Mac أو Windows).
الخطوة # 2: قم بتشغيل البرنامج وحدد وضع الاسترداد الذي يتوافق بشكل أفضل مع سيناريو فقدان البيانات لديك. في هذه الحالة، يمكنك اختيار "استعادة الملفات المحذوفة" واسطة.
الخطوة # 3: اختر الموقع الذي تم تخزين مستند Word غير المحفوظ فيه، مثل محرك الأقراص أو المجلد المحدد.
الخطوة # 4: انقر على "مسح" زر لبدء عملية المسح. سيقوم FoneDog Data Recovery بالبحث عن مستندات Word المفقودة أو غير المحفوظة في الموقع المحدد.
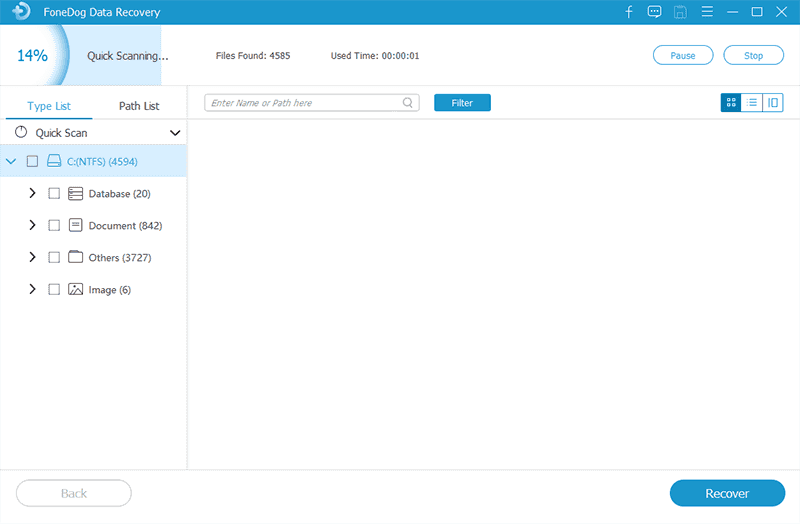
الخطوة # 5: بمجرد اكتمال الفحص، يمكنك معاينة الملفات القابلة للاسترداد، بما في ذلك مستندات Word غير المحفوظة.
الخطوة # 6: حدد مستند Word غير المحفوظ الذي تريد استرداده وانقر فوق "استعادة" .
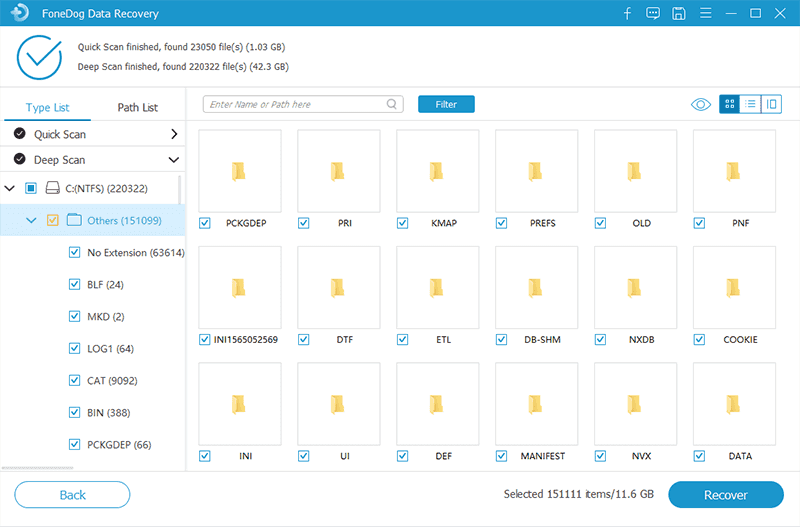
الخطوة # 7: اختر مجلد وجهة آمنًا لحفظ الملف المسترد. لا تقم بحفظه في نفس الموقع الذي فقدته فيه لمنع الكتابة فوقه.
الخطوة # 8: انقر فوق "استرداد" مرة أخرى لإكمال العملية. تتم الآن استعادة مستند Word غير المحفوظ إلى الموقع المحدد.
يقدم FoneDog Data Recovery حلاً شاملاً وموثوقًا لاسترداد مستندات Word غير المحفوظة وأنواع الملفات الأخرى. إن واجهته سهلة الاستخدام وميزاته القوية تجعله أداة قيمة لاستعادة البيانات على أنظمة Mac وWindows.
الناس اقرأ أيضاأفضل دليل: كيفية استرداد ملف PowerPoint غير المحفوظكيفية استرداد الإصدار السابق من ملف Excel بسهولة
في هذا الدليل الشامل، اكتشفنا مجموعة من الأساليب كيفية استرداد مستندات Word غير المحفوظة على كل من منصات ماك وويندوز. على نظام Mac، يمكنك الاستفادة من الميزات المضمنة مثل الاسترداد التلقائي، والوصول إلى المجلد المؤقت، واستخدام Time Machine إذا تم تمكينه.
بالنسبة لنظام التشغيل Windows، تتضمن الخيارات استخدام الاسترداد التلقائي في Microsoft Word، والتحقق من مجلد النسخ الاحتياطي، والبحث عن الملفات المؤقتة، وحتى استخدام برامج استعادة البيانات المتخصصة مثل FoneDog Data Recovery. من خلال فهم هذه الأساليب وتطبيقها، يمكنك التأكد من عدم فقدان عملك القيم أبدًا، حتى في مواجهة أعطال الكمبيوتر غير المتوقعة أو عمليات الإغلاق العرضية.
اترك تعليقا
تعليق
استعادة بيانات
fonedog استعادة البيانات يمكن استرداد حذف الصور ، الفيديو ، الصوت ، البريد الإلكتروني ، وما إلى ذلك من ويندوز ، ماك ، القرص الصلب ، بطاقة الذاكرة ، ذاكرة فلاش ، الخ .
تحميل مجانا تحميل مجانامقالات ساخنة
/
مثير للانتباهممل
/
بسيطصعبة
:شكرا لك! إليك اختياراتك
Excellent
:تقييم 4.7 / 5 (مرتكز على 67 التقييمات)