

بقلم Vernon Roderick, ، آخر تحديث: April 29, 2021
Microsoft Excel هو تطبيق جداول بيانات يعد جزءًا من حزمة MS Office. إنه برنامج يمكنك استخدامه بشكل خاص في الأعمال التجارية للقيام بالصيغ وحسابات البيانات الكبيرة وعرضها بطريقة منظمة ومنطقية. يمكنك أيضًا إظهار المخططات والرسوم البيانية وجداول القيم. ولكن ماذا لو توقف تطبيق MS Excel فجأة أو توقف أو لم يستجيب. الخطأ الشائع الذي سيظهر هو أن توقف Microsoft Excel عن العمل.
هناك عدد من الأسباب التي تسبب هذه المشكلة مثل الوظائف الإضافية والبرامج التي تستخدم التطبيق وإصدارات التطبيقات القديمة والعديد من التطبيقات الأخرى. في هذه المقالة ، هناك طرق مختلفة تمت مناقشتها أيضًا والتي ستساعد في إرشادك حول كيفية إصلاح المشكلة. عند فقدان ملفات Excel أو تلفها أو حذفها ، يمكن أن تساعدك أداة موثوقة ومحترفة تسمى FoneDog Data Recovery والتي يتم تقديمها أدناه في استعادة الملفات من أي جهاز.
الجزء 1. استرجع الملفات المفقودة باستخدام FoneDog Data Recoveryالجزء 2. الأسباب الشائعة لتوقف Microsoft Excel عن العملالجزء 3. طرق إصلاح الخطأ في Microsoft Excel توقفت عن العملالجزء 4. في الخلاصة
عند تلف ملفاتك أو فقدها أو حذفها ، يمكنك الاعتماد على ملحق استعادة بيانات FoneDog أداة لمساعدتك على استعادة البيانات. وهو يدعم ملفات استعادة الملفات في أي نوع من الأجهزة وفي أي نظام ملفات وفي كل من Windows و Mac OS. يسمح باسترداد البيانات في أي نوع مثل المستندات والصور ومقاطع الفيديو والتسجيلات الصوتية ورسائل البريد الإلكتروني والمحفوظات وغير ذلك الكثير. نضمن لك بيانات آمنة ومضمونة دون أي خسارة بنسبة نجاح عالية. ابدأ في فحص جهازك بالنقر فوق الزر Scan.
اختر ما إذا كنت تريد التشغيل في وضع المسح السريع أو العميق. سيتم إرجاع النتائج حسب الفئة التي يمكنك اختيارها لمعاينة كل ملف. حدد الملفات من النتائج التي تريد استردادها مثل ملفات Excel ومحركات الأقراص الثابتة بجهاز الكمبيوتر الخاص بك حيث تريد استرداد الملفات. تأكد من إنشاء مصدر طاقة مستقر وعدم حدوث انقطاعات حتى تكتمل عملية استعادة البيانات.
علاوة على ذلك ، تتوفر أداة FoneDog Data Recovery في إصدار تجريبي مجاني يمكنك تنزيله من موقعه على الويب. باستخدام هذه الأداة الرائعة ، أصبح استرداد البيانات ممكنًا.
استعادة البيانات
استرجع الصور المحذوفة والوثيقة والصوت والمزيد من الملفات.
استعادة البيانات المحذوفة من الكمبيوتر (بما في ذلك سلة المحذوفات) ومحركات الأقراص الثابتة.
استرجع بيانات الفقد الناجم عن حادث القرص وسحق نظام التشغيل وأسباب أخرى.
تحميل مجانا
تحميل مجانا

متى مايكروسوفت إكسل توقف عن العمل ، إما أن يتجمد أو لا يستجيب. قد تكون الأسباب الأكثر شيوعًا بسبب استخدام تطبيق MS Excel بواسطة عملية أخرى ، والتعارض مع برنامج مكافحة الفيروسات ، ولا يتم تحديث التطبيق إلى أحدث إصدار ، والملف التالف ، والذاكرة المنخفضة ومساحة القرص في جهاز الكمبيوتر الخاص بك ، يحتاج تطبيق Excel إصلاح ، أو بسبب الوظائف الإضافية المتعارضة. لحل هذه المشكلة ، استمر في قراءة الأقسام التالية حول الطرق المختلفة التي تمت مناقشتها.
يوفر هذا القسم طرقًا متعددة ستوجهك حول كيفية إصلاح الخطأ في Microsoft Excel الذي توقف عن العمل. قد يتجمد التطبيق أو يتعطل أو لا يستجيب.
في بعض الأحيان ، تؤدي إعادة تشغيل التطبيق إلى حل معظم المشكلات. لهذه الطريقة ، قم بإنهاء عملية MS Excel أولاً في إدارة المهام ثم قم بتشغيل التطبيق مرة أخرى.
كيفية إنهاء مهمة عملية Microsoft Excel:
الخطوة 01: على جهاز الكمبيوتر الذي يعمل بنظام Windows ، انتقل إلى ملف شريط المهام.
الخطوة 02: انقر بزر الماوس الأيمن فوق ملف شريط المهام وحدد مهمة مدير.
الخطوة شنومك: انتقل إلى العمليات علامة التبويب والعثور على مايكروسوفت إكسل عملية.
الخطوة 04: انقر بزر الماوس الأيمن فوق ملف مايكروسوفت إكسل العملية والاختيار نهاية المهمة من النافذة المنبثقة التي تظهر.
الخطوة 05: قم بتشغيل تطبيق Microsoft Excel مرة أخرى للتحقق مما إذا كان يعمل الآن بنجاح.
تؤدي إعادة التشغيل في الغالب إلى إصلاح مشكلات البرامج في الكمبيوتر. سيؤدي هذا إلى مسح حالة ذاكرة جهازك وإعادة تعيينها.
الخطوة 01: على جهاز الكمبيوتر الذي يعمل بنظام Windows ، اضغط على CTRL + ALT + حذف مفاتيح في نفس الوقت.
الخطوة شنومك: انقر على الطاقة .
الخطوة شنومك: اختر إعادة تشغيل من القائمة المنبثقة التي تظهر. سيتم إعادة تشغيل جهاز الكمبيوتر الخاص بك. انتظر حتى تنتهي من إعادة التشغيل وقم بالوصول مرة أخرى إلى تطبيق MS Excel.
الخردة و الملفات المؤقتة المخبأة سوف تأخذ بعض المساحة في محرك الأقراص الخاص بك. في بعض الأحيان ، عندما لا يحتوي جهاز الكمبيوتر الخاص بك على ذاكرة كافية أو مساحة تخزين كافية لتشغيل التطبيق ، فقد تواجه خطأ مثل توقف Microsoft Excel عن العمل.
الخطوة 01: على جهاز الكمبيوتر الذي يعمل بنظام Windows ، انتقل إلى ملف إبدأ القائمة.
الخطوة 02: في مربع البحث ، اكتب مركز تحميل Microsoft وانقر نقرًا مزدوجًا لفتح التطبيق.
في إصدارات Windows OS الأخرى ، من قائمة البرامج ، استعرض للوصول إلى ملف أدوات مايكروسوفت أوفيس وحدد مركز تحميل Office.
الخطوة 03: في نافذة Microsoft Upload Center ، انقر فوق الإعدادات.
الخطوة 04: في إعدادات Microsoft Upload Center ، حدد الخيار احذف الملفات من ذاكرة التخزين المؤقت لمستندات Office عندما تكون مغلقة.
الخطوة شنومك: انقر فوق احذف الملفات المخزنة مؤقتًا .
الخطوة 06: ستظهر نافذة منبثقة للتأكيد. انقر على احذف المعلومات المخزنة مؤقتًا زر للتأكيد.
الخطوة شنومك: انقر OK.
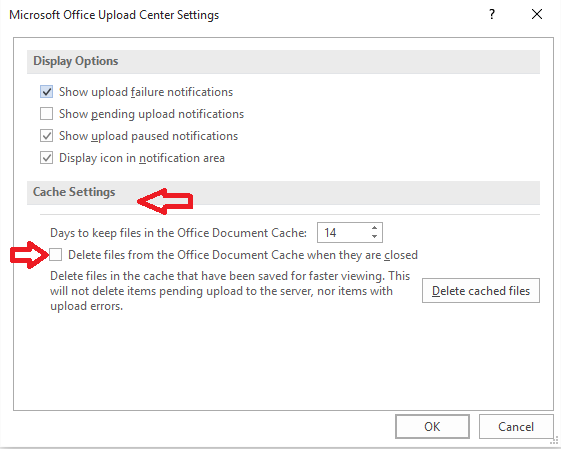
الخطوة 08: أعد تشغيل جهاز الكمبيوتر الخاص بك وقم بالوصول مرة أخرى إلى تطبيق MS Excel.
فيما يلي الخطوات الخاصة بكيفية تنظيف جهاز الكمبيوتر الخاص بك من الملفات المؤقتة التي سوف تشغل مساحة كبيرة في محرك الأقراص الخاص بك.
الخطوة شنومك: اضغط شعار النافذة + R. مفاتيح لتشغيل نافذة حوار التشغيل.
الخطوة 02: في مربع الحوار Run Open ، اكتب درجة الحرارة والصحافة أدخل مفتاح أو انقر حسنا.
الخطوة 03: حدد جميع الملفات والمجلدات في مجلد Temp. صحافة CTRL + أ مفاتيح كاختصار.
الخطوة شنومك: اضغط على حذف مفتاح لمسح جميع الملفات المؤقتة في مجلد Temp. أو انقر بزر الماوس الأيمن فوق الملفات المحددة وحدد حذف من القائمة المنبثقة.
الخطوة 05: يتم حذف الملفات المؤقتة. قم بالوصول مرة أخرى إلى تطبيق MS Excel.
الطريقة الخامسة: تشغيل MS Excel في الوضع الآمن.
عندما تواجه مشكلة تتعلق بتوقف MS Excel عن العمل أو استمرار التعطل ، حاول تشغيل تطبيق MS Excel في الوضع الآمن لتجاوز أي برنامج إضافي أو برنامج بدء تشغيل.
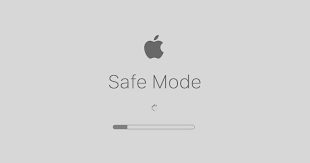
الخطوة شنومك: اضغط شعار النافذة + R. مفاتيح لتشغيل نافذة حوار التشغيل.
الخطوة 02: في مربع الحوار Run Open ، اكتب excel.exe / آمن
الخطوة شنومك: اضغط أدخل مفتاح أو انقر حسنا.
الخطوة 04: سيبدأ MS Excel في الوضع الآمن. ستعرف متى سيظهر الوضع الآمن في عنوان التطبيق. يمكنك التحقق مما إذا كانت الوظيفة الإضافية تسببت في حدوث المشكلة.
لتشغيل Excel في الوضع العادي مرة أخرى ، ما عليك سوى الخروج من البرنامج وإعادة تشغيل التطبيق. أو قم بتشغيل برنامج التشغيل وأدخل excel.exe.
حاول تعطيل الوظائف الإضافية في MS Excel الخاص بك وقم بتمكينها مرة أخرى واحدة تلو الأخرى للتحقق من الوظيفة الإضافية التي قد تسبب مشكلة توقف Microsoft Excel عن العمل.
الخطوة 01: على جهاز الكمبيوتر الذي يعمل بنظام Windows ، قم بتشغيل تطبيق MS Excel بتنسيق الوضع الآمن.
صحافة شعار النافذة + R. مفاتيح لتشغيل نافذة حوار التشغيل.
في مربع الحوار تشغيل فتح ، اكتب excel.exe / آمن
الخطوة شنومك: انتقل إلى قم بتقديم وحدد القائمة الخيارات.
الخطوة شنومك: حدد الوظائف الإضافية من الجزء الأيسر.
الخطوة 04: من قائمة الوظائف الإضافية ، حدد لتعطيل وظائف Office الإضافية التي قد تسبب المشكلة.
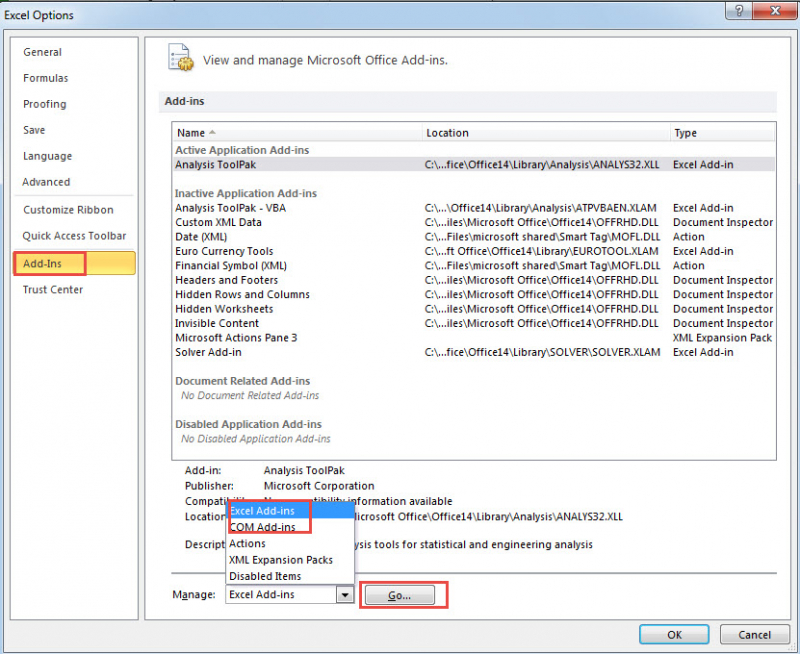
الخطوة شنومك: انقر Go.
الخطوة شنومك: انقر OK.
عندما يتوقف Microsoft Excel عن العمل ، قد تحتاج إلى تحديثه إلى أحدث إصدار. قم بتنزيل التحديثات من موقع Microsoft الرسمي للحصول على الإصلاحات والتحسينات التي قام المطورون بنشرها على أحدث إصداراتها وتثبيتها.
الخطوة 01: على جهاز الكمبيوتر الذي يعمل بنظام Windows ، قم بتشغيل تطبيق MS Excel.
الخطوة شنومك: انتقل إلى قم بتقديم وحدد القائمة الحساب.
الخطوة 03: اذهب إلى معلومات المنتج وانقر على خيارات التحديث.
الخطوة 04: في القائمة المنسدلة التي تظهر ، حدد تحديث الان.
الخطوة 05: ستبدأ عملية تحديث البرنامج. اتبع الإرشادات التي تظهر على الشاشة للمتابعة والانتظار حتى انتهاء تحديث Excel وتأكد من عدم وجود مقاطعات.
يمكنك أيضًا تعيين تحديث تلقائي في إعدادات Windows حتى يتم تحديث برامج Microsoft الخاصة بك في كل مرة.
الخطوة 01: في قائمة ابدأ ، انتقل إلى ملف الإعدادات علامة الترس.
الخطوة شنومك: انقر التحديث والأمان.
الخطوة شنومك: حدد تحديث ويندوز.
الخطوة شنومك: انقر فوق التحقق من وجود تحديثات .
الخطوة 05: إذا كانت هناك تحديثات متوفرة ، فانقر فوق .
الخطوة شنومك: انقر خيارات متقدمة لتحديث إعدادات Windows Update.
الخطوة 07: أعد تشغيل الكمبيوتر عندما يُطلب منك ذلك بعد تنزيل التحديثات وتثبيتها.
توقف Microsoft Excel عن العمل ، يحدث خطأ عندما تستخدم عملية أخرى تطبيق MS Excel الذي يظهر على شريط الحالة في ملف Excel. سيتعين عليك ترك المهمة تنتهي أولاً قبل تنفيذ إجراءات أخرى لمنع الخطأ.
حاول تعطيل الوظائف الإضافية في برنامج MS Excel الخاص بك وقم بتمكينها مرة أخرى واحدة تلو الأخرى للتحقق من الوظيفة الإضافية التي قد تتسبب في توقف Microsoft Excel عن العمل.
الخطوة 01: قم بتشغيل لوحة التحكم.
قم بالوصول إلى البرنامج عبر قائمة ابدأ أو مربع البحث في شريط المهام.
الخطوة 02: اذهب إلى البرامج والميزات.
في إصدار Windows 10 ، حدد التطبيقات والميزات.
الخطوة 03: في قائمة البرامج ، ابحث عن وحدد مايكروسوفت أوفيس
الخطوة 04: انقر بزر الماوس الأيمن فوق البرنامج وحدد تغيير or عدل.
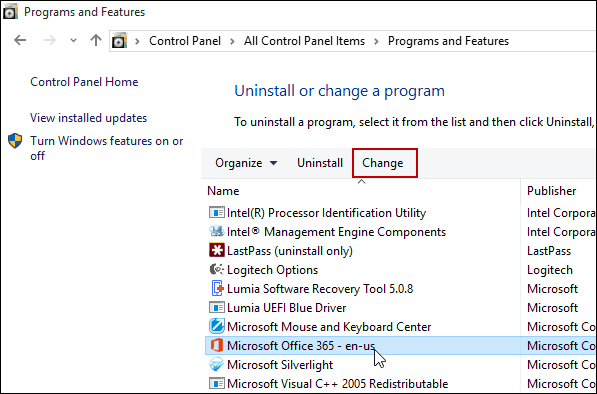
الخطوة 05: تظهر نافذة Microsoft Office. يختار إصلاح من قائمة الخيارات.
الخطوة 06: اختر الطريقة التي تريدها لإصلاح برامج Office.
الخطوة شنومك: انقر فوق إصلاح .
الخطوة 08: اتبع التعليمات التي تظهر على الشاشة حتى تكتمل عملية الإصلاح. قم بالوصول مرة أخرى إلى تطبيق MS Excel.
عندما تواجه خطأً مثل توقف Microsoft Excel عن العمل ، تأكد من تحديث برنامج مكافحة الفيروسات بانتظام. يمكنك تمكين التحديثات التلقائية في تطبيق مكافحة الفيروسات الخاص بك أو تنزيلها من الموقع الرسمي. تحقق أيضًا مما إذا كان برنامج مكافحة الفيروسات الخاص بك لا يتعارض مع تطبيق MS Excel. يمكنك تعطيل برنامج مكافحة الفيروسات مؤقتًا أثناء التحقق مما إذا كان بإمكانك الوصول إلى تطبيق MS Excel بنجاح أو تعطيل الوظائف الإضافية لبرنامج مكافحة الفيروسات المدمجة أو المثبتة في MS Excel.
إذا لم تنجح الخطوات المذكورة أعلاه في حل المشكلة ، فحاول إعادة تثبيت تطبيق MS office. قم أولاً بإلغاء تثبيت التطبيق من جهاز الكمبيوتر الخاص بك ثم قم بتثبيته مرة أخرى باستخدام قرص التثبيت أو قم بتنزيل أحد التطبيقات من موقع Microsoft.
الخطوة 01: قم بتشغيل لوحة التحكم.
قم بالوصول إلى البرنامج عبر قائمة ابدأ أو مربع البحث في شريط المهام.
الخطوة 02: اذهب إلى البرامج والميزات.
في إصدار Windows 10 ، حدد التطبيقات والميزات.
الخطوة 03: في قائمة البرامج ، ابحث عن وحدد مايكروسوفت أوفيس
الخطوة 04: انقر بزر الماوس الأيمن فوق البرنامج وحدد الغاء التثبيت.
الخطوة 05: اتبع التعليمات التي تظهر على الشاشة للمتابعة. انتظر حتى تنتهي عملية إلغاء التثبيت.
الخطوة 06: لتثبيت البرنامج ، قم بتشغيل ملف تثبيت Office.
الخطوة 03: اتبع التعليمات التي تظهر على الشاشة للمتابعة. انتظر حتى تنتهي عملية التثبيت
الناس اقرأ أيضاأفضل برامج استعادة الصور المجانيةكيفية استرداد الملفات المحذوفة باستخدام CMD
Microsoft Excel هو تطبيق جداول بيانات شائع يستخدم لتسجيل البيانات الكبيرة وحساب الأرقام وعرض المخططات وغير ذلك الكثير. يستخدم على نطاق واسع في مجال الأعمال. عندما يكون تطبيق Excel في خطأ من هذا القبيل توقف Microsoft Excel عن العمل، ستكون مشكلة كبيرة خاصة عندما تعمل على بيانات كبيرة في ملف Excel الخاص بك. لكن لا تقلق لأن هناك طرقًا مختلفة لحل المشكلة التي تمت مناقشتها بالتفصيل في هذه المقالة. أداة أخرى يمكن أن تساعدك في حالة ملفات Excel المفقودة أو المحذوفة أو التالفة هي تطبيق FoneDog Data Recovery الذي ثبت أنه برنامج موثوق وآمن وفعال لاحتياجات استعادة البيانات الخاصة بك من خلال ثلاث خطوات سهلة فقط: التشغيل والمسح الضوئي و الاستعادة.
اترك تعليقا
تعليق
استعادة بيانات
fonedog استعادة البيانات يمكن استرداد حذف الصور ، الفيديو ، الصوت ، البريد الإلكتروني ، وما إلى ذلك من ويندوز ، ماك ، القرص الصلب ، بطاقة الذاكرة ، ذاكرة فلاش ، الخ .
تحميل مجانا تحميل مجانامقالات ساخنة
/
مثير للانتباهممل
/
بسيطصعبة
:شكرا لك! إليك اختياراتك
Excellent
:تقييم 4.6 / 5 (مرتكز على 84 التقييمات)