

بقلم Vernon Roderick, ، آخر تحديث: January 31, 2020
لطالما كان استخدام File Explorer وإدارة ملفاتنا في حياتنا اليومية كمستخدم Windows. لحظة واحدة نبحث في المتصفح ، وفي اللحظة التالية نتحقق من مجلداتنا. باختصار ، الوصول إلى المجلدات هو روتيننا. ومع ذلك ، في بعض الأحيان لا تنتهي الأمور بشكل جيد بالنسبة لنا. هذا صحيح بشكل خاص عندما تصادف رفض الوصول إلى أخطاء المجلد على Windows.
على الأرجح ، سيتم قفل مجلدك الثمين. هذا يعني أنك لن ترى ملفاتك لفترة من الوقت ، وهذا بدوره قد ينتهي بك الأمر بشكل سيء من جانبك. يمكن أن يؤثر إما على دراستك أو وظيفتك أو أي شيء قد تحتاج إلى المجلد الخاص به.
في كلتا الحالتين ، سيكون من الأفضل معرفة كيفية حل مشكلة رفض الوصول إلى أخطاء المجلد على Windows في أقرب وقت ممكن ، وهذا ما سنتحدث عنه اليوم. بدون مزيد من اللغط ، دعنا نتوجه إلى خيارنا الأول.
الجزء 1. أسهل طريقة لتجاوز الوصول إلى أخطاء المجلد المرفوض على Windowsالجزء 2. 10 طرق أخرى موصى بها لتجاوز أخطاء المجلد المرفوض في Windowsالجزء 3. استنتاج
على الرغم من وجود العديد من الطرق لتجاوز امتداد رفض الوصول إلى أخطاء المجلد على Windows، الحل الأسهل هو استخدام برنامج تابع لجهة خارجية لتجاهل الخطأ تمامًا. لهذا السبب ، نوصي باستخدام ملف استعادة بيانات FoneDog الأداة.
تتيح لك أداة FoneDog لاستعادة البيانات بأمان ملفات استعادة جميع أنواع البياناتسواء كانت صورًا أو مقاطع فيديو أو مستندات أو غير ذلك. بالإضافة إلى ذلك ، تدعم الأداة أيضًا تنسيقاتها المختلفة. ولكن الأهم هو أن الأداة تسمح لك باستعادة البيانات من المجلدات.
استعادة البيانات
استرجع الصور المحذوفة والوثيقة والصوت والمزيد من الملفات.
استعادة البيانات المحذوفة من الكمبيوتر (بما في ذلك سلة المحذوفات) ومحركات الأقراص الثابتة.
استرجع بيانات الفقد الناجم عن حادث القرص وسحق نظام التشغيل وأسباب أخرى.
تحميل مجانا
تحميل مجانا

هناك العديد من الأشياء التي يمكنك القيام بها باستخدام FoneDog Data Recovery. يمكنك حتى استعادة الملفات التي تم حذفها من سلة المحذوفات. بغض النظر ، لإصلاح أخطاء مجلد رفض الوصول على Windows ، سيتعين عليك اتباع هذه الإرشادات:
سيتم نقلك إلى نافذة بها قائمة أنواع الملفات و محركات الأقراص.
ستأخذك النافذة التالية إلى مجموعة مختارة من الملفات.
عند النقر فوق المجلد المعني ، ستحصل على قائمة بالملفات على الجانب الأيمن.
ومع ذلك ، إذا كان المجلد الذي تستخدم الأداة من أجله لا يواجه أي مشكلة على الإطلاق ، فليس هناك ما يضمن أن هذه الميزات ستعمل. للتعويض ، سنناقش المزيد من الحلول لتجاوز أخطاء مجلد الوصول المرفوض على Windows.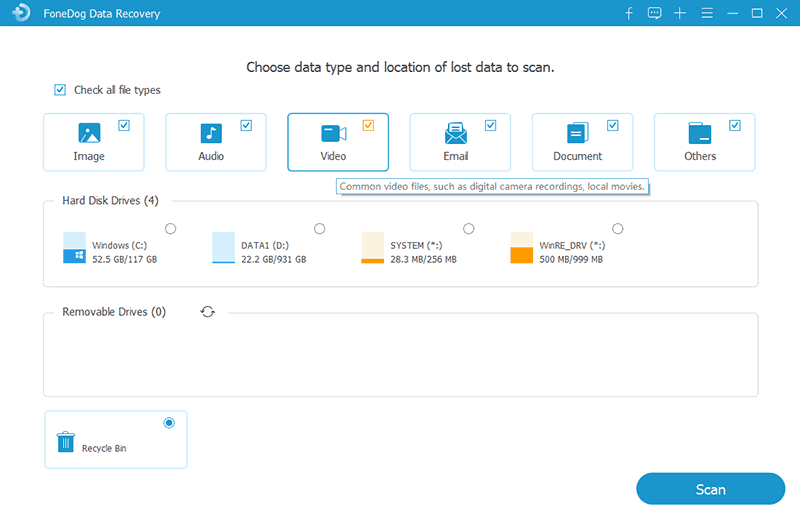
رفض الوصول إلى أخطاء المجلد على Windows تظهر عادةً عندما لا يكون لديك إذن للوصول إلى دليل. على الرغم من أنه يمكنك منح نفسك امتيازات ، إلا أنه سيكون من الأسهل أن تحصل على ملكية هذا الدليل مرة واحدة.
سيسمح لك ذلك بفتح المجلد ، بغض النظر عما إذا كنت مالكه حقًا أم لا. لذا لإصلاح المشكلة ، كل ما عليك فعله هو تعيين ملكية المجلد في حسابك ، وإليك كيفية القيام بذلك:
في هذه المرحلة ، يجب بالفعل إضافة أذونات معينة إلى حسابك لهذا المجلد المحدد. ومع ذلك ، في بعض الحالات ، لن يكون هذا كافيًا.
على الرغم من أن الحصول على الملكية يمكن أن يمنحك الإذن باستخدام المجلد ، إلا أنه لا يضمن تجاوز ملف رفض الوصول إلى أخطاء المجلد على Windows. ببساطة ، إذا كنت تريد أن تكون دقيقًا ، فسيتعين عليك إضافة الأذونات يدويًا بنفسك.
يجب أن تكون قادرًا على القيام بذلك إذا اتبعت التعليمات التالية:
باستخدام هذا ، بمجرد تحديد المشكلة ، يمكنك حلها بسهولة عن طريق اختيار منح الأذونات الخاصة بالحساب.
على الرغم من أهمية الحصول على أذونات لمجلد ، فهناك أيضًا احتمال أن يؤدي ذلك إلى نتائج عكسية وينتج عنه رفض الوصول إلى أخطاء المجلد على Windows. باختصار ، إذا أضفت أذونات بتهور ، فسيؤدي ذلك إلى حدوث مشكلات بطريقة ما.
لإصلاح المشكلة ، يوفر Windows طريقة لإعادة تعيين أذوناتك بسهولة ، ويمكنك القيام بذلك باتباع الخطوات التالية:
الأذونات ليست سوى جزء صغير من أخطاء مجلد الوصول المرفوض على Windows. في بعض الأحيان ، ما تحتاجه هو الامتيازات.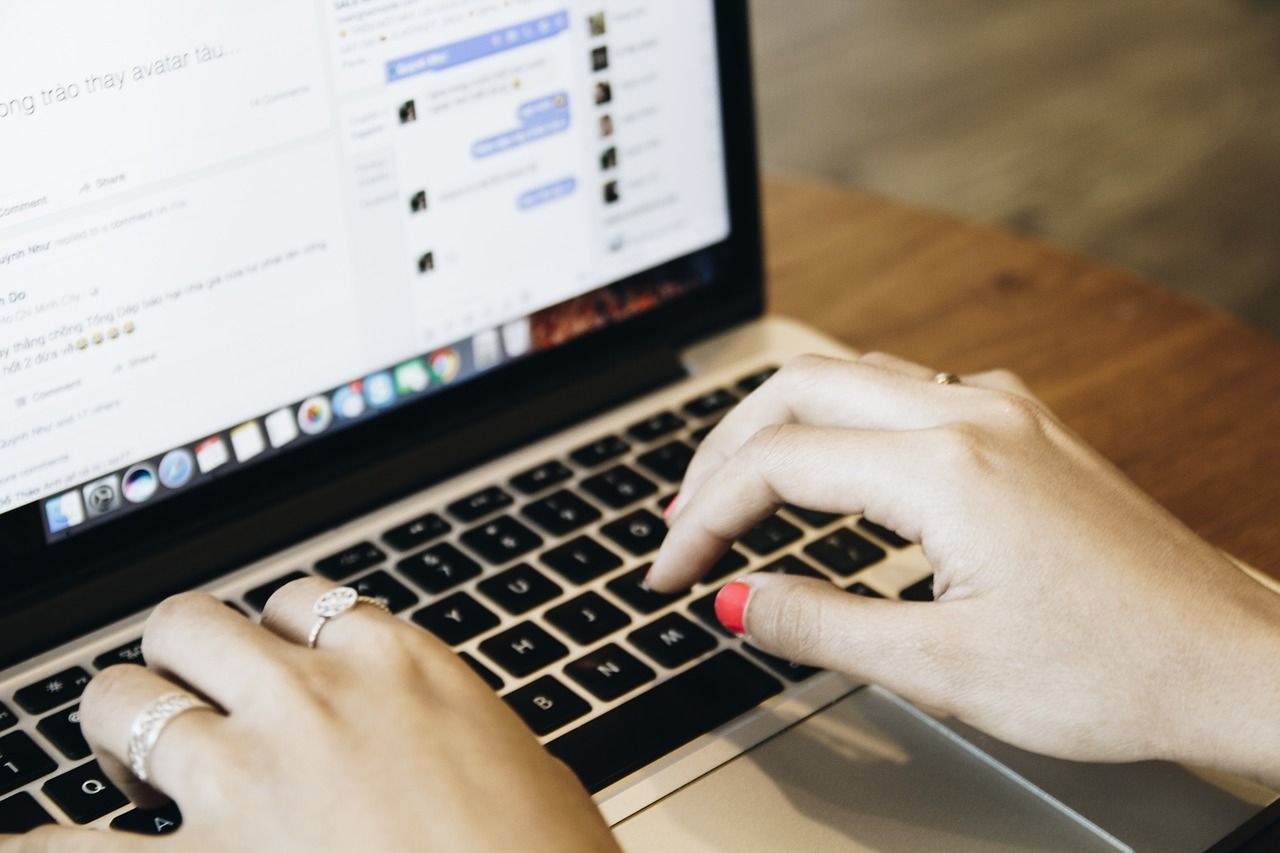
غالبًا ما يكون مدير النظام هو الشخص الذي يتمتع بأكبر قدر من الامتيازات. مع ذلك ، يمكنك افتراض أن الوصول إلى المجلدات سيكون بمثابة قطعة من الكعكة بالنسبة لهم. باستخدام هذا الحساب ، سيكون لديك حق الوصول إلى أي مكان دون استثناءات.
للأسف ، قد يكون استخدام الحساب صعبًا للغاية. لحسن الحظ ، يمكنك الحصول على جزء من الامتيازات ببساطة عن طريق تمكين المسؤول ، وإليك كيفية القيام بذلك:
إذا كان رفض الوصول إلى أخطاء المجلد على Windows لا تزال قائمة ، فقد ترغب في رفع مستوى لعبتك.
من خلال رفع مستوى لعبتك ، فهذا يعني استخدام المزيد من امتيازات المسؤول. ومع ذلك ، ما زلنا لن نتجه إلى تعيين نفسك تمامًا كمسؤول. كل ما عليك فعله هو إضافة حسابك إلى مجموعة المسؤولين ، وإليك الخطوات التي عليك اتباعها:
الآن ، إذا لم يكن هذا كافيًا لحل المشكلة ، فقد ترغب في التوجه لتعظيم إمكانات المسؤول.
الطريقة الوحيدة لاستخدام امتيازات المسؤول بالكامل هي تعيين نفسك كواحد. على الرغم من أنه بسبب الإجراءات الأمنية ، لن تتمكن من الوصول إليه بسهولة. ومع ذلك ، فإن الخطوات بسيطة للغاية طالما أنك تستوفي الشروط:
باستخدام حساب المسؤول ، يجب أن يكون لديك جميع الأذونات والامتيازات التي قد ترغب فيها. ومع ذلك ، في الحالات التي لا يعمل فيها هذا ، يمكنك افتراض أن الامتيازات ليست هي المشكلة. قد ترغب في التركيز على ميزات ومكونات إمكانية الوصول بدلاً من ذلك.
يعد التحكم في حساب المستخدم أحد ميزات Windows العديدة عندما يتعلق الأمر بإمكانية الوصول. كما يوحي الاسم ، فإنه يعطل حسابات مستخدمين معينة ليكون لها سيطرة محدودة على الدلائل. على الرغم من أنها يمكن أن تكون ميزة مفيدة ، إلا أنها قد تؤدي في بعض الأحيان إلى الوصول إلى أخطاء مجلد مرفوض على Windows. على هذا النحو ، مهمتنا الآن هي تعطيل هذه الميزة باتباع الإرشادات التالية:
حاول الآن الوصول إلى المجلد مرة أخرى. إذا كان لا يزال يتعذر الوصول إليه ، فيجب أن تكون المشكلة في مكونات نظام الملفات.
إذا كان المجلد الذي تريد الوصول إليه ، لسبب ما ، جزءًا من شبكة مشتركة ، فقد تكون المشكلة بسبب التكوينات غير الصحيحة في السجل. لحل المشكلة ، سيتعين عليك إجراء بعض التغييرات في السجل:
باستخدام هذا ، ستتمكن من فعل أي شيء تريده باستخدام محرر التسجيل. على الرغم من أن هذا هو الحال ، ما زلنا غير متأكدين من التغييرات الضرورية. بغض النظر ، يجب أن تكون حذرًا عند التعامل مع السجل لأنه قد يتسبب في حدوث أخطاء معينة.
مكون آخر لنظام الملفات هو متغيرات البيئة. كما في حالة التسجيل ، إذا لم يتم تعيين متغيرات البيئة بشكل صحيح ، فعندئذٍ رفض الوصول إلى أخطاء المجلد على Windows ستستمر في الوجود. هذا ، مع كل الحلول التي ناقشناها ، يجب أن يكون كافياً لحل المشكلة. ولكن إذا لم يكن الأمر كذلك ، فلن يتبقى سوى تفسير واحد.
بالتأكيد ، تعد برامج مكافحة الفيروسات مهمة إلى حد ما لأمن وسلامة جهازك. ومع ذلك ، قد تحتوي بعض البرامج على بعض الميزات غير المجدية في بعض الأحيان. تتمثل إحدى هذه الميزات في حظر العديد من الميزات على نظام Windows الخاص بك.
أولاً ، يمكنه منع تثبيت التطبيقات لأنها تفترض أنه قد يتسبب في بعض المشكلات الخطيرة. وبالتالي ، سيتعين عليك تعطيل برنامج الأمان الخاص بك مؤقتًا. لسوء الحظ ، سيتعين عليك البحث عن الإرشادات الخاصة بهذا الأمر بنفسك نظرًا لوجود طرق مختلفة لتعطيل برامج مكافحة الفيروسات المختلفة. بغض النظر ، بمجرد الانتهاء من ذلك ، لا ينبغي أن تكون هناك أي رسائل منبثقة تخبرك عنها رفض الوصول إلى أخطاء المجلد على Windows.
كثير من الناس يميلون إلى الاعتقاد بذلك رفض الوصول إلى أخطاء المجلد على Windows في نهاية المطاف إذا استمروا في تجاهله. ومع ذلك ، لن يكون الأمر بهذه البساطة ، وإلا ستكون الحياة أسهل بكثير لمستخدمي Windows.
ستكون هناك دائمًا مجموعة معقدة من التعليمات التي ستكون الطريقة الوحيدة لحل المشكلة. لحسن الحظ ، لقد قرأت كل منهم تقريبًا في هذا المقال. بغض النظر ، يجب أن تظل حذرًا عند اتباع هذه الحلول لأنها قد تؤدي إلى مزيد من المشاكل إذا تم استخدامها بشكل غير صحيح.
اترك تعليقا
تعليق
استعادة بيانات
fonedog استعادة البيانات يمكن استرداد حذف الصور ، الفيديو ، الصوت ، البريد الإلكتروني ، وما إلى ذلك من ويندوز ، ماك ، القرص الصلب ، بطاقة الذاكرة ، ذاكرة فلاش ، الخ .
تحميل مجانا تحميل مجانامقالات ساخنة
/
مثير للانتباهممل
/
بسيطصعبة
:شكرا لك! إليك اختياراتك
Excellent
:تقييم 4.7 / 5 (مرتكز على 96 التقييمات)