

بقلم Nathan E. Malpass, ، آخر تحديث: July 23, 2024
في عالم الحوسبة سريع الخطى، قد يكون فقدان ملفات EXE (القابلة للتنفيذ) المهمة على نظام Windows الخاص بك تجربة شاقة. سواء كان ذلك بسبب الحذف غير المقصود، أو أخطاء النظام، أو مشكلات غير متوقعة، فإن فقدان هذه الملفات يمكن أن يعطل سير عملك ويسبب ضغطًا غير ضروري. ومع ذلك، فإن الخبر السار هو أن هناك طرقًا فعالة لاستعادة ملف ملف EXE المفقود على ويندوز.
في هذه المقالة، سنستكشف دليلًا خطوة بخطوة لمساعدتك في استرداد ملفاتك القابلة للتنفيذ القيمة. بدءًا من استخدام أدوات Windows المضمنة وحتى استخدام برامج استرداد تابعة لجهة خارجية، فإننا نوفر لك كل ما تحتاجه. لذلك، دعونا نغوص في عالم ملف الاسترداد وتأكد من أن ملفات EXE المفقودة قد عادت إلى مكانها الصحيح، وجاهزة لدعم احتياجاتك الحاسوبية.
الجزء 1. كيفية استرداد ملف EXE المفقود على نظام التشغيل Windows؟الجزء 2. أفضل أداة لاستعادة ملف EXE المحذوف أو المفقود: FoneDog Data Recoveryالجزء 3. استنتاج
يعد حذف الملفات عن طريق الخطأ حادثًا شائعًا، ولحسن الحظ، يوفر Windows شبكة أمان على شكل سلة المحذوفات. فيما يلي دليل بسيط خطوة بخطوة لاستعادة ملفات EXE المفقودة:
الخطوة 1: الوصول إلى سلة المحذوفات
الملفات المحذوفة، بما في ذلك EXE الملفات، ربما لا تزال موجودة في سلة المحذوفات. للتحقق، انقر نقرًا مزدوجًا على أيقونة سلة المحذوفات الموجودة على سطح المكتب.
الخطوة 2: حدد موقع ملف EXE المفقود وحدده
بمجرد دخولك إلى "سلة المحذوفات"، تصفح قائمة الملفات المحذوفة. إذا كنت تتذكر اسم أو تاريخ الحذف، فاستخدم شريط البحث أو خيارات الفرز لتحديد موقع ملف EXE المفقود. بمجرد العثور عليه، انقر بزر الماوس الأيمن على الملف.
الخطوة 3: استعادة الملف
بعد النقر بزر الماوس الأيمن، حدد خيار "الاستعادة". سيؤدي هذا الإجراء إلى إرجاع ملف EXE إلى موقعه الأصلي على نظامك.
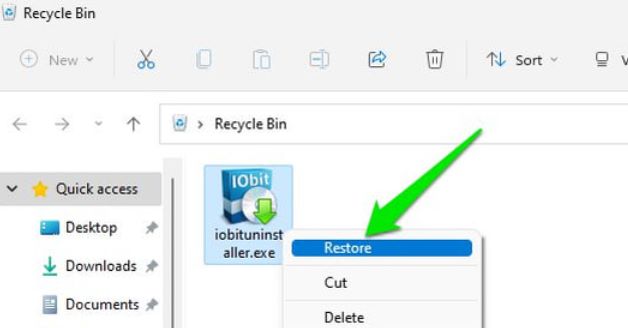
الخطوة 4: التحقق من الموقع المستعاد
انتقل إلى المجلد أو الدليل الأصلي حيث تم تخزين ملف EXE لتأكيد عملية الاستعادة الناجحة. الآن لديك استعادة الملفات المحذوفة من سلة المحذوفات.
إذا لم يتم العثور على ملف EXE المفقود في سلة المحذوفات، فيمكنك الاستفادة من وظيفة البحث القوية في File Explorer لتعقبه. اتبع الخطوات التالية:
الخطوة 1: افتح File Explorer
قم بتشغيل File Explorer بالضغط على مفتاح Windows و"E" في الوقت نفسه أو عن طريق النقر على أيقونة File Explorer في شريط المهام.
الخطوة 2: انتقل إلى شريط البحث
في الزاوية العلوية اليمنى من نافذة File Explorer، حدد موقع شريط البحث. اضغط عليها للتنشيط.
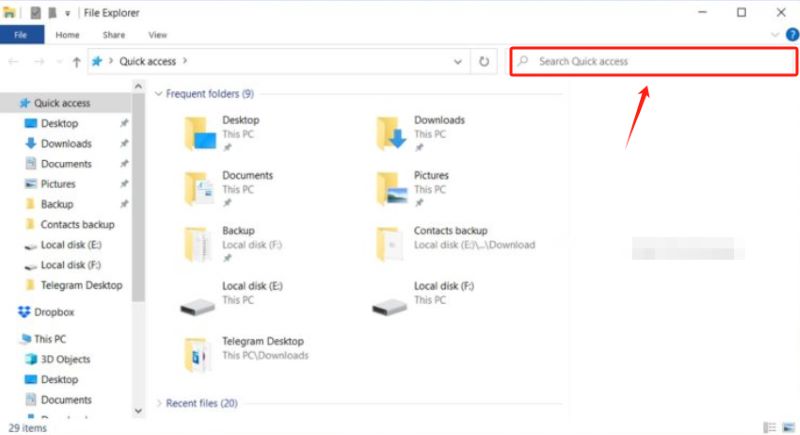
الخطوة 3: إدخال اسم الملف أو امتداده
اكتب إما اسم ملف EXE المفقود أو امتداد الملف (.exe) في شريط البحث. إذا لم تكن متأكدًا من الاسم الدقيق، فإن استخدام ".exe" سيؤدي إلى توسيع نطاق البحث ليشمل كافة الملفات القابلة للتنفيذ.
الخطوة 4: مراجعة نتائج البحث
سيعرض File Explorer قائمة بالملفات المطابقة لمعايير البحث الخاصة بك. تصفح النتائج للعثور على ملف EXE المفقود.
الخطوة 5: استعادة الملف
بمجرد تحديد موقع ملف EXE المفقود، انقر عليه بزر الماوس الأيمن واختر "استعادة". سيؤدي هذا الإجراء إلى إعادة الملف إلى دليله الأصلي.
الخطوة 6: التحقق من الاستعادة
انتقل إلى المجلد الأصلي للتأكد من استعادة ملف EXE بنجاح. يجب أن يكون لديك الآن حق الوصول إلى الملف القابل للتنفيذ الذي تم استرداده.
إذا لم تسفر الطرق السابقة عن نتائج، فيمكنك اللجوء إلى الميزة القوية لاستعادة النظام في Windows. تسمح لك هذه الطريقة بإرجاع نظامك إلى حالته السابقة، والتراجع بشكل فعال عن التغييرات الأخيرة، بما في ذلك حذف الملفات. إليك كيفية استخدام "استعادة النظام":
الخطوة 1: افتح استعادة النظام
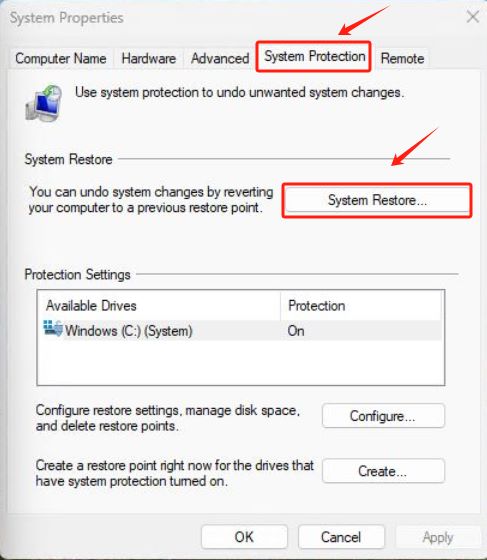
الخطوة 2: اختر نقطة الاستعادة
الخطوة 3: تأكيد الاستعادة
الخطوة 4: التحقق من وجود ملف EXE المسترد
بمجرد اكتمال عملية استعادة النظام، قم بتسجيل الدخول إلى جهاز الكمبيوتر الخاص بك. انتقل إلى الموقع الذي تم تخزين ملف EXE فيه في الأصل للتحقق مما إذا كان قد تم استعادته.
بالنسبة للمستخدمين الأكثر تقدمًا، يمكن أن يكون موجه الأوامر أداة قوية لاستعادة ملفات EXE المحذوفة أو المفقودة. فيما يلي دليل خطوة بخطوة حول كيفية استخدام هذه الطريقة:
الخطوة 1: افتح موجه الأوامر مع الامتيازات الإدارية
اضغط على مفتاح Windows، واكتب "موجه الأوامر"، وانقر بزر الماوس الأيمن على النتيجة، ثم حدد "تشغيل كمسؤول". إذا طلب منك التحكم في حساب المستخدم، انقر فوق "نعم" لمنح الامتيازات الإدارية.
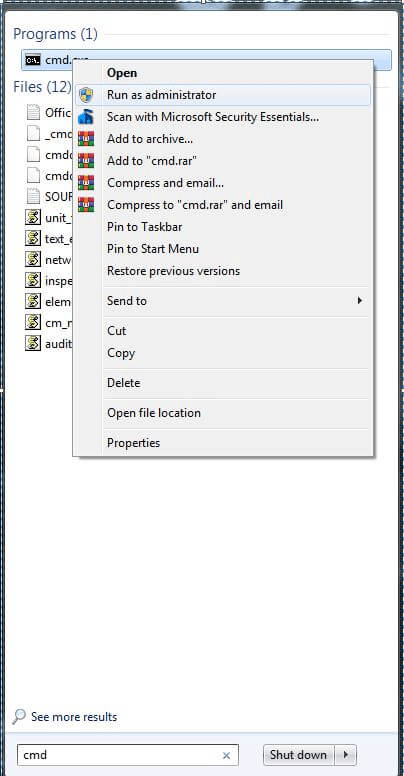
الخطوة 2: انتقل إلى الدليل الأصلي
استخدم cd أمر للانتقال إلى الدليل الذي يوجد به ملف EXE المفقود. على سبيل المثال:
bash نسخ الكود
القرص المضغوط C:\Path\To\Directory
استبدل "C:\Path\To\Directory" بالمسار الفعلي للمجلد الذي يحتوي على ملف EXE المفقود.
الخطوة 3: استخدم أمر ATTRIB
في موجه الأوامر، أدخل الأمر التالي:
صفة -h -r -s / s / d *. *
يقوم هذا الأمر بإزالة السمات المخفية والقراءة فقط وسمات النظام من جميع الملفات الموجودة في الدليل المحدد وأدلته الفرعية.
الخطوة 4: التحقق من وجود ملف EXE المسترد
بعد تشغيل أمر ATTRIB، تحقق من الدليل الخاص بملف EXE المفقود. ربما كان مخفيًا أو كان به قيود معينة تمنع ظهوره.
الخطوة 5: استرداد الملف إذا تم العثور عليه
إذا قمت بتحديد موقع ملف EXE المفقود، فيمكنك نسخه يدويًا إلى موقع آخر. استخدم ال نسخة أمر:
انسخ filename.exe C:\Destination\Path
استبدل "filename.exe" بالاسم الفعلي لملف EXE الخاص بك و"C:\Destination\Path" بالمسار الذي تريد نسخ الملف إليه.
إذا كنت حريصًا على إنشاء نسخ احتياطية، فإن ميزة النسخ الاحتياطي والاستعادة في Windows يمكن أن تكون منقذًا لاستعادة ملفات EXE المفقودة. اتبع هذه الخطوات للتحقق والاستعادة من النسخ الاحتياطية:
الخطوة 1: افتح إعدادات النسخ الاحتياطي والاستعادة
الخطوة 2: التحقق من وجود نسخ احتياطية
الخطوة 3: استعادة ملف EXE
الخطوة 4: تأكيد الاستعادة
بعد اكتمال عملية الاستعادة، انتقل إلى الموقع المختار للتأكد من استعادة ملف EXE المفقود بنجاح.
يحتوي Windows على ميزة مضمنة تسمى Volume Shadow Copy والتي يمكنها إنشاء لقطات من الملفات والمجلدات في نقاط زمنية مختلفة. يمكن أن تكون هذه اللقطات، المعروفة أيضًا باسم Shadow Copies، مصدرًا قيمًا لاستعادة الملفات المفقودة أو المحذوفة، بما في ذلك ملفات EXE. فيما يلي كيفية الاستكشاف والاستعادة المحتملة من نسخ الظل:
الخطوة 1: افتح File Explorer
قم بتشغيل File Explorer بالضغط على مفتاح Windows و"E" في الوقت نفسه.
الخطوة 2: انتقل إلى المجلد الذي يحتوي على ملف EXE المفقود
حدد موقع المجلد الذي تم تخزين ملف EXE المفقود فيه. انقر بزر الماوس الأيمن على المجلد وحدد "استعادة الإصدارات السابقة".
الخطوة 3: الوصول إلى الإصدارات السابقة
في علامة التبويب "الإصدارات السابقة"، سترى قائمة بالنسخ الاحتياطية المتوفرة. حدد إصدارًا يسبق حذف ملف EXE الخاص بك.
الخطوة 4: استعادة الإصدار السابق
انقر فوق الزر "فتح" أو "استعادة" لعرض محتويات النسخة الاحتياطية المحددة. إذا كان ملف EXE المفقود موجودًا، فيمكنك نسخه إلى الموقع المطلوب على نظامك الحالي.
الخطوة 5: تأكيد الاستعادة
انتقل إلى الموقع الذي قمت بنسخ الملف فيه للتحقق من استعادة ملف EXE المفقود بنجاح.
ملاحظة: يعتمد توفر النسخ الاحتياطية على إعدادات النظام لديك وسعة التخزين. بالإضافة إلى ذلك، قد لا تكون هذه الميزة متوفرة في كافة إصدارات Windows.
قد تحتفظ المجلدات المؤقتة الموجودة على نظامك بنسخ من الملفات، بما في ذلك ملفات EXE. قد يؤدي استكشاف هذه الأدلة المؤقتة أحيانًا إلى اكتشاف الملفات المفقودة أو المحذوفة. فيما يلي كيفية فحص الملفات المؤقتة:
الخطوة 1: الوصول إلى المجلد المؤقت
الخطوة 2: ابحث عن ملف EXE المفقود
الخطوة 3: الصق الملف في مكان آمن
الخطوة 4: التحقق من الاستعادة
تحقق من المجلد الوجهة للتأكد من أن ملف EXE المفقود قد تم نسخه بنجاح ويمكن الوصول إليه الآن.
ملحوظة: يقوم النظام بتنظيف المجلدات المؤقتة بشكل دوري، وبالتالي فإن فرص العثور على ملف EXE المفقود في هذا الموقع قد تختلف وفقًا لتوقيت الحذف.
عندما تثبت الطرق التقليدية عدم نجاحها، يمكن لأداة مخصصة لاستعادة البيانات أن تغير قواعد اللعبة. استعادة بيانات FoneDog هي أداة قوية وسهلة الاستخدام مصممة لاستعادة أنواع مختلفة من الملفات، بما في ذلك ملفات EXE. فيما يلي نظرة عامة على خطوات استخدام FoneDog Data Recovery:
الخطوة 1: تنزيل وتثبيت FoneDog Data Recovery
الخطوة 2: قم بتشغيل FoneDog Data Recovery
الخطوة 3: حدد أنواع الملفات وموقع التخزين
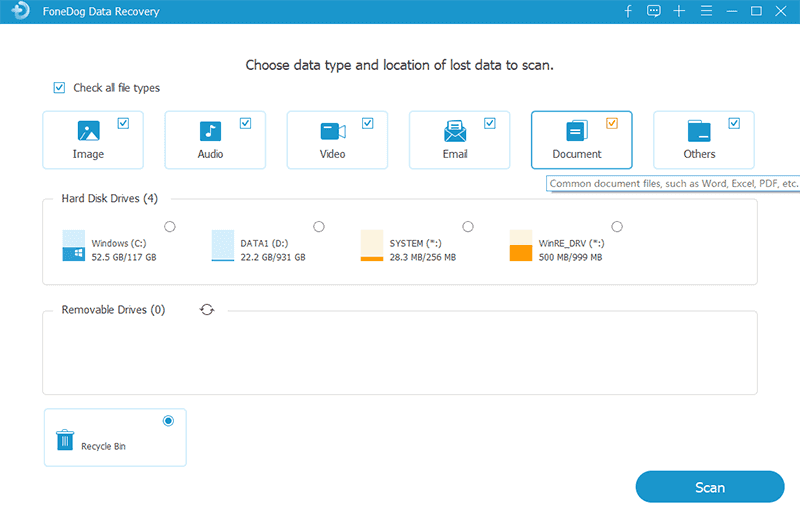
الخطوة 4: البحث عن الملفات المفقودة
الخطوة 5: معاينة وتحديد ملف EXE المفقود
الخطوة 6: استرداد ملف EXE المفقود
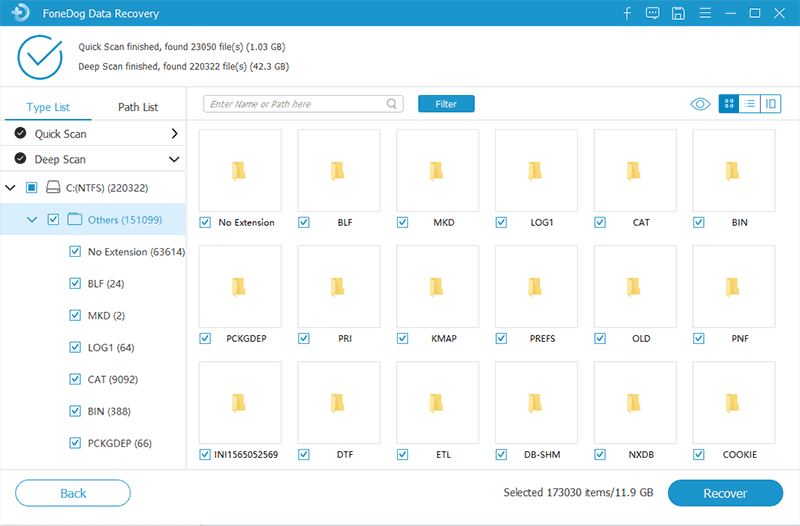
الخطوة 7: التحقق من الاسترداد
انتقل إلى موقع الاسترداد المحدد وتأكد من استرداد ملف EXE بنجاح.
يعمل FoneDog Data Recovery على تبسيط عملية استعادة ملفات EXE المحذوفة أو المفقودة من خلال واجهته البديهية وإمكانيات الاسترداد القوية. تأكد دائمًا من حفظ الملفات المستردة في موقع مختلف لمنع الكتابة فوق البيانات الموجودة على جهاز التخزين الأصلي.
الناس اقرأ أيضاالدليل النهائي: كيفية استرداد الملفات المحذوفة ويندوز 10كيفية استرداد الملفات المحذوفة باستخدام CMD
يمكن أن يكون فقدان ملفات EXE المهمة على نظام Windows الخاص بك تجربة مرهقة، ولكن باستخدام الأساليب والأدوات الصحيحة، يكون استردادها ممكنًا في كثير من الأحيان. بدءًا من استخدام الميزات المضمنة مثل سلة المحذوفات ومستكشف الملفات وحتى استكشاف الخيارات المتقدمة مثل استعادة النظام وموجه الأوامر، هناك العديد من السبل التي يمكنك استكشافها.
في الحالات التي تكون فيها الأساليب التقليدية غير كافية، يتم استخدام أدوات مخصصة لاستعادة البيانات مثل استعادة بيانات FoneDog يمكن أن تكون لا تقدر بثمن. توفر هذه الأدوات حلاً شاملاً، حيث تقوم بفحص أجهزة التخزين الخاصة بك بحثًا عن الملفات المفقودة، بما في ذلك ملفات EXE، وتوفر واجهة سهلة الاستخدام للاسترداد.
تذكر أن تتصرف على الفور عندما تكتشف فقدان ملف EXE، حيث تعتمد فرص الاسترداد الناجح غالبًا على تقليل التغييرات التي تطرأ على جهاز التخزين. بالإضافة إلى ذلك، يمكن أن يؤدي تنفيذ النسخ الاحتياطية المنتظمة والحفاظ على ممارسات نظافة البيانات الجيدة إلى منع فقدان البيانات في المستقبل وتبسيط عملية الاسترداد.
من خلال الجمع بين الطرق الموضحة في هذا الدليل وتكييفها مع موقفك المحدد، يمكنك زيادة احتمالية استرداد ملفات EXE المحذوفة أو المفقودة على Windows بنجاح.
اترك تعليقا
تعليق
استعادة بيانات
fonedog استعادة البيانات يمكن استرداد حذف الصور ، الفيديو ، الصوت ، البريد الإلكتروني ، وما إلى ذلك من ويندوز ، ماك ، القرص الصلب ، بطاقة الذاكرة ، ذاكرة فلاش ، الخ .
تحميل مجانا تحميل مجانامقالات ساخنة
/
مثير للانتباهممل
/
بسيطصعبة
:شكرا لك! إليك اختياراتك
Excellent
:تقييم 4.8 / 5 (مرتكز على 65 التقييمات)