بقلم Nathan E. Malpass, ، آخر تحديث: June 11, 2020
لا يمكنك الوصول إلى الملفات الموجودة على بطاقة الذاكرة الخاصة بك؟ قد تحتاج إلى استخدام تقنيات استعادة بطاقة SD. سنعلمك طرقًا مختلفة في هذا الدليل اليوم!
تعد بطاقة SD وسيلة غير مكلفة ولكنها مريحة لتخزين ملفاتك وزيادة سعة التخزين لجهازك المحمول. من مجرد 1 إلى 2 غيغابايت ، فقد توسعت إلى سعة تصل إلى تيرابايت.
على هذا النحو ، فإن بطاقة SD هشة أيضًا. لذلك ، هناك أوقات يتضرر فيها أو لا يعمل. على هذا النحو ، قد ترغب في التنفيذ استعادة بطاقة SD حتى تتمكن من الوصول إلى ملفاتك والاحتفاظ بها في جهاز تخزين أكثر أمانًا.
نظرًا لأن بطاقات SD معرضة بالفعل للتلف والتلف ، فسوف نعلمك ذلك استعادة بطاقة SD طرق لمساعدتك في حل مشكلتك. هذه الطرق ليست مضمونة ولكنها تستحق محاولة حفظ ملفاتك.
الجزء 1: علامات بطاقات الذاكرة التالفة أو التالفةالجزء 2: 9 طرق استعادة بطاقة SD الموصى بهاالجزء 3: ما هو أفضل برنامج لاستعادة بطاقة SD؟الجزء 4: الخاتمة
الجزء 1: علامات بطاقات الذاكرة التالفة أو التالفة
عادةً ، إذا لم تعمل بطاقة SD الخاصة بك ، فستتم مطالبتك برسالة خطأ. إذا لم تتم إدارة ذلك بشكل صحيح ، فقد يؤدي ذلك إلى فقد دائم للبيانات فيه استعادة بطاقة SD يمكن أن تصبح التقنيات صعبة التنفيذ للغاية.
فيما يلي بعض العلامات التي تُظهر أن بطاقة SD الخاصة بك قد تفشل حيث يمكن أن يحدث فقدان البيانات على الأرجح:
- لا يمكن تنسيق بطاقة SD. أو ، يقول موجه دائمًا أن بطاقة SD تالفة فعليًا ويجب إعادة تهيئتها.
- يتم عرض شاشة سوداء تتضمن رسالة تفيد بأن بطاقة الذاكرة "يتعذر الوصول إليها". تقول أيضًا أنه لا يمكن قراءة الملف أو الدليل وتالف.
- يتم فقد بعض الصور (أو حتى كل الصور) الموجودة داخل بطاقة SD.
- تظهر رسالة خطأ تفيد بوجود "خطأ في القراءة أو الكتابة".
- رسالة تفيد بوجود خطأ في بطاقة الذاكرة الخاصة بك. أو تقول أن بطاقة الذاكرة تالفة.
- أنت قادر على عرض الملفات. ومع ذلك ، لا يمكنك تنفيذ إجراءات أخرى مثل إضافتها أو حفظها أو حذفها أو نسخها. عادةً ما يشير هذا إلى أن بطاقة الذاكرة محمية ضد الكتابة.
- تطالبك رسالة خطأ بإعادة تهيئة بطاقة SD لأنها غير مهيأة.
- قد تكون علامة أخرى هي رسالة تقول أنه تمت إزالة بطاقة SD بشكل غير متوقع من جهازك.
- تقول أن بطاقة SD فارغة.
- تطالب برسالة تفيد بأن نظام الملفات غير مدعوم.
- علامات وأعراض أخرى.
على هذا النحو ، قد ترغب في التحقق أولاً قبل القيام بذلك استعادة بطاقة SD تقنيات لاستعادة البيانات داخل جهاز التخزين الصغير. فيما يلي بعض الأشياء التي يجب عليك فعلها أولاً قبل القيام بعملية الاسترداد:
- تحقق من الاتصال للأجهزة - من المحتمل أن المشكلة ليست في بطاقة SD الخاصة بك ولكن مع الأجهزة أو المنفذ المتصل بها. في بعض الأحيان ، توجد مشكلات مرتبطة بالسائق وعدم التوافق. في هذه الحالة ، قد ترغب في توصيل بطاقة SD بجهاز محمول أو كمبيوتر آخر. أو قد ترغب في استخدام قارئ بطاقة آخر.
- بطاقة SD المحمية ضد الكتابة - إذا كانت بطاقة SD محمية بالفعل ضد الكتابة ، فلن يكون لديك القدرة على فتح الملفات أو نسخها أو تحريرها أو حفظها فيها. لإزالة هذه الحماية ، يجب عليك تحريك المفتاح الموجود على الجزء الأيسر من بطاقات SD لأعلى. سيؤدي هذا إلى إلغاء تنشيط الحماية ضد الكتابة فيه.
إذا كنت قد نفذت هذه الفحوصات ولاحظت أنه لا يزال يتعذر الوصول إلى بطاقة SD ، فقد حان الوقت لاختيار طرق استعادة بطاقة SD. سيركز القسم التالي بالضبط على الحلول التي تساعدك على استعادة بطاقة الذاكرة الخاصة بك واستعادة الملفات منها.

الجزء 2: 9 طرق استعادة بطاقة SD الموصى بها
الطريقة 01: إظهار الملفات المخفية المخزنة في بطاقة SD
إذا قمت بتوصيل بطاقة الذاكرة بجهاز مصاب بفيروس ، فقد يتسبب الفيروس في إخفاء الملفات والمجلدات بداخلها. ستلاحظ أن مساحة التخزين المستخدمة داخل القرص لم تتغير. ومع ذلك ، لا يمكنك رؤية الملفات بداخله.
هذا لأن الملفات والمجلدات ربما تم تغييرها إلى "للقراءة فقط" أو "مخفية". يوجد أدناه ملف استعادة بطاقة SD تقنية لإظهار الملفات المخفية الخاصة بك:
- قم بتوصيل بطاقة SD - أولاً ، قم بتوصيل بطاقة SD بجهاز الكمبيوتر الخاص بك باستخدام قارئ البطاقة المدمج أو الخارجي. بعد ذلك ، قم بتشغيل Windows Explorer. انتقل إلى "أدوات" ثم انقر فوق تحديد "خيارات المجلد". بعد ذلك ، اضغط على "عرض".
- إظهار الملفات المخفية - ستشمل الخطوة التالية تحديد المربع الذي يشير إلى أنه يجب عليك إظهار الملفات المخفية. قم بإلغاء تحديد المربع الذي يقول "إخفاء نظام التشغيل المحمي". ثم اضغط على "موافق". بحلول هذا الوقت ، يمكنك رؤية الملفات المخفية داخل بطاقة SD الخاصة بك.
الطريقة 02: تحقق من أخطاء بطاقة SD باستخدام أمر CHKDSK
- قم بتوصيل بطاقة SD - قم بتوصيل بطاقة SD الخاصة بك بالكمبيوتر من خلال قارئ بطاقة. بعد ذلك ، انقر فوق "ابدأ" على شريط المهام واختر "كمبيوتر". حدد موقع بطاقة SD في قسم أجهزة التخزين القابلة للإزالة. قم بتدوين حرف محرك الأقراص المخصص لبطاقة SD.
- افتح موجه الأوامر - انتقل إلى قائمة ابدأ مرة أخرى ثم اكتب "موجه الأوامر". انقر بزر الماوس الأيمن فوق هذا التطبيق ثم اختر تشغيله كمسؤول.
- اكتب الأمر - الآن ، اكتب الأمر "CHKDSK"في موجه الأوامر واتبعه على الفور بمسافة وحرف محرك بطاقة SD ونقطتين وشرطة مائلة للأمام والحرف f. على سبيل المثال ، "CHKDSK G: / f".
- اتبع التعليمات التي تظهر على الشاشة - بعد ذلك ، اضغط على "إدخال" ثم تحقق مما إذا كانت هناك أخطاء في بطاقة SD. يجب عليك اتباع التعليمات التي تظهر على الشاشة لتنفيذ طريقة استعادة بطاقة SD.
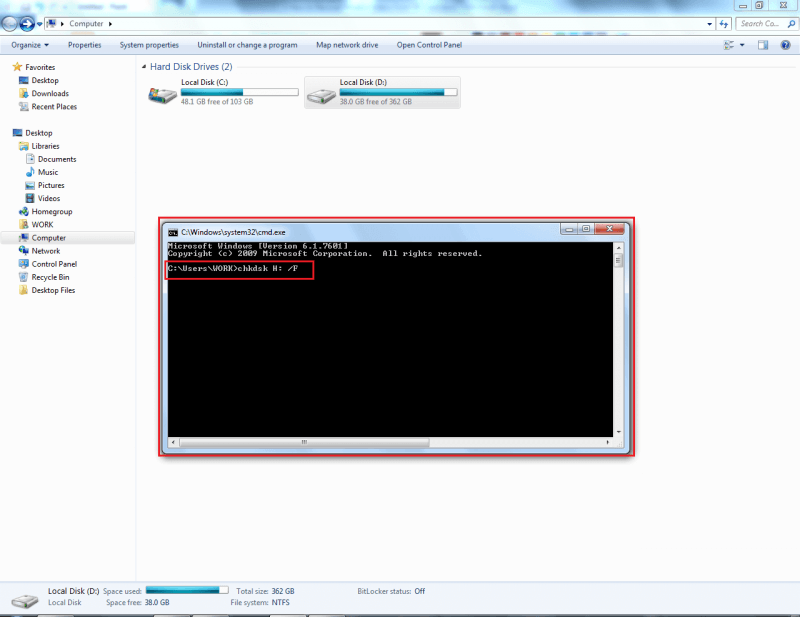
الطريقة 03: تعيين حرف محرك أقراص آخر لبطاقة SD الخاصة بك
تتم طريقة استعادة بطاقة SD هذه إذا كان جهاز التخزين المذكور لا يمكن قراءته بواسطة جهاز الكمبيوتر الخاص بك. عادة ، ما يحدث هو أنك تقوم بتوصيل بطاقة SD الخاصة بك من خلال قارئ بطاقة ولكن الكمبيوتر لا يقوم بتعيين محرك أقراص لها. هذا يعني أنه لا يمكن اكتشافه. إذا تعذر على جهاز الكمبيوتر الخاص بك التعرف على البطاقة ، فيجب عليك القيام بالخطوات التالية لتعيين حرف محرك أقراص آخر لها:
- قم بتوصيل بطاقة SD الخاصة بك بالكمبيوتر - أولاً ، عليك استخدام قارئ بطاقة لتوصيل بطاقة الذاكرة بالكمبيوتر. اضغط على مفتاح Windows + R لفتح مربع الحوار "Run".
- اكتب الأمر وتشغيله - اكتب الأمر "compmgmt.msc" واضغط على مفتاح Enter.
- اختار إدارة القرص - انتقل إلى قسم "التخزين" واختر "إدارة الأقراص". بعد ذلك ، انقر بزر الماوس الأيمن فوق محرك الأقراص الذي ترغب في تعيين حرف آخر له. حدد الخيار الذي يسمح لك بتعديل المسارات وحرف محرك الأقراص.
- قم بتعيين حرف جديد إلى محرك الأقراص - سيتم فتح مربع حوار جديد. اضغط على "تغيير" وحدد الخيار الذي يسمح لك بتعيين حرف محرك أقراص. اختر الحرف المحدد الذي تريد تعيين محرك الأقراص إليه. سيظهر هذا في مربع منسدل. ثم اضغط على "موافق". أغلق نافذة إدارة الكمبيوتر. ثم أعد تشغيل الكمبيوتر.
الطريقة الرابعة: إعادة تثبيت برنامج التشغيل لبطاقة SD
طريقة أخرى لاستعادة بطاقة SD يجب عليك استخدامها هي إعادة تثبيت برنامج التشغيل لبطاقة SD. فيما يلي خطوات كيفية القيام بذلك:
- افتح إدارة الأجهزة - قم بتشغيل قائمة "ابدأ" على شريط المهام واكتب "إدارة الأجهزة". إطلاق النافذة المذكورة لذلك بالنقر.
- انتقل إلى محركات الأقراص - من القائمة التي ستظهر ، انقر نقرًا مزدوجًا فوق الخيار الذي يشير إلى "محركات الأقراص" ثم انقر بزر الماوس الأيمن على محرك الأقراص القابل للإزالة الذي ستراه فيه. تأكد من تحديد بطاقة SD.
- إلغاء التثبيت - انقر فوق خيار "إلغاء التثبيت" ثم اضغط على "موافق". افصل وسائط التخزين عن الكمبيوتر ثم أعد تشغيلها. الآن ، قم بتوصيل بطاقة SD الخاصة بك مرة أخرى بالكمبيوتر. لقد انتهيت الآن من طريقة أخرى لاستعادة بطاقة SD وسيقوم جهاز الكمبيوتر الخاص بك باكتشاف جهاز التخزين.
الطريقة الخامسة: استخدام مستكشف أخطاء Windows ومصلحها
- قم بتوصيل بطاقة SD - قم بتوصيل بطاقة SD بجهاز الكمبيوتر باستخدام قارئ بطاقة. انتقل إلى "ابدأ" ثم قم بزيارة "الإعدادات". ثم حدد خيار "التحديث والأمان" وحدد "استكشاف الأخطاء وإصلاحها".
- قم بتشغيل مستكشف أخطاء الكمبيوتر ومصلحها - الآن ، حدد الخيار المسمى "الأجهزة والأجهزة" وحدد الخيار الذي سيسمح لك بتشغيل مستكشف أخطاء الجهاز ومصلحها.
- إعادة تشغيل الكمبيوتر - تتضمن الخطوة الأخيرة إعادة تشغيل الكمبيوتر لتنفيذ طريقة أخرى ناجحة لاستعادة بطاقة SD.
الطريقة 06: تعليمات الشركة المصنعة
هناك الكثير من العلامات التجارية لبطاقات SD بما في ذلك Kingston و Samsung و Toshiba و SanDisk. يوفر لك الكثير منهم دليلًا أو موقعًا إلكترونيًا لمساعدتك في حل المشكلة وتنفيذ طرق استعادة بطاقة SD.
لديهم أدوات وبرامج يمكنك استخدامها أيضًا. جرب المعلومات الواردة في دليل الشركة المصنعة أو موقع الويب وقم بتنزيل أدواتها. يمكنك أيضًا التواصل مع فريق الدعم الفني الخاص بهم لمساعدتك في حل المشكلة.
الطريقة 07: تحقق من الأخطاء داخل محرك الأقراص الخاص بك
تسمح لك إمكانية التحقق من الأخطاء في Windows بفحص الأخطاء داخل محركات الأقراص الداخلية وحتى الخارجية. يقوم بالمسح بحثًا عن أخطاء معينة تتعلق بنظام ملفات محرك الأقراص. يمكّنك من تنفيذ طريقة استعادة بطاقة SD من خلال إصلاح هذه الأخطاء. فيما يلي خطوات كيفية القيام بذلك:
- قم بتوصيل بطاقة SD الخاصة بك - قم بتوصيل بطاقة SD الخاصة بك بالكمبيوتر باستخدام قارئ بطاقة. قم بتشغيل مستكشف Windows بالضغط على مفتاح Windows + مفتاح E.
- فتح الخصائص - انقر بزر الماوس الأيمن على محرك بطاقة SD واختر "خصائص". انقر فوق علامة التبويب "أدوات".
- مسح - اضغط على الزر المسمى "فحص". بحلول هذا الوقت ، ستبدأ عملية المسح. بمجرد الانتهاء من ذلك ، قم بإصلاح الأخطاء التي تم العثور عليها باتباع المطالبات المتنوعة على الشاشة.
الطريقة الثامنة: استخدام موجه الأوامر و Diskpart
إذا ظهرت رسالة خطأ تقول "للقراءة فقط" وقمت بإزالة الحماية ضد الكتابة من البطاقة (انظر الجزء الأول حول كيفية القيام بذلك) ، يمكنك تنفيذ طريقة أخرى لاستعادة بطاقة SD باستخدام موجه الأوامر مرة أخرى. في هذه الحالة ، سنستخدم الأداة المساعدة Diskpart. فيما يلي خطوات كيفية القيام بذلك:
- قم بتوصيل بطاقة SD الخاصة بك - قم بتوصيل بطاقة SD الخاصة بك بالكمبيوتر باستخدام قارئ بطاقة. اضغط على "ابدأ" ثم اكتب في "موجه الأوامر". قم بتشغيل موجه الأوامر على جهاز الكمبيوتر الخاص بك.
- اكتب الأوامر - الأمر الأول الذي يجب عليك كتابته هو "Diskpart". بعد كتابة هذا ، اضغط على مفتاح "Enter". ثم اكتب الأمر "list volume" في الجزء التالي. الآن ، سيتم عرض جميع محركات الأقراص المتصلة.
- اكتب الأمرين الأخيرين - الأمر التالي الذي يجب عليك وضعه هو "تحديد المجلد 1". سيشير الرقم 1 إلى الحرف الذي يمثل محرك بطاقة SD. بعد ذلك ، اكتب "attributes disk clear-read-only" ثم اضغط على مفتاح "Enter".
- أعد تشغيل الكمبيوتر - بعد الانتهاء من ذلك ، يجب عليك إعادة تشغيل الكمبيوتر. بمجرد فتحه مرة أخرى ، قم بتوصيل بطاقة SD باستخدام قارئ البطاقة. بحلول هذا الوقت ، تكون قد قمت باستعادة بطاقة SD بنجاح.
الطريقة 09: تنسيق بطاقة SD الخاصة بك
يمكنك تهيئة بطاقة SD الخاصة بك لإعادة استخدامها. ومع ذلك ، إذا قمت بذلك ، فستفقد جميع محتويات البطاقة. إذا لم تكن هذه المحتويات مهمة ، فيمكنك القيام بهذه الطريقة. ومع ذلك ، إذا كان هذا مهمًا ، فانتقل إلى القسم التالي أدناه.
فيما يلي خطوات إعادة تهيئة بطاقة SD الخاصة بك:
- قم بتوصيل بطاقة SD الخاصة بك - قم بتوصيل بطاقة SD الخاصة بك بالكمبيوتر باستخدام قارئ بطاقة. قم بتشغيل Windows Explorer عن طريق فتح "هذا الكمبيوتر" أو "جهاز الكمبيوتر" حسب نظام التشغيل الخاص بك.
- اختر التنسيق - انقر بزر الماوس الأيمن فوق محرك بطاقة SD ضمن قسم محركات الأقراص والأجهزة. اختر خيار "تنسيق". سيتم عرض مربع الحوار الخاص بخيارات التنسيق.
- اختر خيارات - الآن ، انقر فوق مربع نظام الملفات. لديك ثلاثة خيارات مختلفة لاستخدامها ، exFAT ، و FAT32 ، و NTFS. حدد الخيار الذي تريده. اضغط على "ابدأ" ثم انتظر حتى تكتمل عملية التنسيق.

الجزء 3: ما هو أفضل برنامج لاستعادة بطاقة SD؟
أفضل برنامج لاستعادة بطاقة SD يمكنك استخدامه هو استعادة بيانات FoneDog. تتيح لك هذه الأداة استعادة البيانات بما في ذلك الصور ومقاطع الفيديو ورسائل البريد الإلكتروني والمستندات ومقاطع الفيديو وغيرها. تشمل الأجهزة المدعومة محركات الأقراص الثابتة ومحركات الأقراص المحمولة وأجهزة Mac و Windows وحتى بطاقات SD.
يمكن استخدام هذا كأداة لاستعادة بطاقة SD أو أداة استرداد تتيح لك ذلك استعادة الملفات الخاصة بك من بطاقات SD التالفة أو التالفة. إنه متوفر في كل من Windows و macOS ويمنحك إصدارًا تجريبيًا مجانيًا حتى تتمكن من اختباره.
بالإضافة إلى ذلك ، يتمتع بضمان استرداد الأموال لمدة 30 يومًا ، لذا فأنت متأكد من أنه يعمل بالفعل. يمكنه استخراج البيانات المفقودة أو المحذوفة من بطاقة SD وبطاقة MMC وبطاقة XD وبطاقة SDHC وبطاقة CF. يمكن استرداد المحفوظات بما في ذلك ملفات ZIP و RAR باستخدام الأداة أيضًا.
استعادة البيانات
استرجع الصور المحذوفة والوثيقة والصوت والمزيد من الملفات.
استعادة البيانات المحذوفة من الكمبيوتر (بما في ذلك سلة المحذوفات) ومحركات الأقراص الثابتة.
استرجع بيانات الفقد الناجم عن حادث القرص وسحق نظام التشغيل وأسباب أخرى.
تحميل مجانا
تحميل مجانا

الجزء 4: الخاتمة
تم تقديم طرق مختلفة لاستعادة بطاقة SD هنا. ومع ذلك ، فجميعهم ليسوا مضمونين. لذلك ، إذا لم يعملوا ، فيجب عليك اختيار أفضل برنامج لاستعادة بطاقة SD. نوصي باستخدام FoneDog Data Recovery.
على هذا النحو ، عندما تتعرض بطاقة SD للتلف أو التلف ، يمكن استخدام FoneDog Data Recovery لاستعادة ملفاتك بما في ذلك المستندات والمحفوظات المهمة. احصل على FoneDog Data Recovery الآن وتجنب فقدان البيانات!
تحميل مجانا
تحميل مجانا



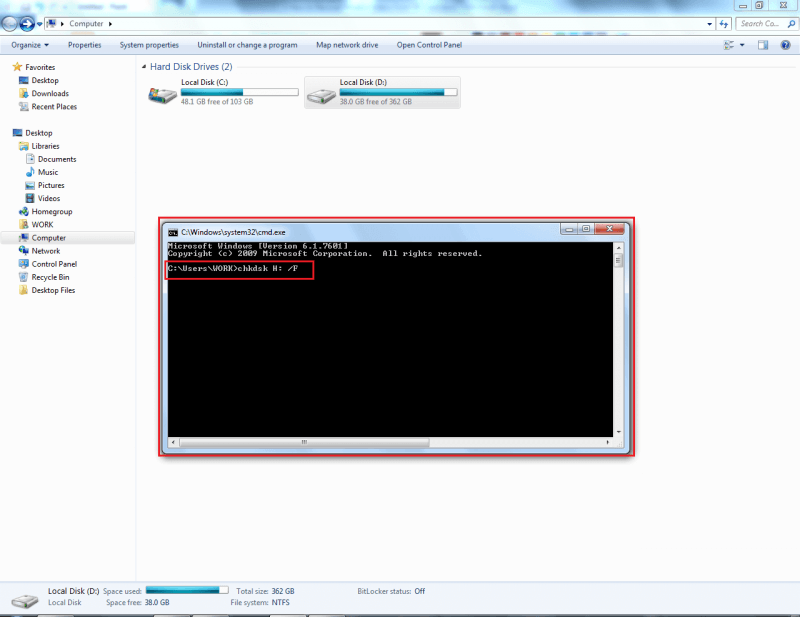


/
/