

بقلم Vernon Roderick, ، آخر تحديث: June 25, 2021
ربما سمعت عن استعادة ملفاتك على جهاز Mac باستخدام خادم iCloud. إلى جانب هذه الطريقة ، هناك طرق أخرى لاستعادة ملفاتك. ومع ذلك ، إذا كنت ستقوم باستعادة الملفات ، فلماذا لا تقوم فقط بإنشاء نسخة احتياطية؟ بهذه الطريقة ، لن تضطر إلى تحمل مشكلة تعلم طريقة معقدة لاستعادة الملفات.
يمكنك ببساطة إنشاء نسخة احتياطية وملفات استعادة Mac من Time Machine. لحسن الحظ ، هناك طرق عديدة للقيام بذلك. وهذا ما سنناقشه اليوم. ولكن قبل أي شيء آخر ، هل لديك فكرة عن ماهية Time Machine على نظام Mac؟
على سبيل الاستطراد ، بالإضافة إلى نسخ جهاز Mac احتياطيًا إلى Time Machine ، إليك مقالة حول النسخ الاحتياطي لجهاز Mac الخاص بك على iCloud. يمكنك معرفة المزيد عنها.
الجزء 1. ما هي آلة الزمن؟الجزء 2. البديل - برنامج الطرف الثالثالجزء 3. إنشاء نسخة احتياطية من آلة الزمنالجزء 4. استعادة Mac من Time Machine Backupالجزء 5. استعادة الملفات فقط من Time Machine Backupالجزء 6. الانتقال إلى جهاز Mac جديد من Time Machineفي المخص:
بالنسبة لمستخدمي Windows ، قد يكون المصطلح "Time Machine" أجنبيًا. مع الأخذ في الاعتبار أن آلة الزمن هي ميزة قيد التشغيل ماك، انها الطبيعي. هناك ثلاث طرق رئيسية لعمل نسخة احتياطية من جهاز Mac الخاص بك. وذلك باستخدام جهاز تخزين آخر أو استخدام تطبيقات الطرف الثالث أو استخدام Time Machine.
شخصيا ، نوصي باستخدام Time Machine. لماذا ا؟ Time Machine هي ميزة تتيح لك إنشاء نسخة احتياطية لنظام Mac الخاص بك ، ثم استعادة Mac من Time Machine. إنها طريقة موثوقة للغاية لأنها ملف ميزة مضمنة في Mac. هذا يعني أنه تم تطويره بواسطة نفس الأشخاص الذين طوروا macOS.
إنه يعمل عن طريق إنشاء نسخة من نظام Mac الخاص بك بين الحين والآخر ، كل ساعة على وجه الخصوص. لهذا السبب يمكنك استعادة Mac من Time Machine حتى لو فقدت ملفًا واحدًا فقط. ليس فقط الملفات ، ولكن يمكنك أيضًا استعادة البيانات من تطبيقاتك.
ومع ذلك ، قبل أن ندخل في هذا الأمر ، قد ترغب في التعرف على بديل أولاً.
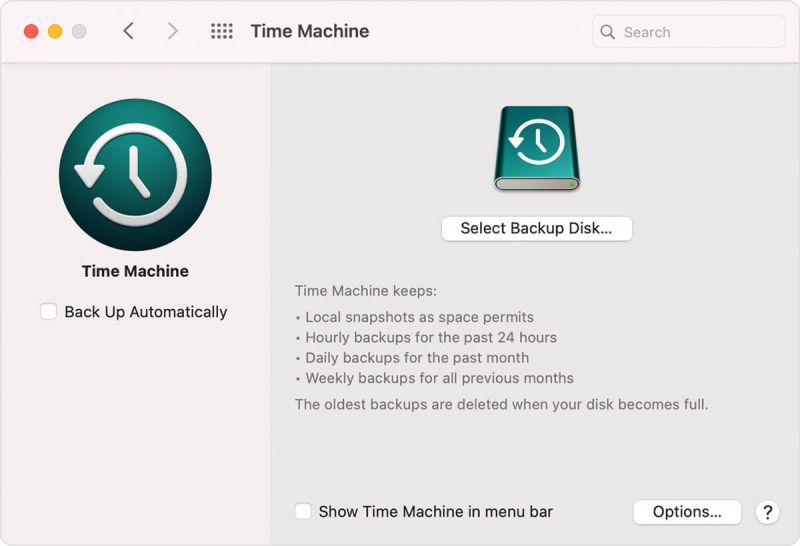
على الرغم من عدم إنكار أن استخدام ميزة مضمنة هو الطريقة الأكثر أمانًا والأكثر موثوقية لحل المشكلات ، فلا يزال يتعذر عليك التوقف عن تجربة الحلول الأخرى التي قد تكون أكثر فائدة.
لهذا السبب لدينا أدوات الطرف الثالث ، ولماذا نوصي بذلك استعادة بيانات FoneDog. إذن ما هو FoneDog Data Recovery؟ FoneDog Data Recovery هو برنامج متخصص في استعادة جميع أنواع البيانات.
نظرًا لأن هدفك الرئيسي في هذه المقالة هو معرفة كيفية استعادة Mac من Time Machine ، فقد تكون في مهمة لاستعادة ملفاتك. منذ FoneDog يمكن إلى حد كبير استعادة أي ملفات فقدتها في نظام التشغيل Windows 10 أو Mac ، إلخ ، فهو الحل الأمثل لمشكلتك.
بالإضافة إلى ذلك ، يمكنك استخدام هذا البرنامج سواء كنت تستخدم نظام التشغيل Mac أو Windows. فكيف يمكنك استخدام أداة FoneDog لاستعادة البيانات؟
قبل أي شيء آخر ، يجب عليك أولاً التأكد من تنزيل البرنامج وتثبيته على جهاز الكمبيوتر الخاص بك. الآن قم بتشغيل برنامج FoneDog Data Recovery. يجب أن تكون هناك واجهة للتكوينات مع نوع الملف ومحرك التخزين. لنوع الملف ، نقترح النقر فوق تحقق من جميع أنواع الملفات. ثم بالنسبة لمحرك أقراص التخزين ، حدد محرك الأقراص الذي يوجد به الملف الذي فقدته في الأصل.
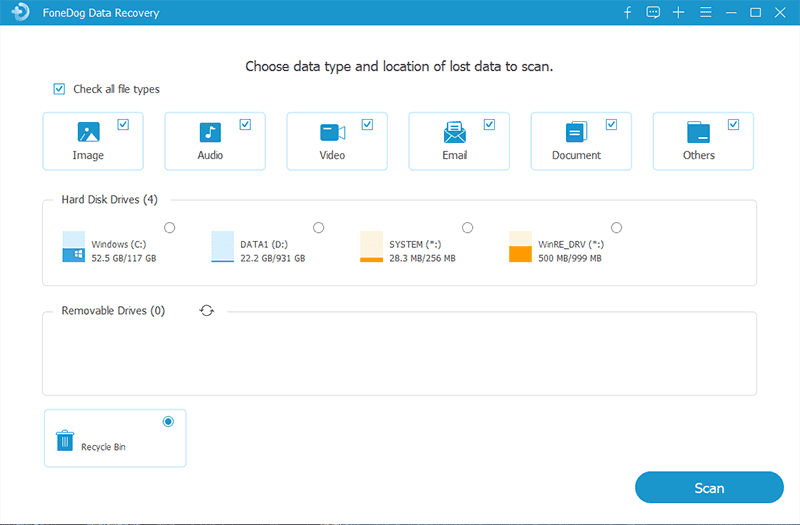
بمجرد الانتهاء من التكوينات ، انقر فوق الزر Scan لبدء المسح. قد تختلف السرعة اعتمادًا على عدد الملفات التي يتم فحصها. للحصول على مسح ضوئي أكثر دقة ، حدد تفحص بعمق، على الرغم من أنه قد يستغرق وقتًا أطول من المعتاد.
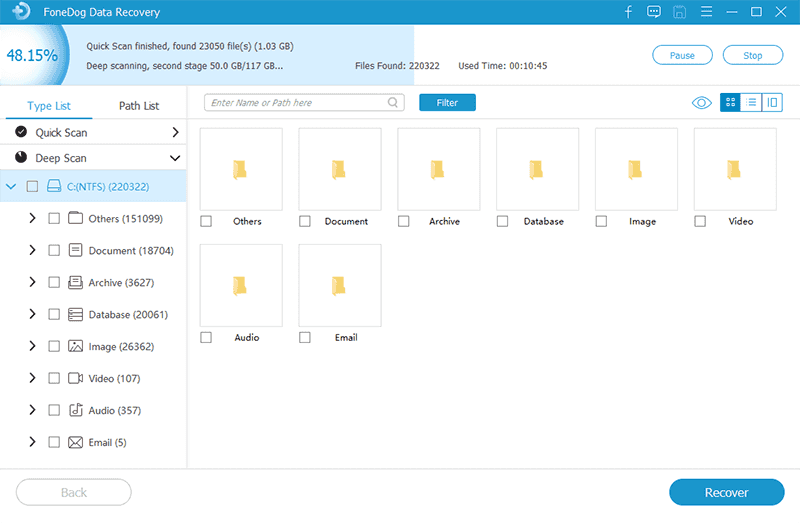
بعد المسح ، سيتم نقلك إلى شاشة أخرى بها مجموعة مختارة من العناصر. هذه هي الملفات التي يمكن استرجاعها. لتحديد ملف ، انقر فوق المربع الخاص بهذا العنصر. بمجرد الانتهاء من التحديد ، انقر فوق استعادة.
في هذه المرحلة ، لا ينبغي أن يكون هناك أي شيء تحتاج إلى القيام به سوى الانتظار حتى تكتمل العملية. بعد ذلك ، تكون قد أنجزت مهمتك بنجاح لاستعادة Mac من Time Machine.
الآن ، إذا كنت تريد حقًا تجنب استخدام برامج الجهات الخارجية قدر الإمكان ، فقد يكون من مصلحتك استخدام Time Machine بعد كل شيء.
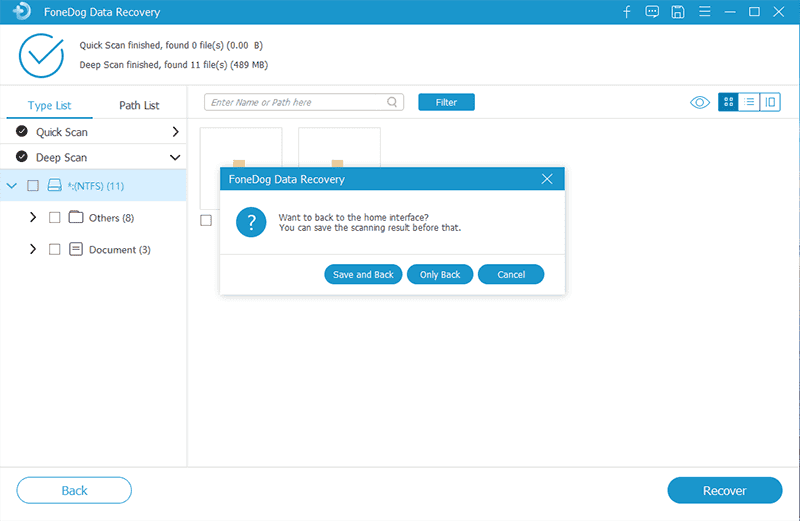
قبل أن تتمكن من استعادة Mac من Time Machine ، يجب عليك إنشاء نسخة احتياطية أولاً. لا يعد إنشاء نسخة احتياطية باستخدام ميزة Time Machine أمرًا معقدًا حقًا ، مع الأخذ في الاعتبار أنه تم إنشاؤه لهذا الغرض الوحيد.
لسوء الحظ ، سيتعين عليك الحصول على محرك تخزين أولاً. بمجرد استيفاء هذا الشرط ، يمكنك البدء بالخطوات التالية:
تأكد من أن محرك الأقراص هذا يحتوي على تنسيق Mac OS Extended. إذا لم يكن الأمر كذلك ، فيمكنك القيام بذلك باستخدام Disk Utility لتهيئة محرك الأقراص.
إذا كنت لا ترى أي تنبيهات لسبب ما ، يمكنك البدء باتباع هذه الخطوات بدلاً من ذلك
في هذه المرحلة ، كل ما عليك فعله هو انتظار اكتمال العملية. يمكنك أيضًا إضافة كلمة مرور لمحرك الأقراص. بمجرد الانتهاء من ذلك ، فأنت حر في فعل أي شيء تريده لأنك تستطيع ذلك بسهولة rقم بتخزين Mac من Time Machin مع هذه النسخة الاحتياطية التي قمت بإنشائها.
ومع ذلك ، تأكد من عدم فقد محرك الأقراص الذي استخدمته للنسخ الاحتياطي. الآن على الرغم من وجود طريقة واحدة فقط لإنشاء نسخة احتياطية ، إلا أن هناك طريقتان لاستعادة Mac من Time Machine.
الأول هو استعادة النظام بأكمله ، والثاني هو استعادة الملفات الفردية. لنبدأ بالأول الذي قد تجده أكثر فائدة.
أفضل طريقة لاستخدام Time Machine هي استعادة Mac من Time Machine. هذا يعني أنك ستستعيد macOS إلى إعداداته الافتراضية. باختصار ، ستعيد الوقت على جهاز الكمبيوتر الخاص بك إلى وقت شرائه للتو.
نظرًا لأنك لن تختار الملفات لاستعادتها ، فسيكون ذلك سهلاً مثل الفطيرة ، على الرغم من أن الأمر سيستغرق وقتًا أطول.
للقيام بذلك ، سيتعين عليك اتباع الخطوات التالية:
يجب أن يتم نقلك إلى شاشة أداة macOS.
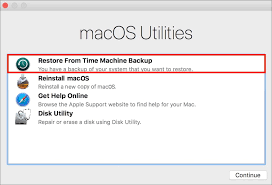
قد يستغرق ذلك بعض الوقت ، مع الأخذ في الاعتبار أنك تستعيد تقنيًا جميع ملفات جهاز Mac الخاص بك. إذا لم يكن هذا هو هدفك بالضبط وتريد فقط استعادة بعض الملفات ، فإليك فكرة أفضل.
كما ذكرنا سابقًا ، هناك طريقتان لاستعادة Mac من Time Machine. الأول يتضمن استعادة macOS ككل. والثاني هو عندما تقوم باستعادة الملفات المحددة فقط من جهاز Mac الخاص بك.
نظرًا لأن هذا هو الحال ، فقد يستغرق إعداده وقتًا أطول. ومع ذلك ، الآن بما أنك لن تستعيد نظام macOS بالكامل ، فستكون عملية الاسترداد الفعلية أسرع.
إليك كيف يمكنك القيام بذلك:
هذه المرة ، بدلاً من استعادة macOS ككل ، ستتمكن من اختيار الملفات التي تريد استعادتها.
عند الحديث عن Migration Assistant ، إذا كنت مستخدمًا يريد نقل ملفاتك إلى جهاز Mac جديد ، فهناك أيضًا طريقة لاستخدام Time Machine لذلك.
لحسن الحظ ، لا يمكنك فقط استعادة Mac من Time Machine ، ولكن يمكنك أيضًا الترحيل باستخدام نفس الميزة. كما قلنا ، هذا له علاقة بـ Migration Assistant.
إليك كيفية الوصول إلى هذه الميزة:
في هذه المرحلة ، يجب أن يحتوي جهاز Mac الجديد الآن على الملفات التي كانت موجودة على جهاز Mac القديم. بهذه الطريقة ، تحاول تقنيًا استعادة Mac من Time Machine ولكن باستخدام جهاز أو كمبيوتر شخصي جديد. في كلتا الحالتين ، هذا يخلص طرقنا لاستخدام آلة الزمن.
الناس اقرأ أيضاأفضل طريقة لفرض إفراغ سلة المهملات على جهاز Mac الخاص بككيفية استرداد المحفوظات المحذوفة على ماك (جوجل كروم)
هناك طرق عديدة ل استعادة Mac من Time Machine، ومعظمها قابل للتنفيذ حتى للمبتدئين الذين ليس لديهم معرفة تقنية.
ومع ذلك ، لا يزال يتعين عليك الحصول على الموارد اللازمة ، مثل محرك أقراص التخزين. لسوء الحظ ، هذه هي المشكلة الرئيسية لمعظم المستخدمين.
ليس الأمر أنهم لا يستطيعون فعل ذلك ، بل لأنهم لا يملكون الموارد الكافية. لذا ضع هذا في الاعتبار قبل أن تفعل شيئًا متهورًا قد يتسبب في فقد ملفاتك.
اترك تعليقا
تعليق
استعادة بيانات
fonedog استعادة البيانات يمكن استرداد حذف الصور ، الفيديو ، الصوت ، البريد الإلكتروني ، وما إلى ذلك من ويندوز ، ماك ، القرص الصلب ، بطاقة الذاكرة ، ذاكرة فلاش ، الخ .
تحميل مجانا تحميل مجانامقالات ساخنة
/
مثير للانتباهممل
/
بسيطصعبة
:شكرا لك! إليك اختياراتك
Excellent
:تقييم 4.7 / 5 (مرتكز على 80 التقييمات)