

بقلم Nathan E. Malpass, ، آخر تحديث: October 12, 2019
عادةً ما يكون من السهل جدًا تفريغ سلة المهملات على كمبيوتر Mac. العملية سريعة وغير مؤلمة. يمكنك ببساطة فتح مجلد المهملات ثم الضغط على الزر المسمى "فارغ" الموجود في الجزء العلوي الأيمن من النافذة.
لكن هناك مواقف معينة تتطلب إجراءات أكثر صعوبة. هذا لأن المهملات لا تسمح لك بحذف ملفات معينة بشكل دائم. هناك أسباب عديدة لهذا. في هذا الدليل ، سنعلمك كيفية القيام بذلك فرض سلة المهملات الفارغة (نظام التشغيل Mac) وتساعدك على التعامل مع الملفات التي يصعب حذفها. هيا بنا نبدأ.
لكن أولاً ، استعد بياناتك المفقودةعند استخدام ملفات معينة ، كيفية فرض تفريغ سلة المهملات (نظام التشغيل Mac)ملفي مغلق! كيف أقوم بفرض تفريغ سلة المهملات (نظام التشغيل Mac)؟طريقة أخرى لكيفية تفريغ سلة المهملات بالقوة (نظام التشغيل Mac)لتختتم كل شيء
قبل الخوض في موضوع كيف فرض سلة المهملات الفارغة (نظام التشغيل Mac)، دعنا ندخل في تفاصيل كيفية استرداد بياناتك في حالة قيامك "بإفراغ سلة المهملات" عن طريق الخطأ. لهذا ، عليك استخدام استعادة بيانات FoneDog.
الأداة المذكورة هي معالج احترافي يسمح لك باستعادة أنواع مختلفة من البيانات مثل الصور ومقاطع الفيديو والبريد الإلكتروني والموسيقى والمستندات والمزيد. يعمل على كل من أجهزة كمبيوتر Mac وأجهزة الكمبيوتر التي تعمل بنظام Windows. فيما يلي خطوات كيفية استخدامه:
الخطوة 01 - قم بتنزيل FoneDog Data Recovery وتثبيته وتشغيله على جهاز الكمبيوتر الخاص بك.
الخطوة 02 - اختر الجهاز الذي تريد استرداد الملفات المحذوفة منه.
الخطوة 03 - انقر فوق "مسح" وانتظر حتى تكتمل العملية.
الخطوة 04 - معاينة البيانات وتحديد الملفات التي ترغب في استعادتها.
الخطوة 05 - انقر فوق استرداد.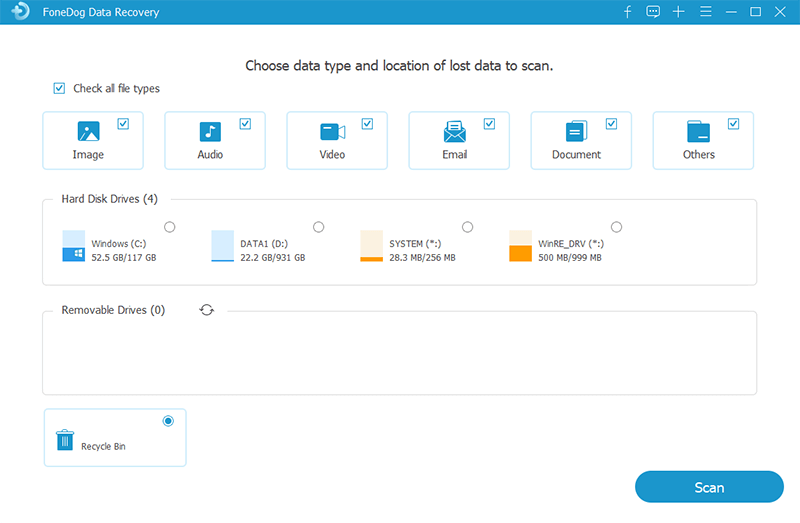
في بعض الأحيان ، لا يمكن لمجلد المهملات على جهاز Mac إفراغ نفسه لأن بعض الملفات الموجودة فيه لا تزال قيد الاستخدام. قد يكون بسبب تطبيق آخر أو عملية نظام في الخلفية. هذا ما يحدث عندما يقول Mac أن العنصر "قيد الاستخدام" بالفعل. وبالتالي ، تحتاج إلى إغلاق الملف المذكور لحذفه نهائيًا. إذا كنت تعرف مكان استخدام الملف ، فيمكنك إغلاقه على الفور.
ومع ذلك ، في بعض الأحيان ، لا يمكنك تحديد التطبيق الدقيق أو نظام الخلفية الذي يستخدم الملف. عادة ، إذا كانت هذه هي الحالة ، فإن عملية الخلفية هي التي تستخدمها. للتأكد من ذلك ، أعد تشغيل جهاز كمبيوتر Mac. ثم حاول حذف الملف المذكور مرة أخرى. بحلول هذا الوقت ، قد تكون قادرًا على ذلك احذف الملف و فرض سلة المهملات الفارغة (ماك). سيحدث هذا إذا تم استخدام الملف ، في الواقع ، بواسطة عملية في الخلفية.
هناك أوقات يتم فيها استخدام الملف الذي تريد فرض الحذف بواسطة عنصر تسجيل الدخول أو ملف بدء التشغيل. وبالتالي ، من أجل حذفه نهائيًا ، يجب عليك فتح جهاز كمبيوتر Mac في الوضع الآمن. سيؤدي الوضع المذكور إلى إيقاف تشغيل برنامج أو تطبيق معين تلقائيًا.
إليك كيفية تشغيل جهاز كمبيوتر Mac في الوضع الآمن لتتمكن من إفراغ سلة المهملات:
الخطوة 01 - قم بإيقاف تشغيل جهاز كمبيوتر Mac.
الخطوة 02 - قم بتشغيل كمبيوتر Mac ثم اضغط مع الاستمرار على مفتاح Shift.
الخطوة 03 - بمجرد الدخول في الوضع الآمن ، حاول إفراغ سلة المهملات. افعل ذلك عن طريق فتح سلة المهملات والضغط على الزر المسمى "فارغ".
سيسمح لك هذا الخيار بحذف الملفات نهائيًا إذا تم استخدامه بواسطة تطبيق بدء التشغيل. إذا لم تتمكن من إفراغ سلة المهملات باستخدام هذه الطريقة ، فيجب عليك تجربة بديل - Terminal. فيما يلي خطوات كيفية استخدامه:
الخطوة 01 - قم بتشغيل سلة المهملات.
الخطوة 02 - اضغط COMMAND + مسافة من أجل إطلاق Spotlight.
الخطوة 03 - اكتب كلمة "محطة"ثم اضغط على مفتاح الرجوع.
الخطوة 04 - اكتب كلمة "If"ثم اضغط على مفتاح الفضاء. الآن ، يتم استخدام هذا الأمر لعرض جميع الملفات المفتوحة. سيعرض أيضًا العمليات التي تستخدم الملفات المفتوحة المذكورة.
الخطوة 05 - عد إلى سلة المهملات مرة أخرى. اسحب الملف الذي ترغب في حذفه من سلة المهملات باتجاه Terminal.
الخطوة 06 - اضغط على مفتاح "الإرجاع"من أجل تشغيل العملية للأمر. الآن ، ستظهر قائمة بالتطبيقات المختلفة التي تستخدم الملف.
الخطوة 07 - أغلق كل هذه التطبيقات. 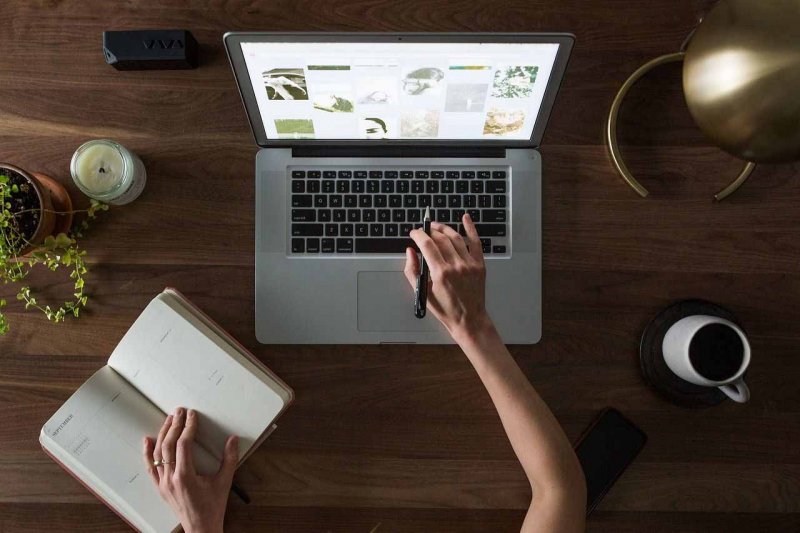
هناك أوقات قد يكون فيها الملف مؤمنًا بالفعل. يمكنك حل هذه المشكلة عن طريق زيارة Trash ثم فتح الملفات المذكورة. فيما يلي خطوات كيفية القيام بذلك:
الخطوة 01 - قم بتشغيل سلة المهملات.
الخطوة 02 - انقر بزر الماوس الأيمن فوق الملف المحدد الذي ترغب في حذفه.
الخطوة 03 - اضغط على "الحصول على معلومات".
الخطوة 04 - قم بإلغاء تحديد المربع الذي يقول "مغلق".
سيتم الآن إلغاء قفل الملف وسيكون لديك القدرة على حذفه. يمكنك القيام بذلك ببساطة عن طريق الضغط على زر الزاوية العلوية اليمنى المسمى "Empty". أو يمكنك ببساطة النقر بزر الماوس الأيمن فوق الملف الإشكالي ثم الضغط على "حذف فورًا".
هناك عدة طرق يمكنك تنفيذها لفرض سلة المهملات الفارغة (نظام التشغيل Mac). عندما يتم قفل الملف بالفعل واستنفدت جميع الطرق لإلغاء قفله ولكنك فشلت في القيام بذلك ، يمكنك ببساطة إزالته بالضغط على مفتاح الخيار (مع الاستمرار في الضغط) أثناء حذف الملف بالفعل. على سبيل المثال ، يمكنك الضغط على الزر المسمى "Empty" مع الاستمرار في الضغط على مفتاح Option في نفس الوقت.
قد يكون الخيار الآخر هو استخدام أمر داخل Terminal لفرض سلة المهملات الفارغة على جهاز كمبيوتر Mac الخاص بك. يؤدي هذا إلى تجاوز الكثير من المشكلات عندما يتعلق الأمر بإفراغ سلة المهملات - الملفات التي يتم استخدامها حاليًا ، والملفات المقفلة ، والأخطاء الأخرى.
فيما يلي خطوات كيفية القيام بذلك:
الخطوة 01 - إطلاق Spotlight.
الخطوة 02 - اكتب "محطة"ثم افتحه بالضغط على"الإرجاع".
الخطوة 03 - اكتب "سودو آر إم -ر"ثم اضغط على مفتاح المسافة.
الخطوة 04 - قم بزيارة سلة المهملات. اسحب الملفات المحددة التي ترغب في حذفها من سلة المهملات باتجاه نافذة الوحدة الطرفية.
الخطوة 05 - اضغط على "الإرجاع"مفتاح.
الخطوة 06 - أدخل كلمة مرور المسؤول لنظام التشغيل Mac لتخويل الأمر المحدد.
الخطوة 07 - ضرب "الإرجاعلتأكيده ثم قم بتشغيل العملية للأمر.
لقد قدمنا لك طرقًا لفرض سلة المهملات الفارغة (نظام التشغيل Mac) والعمل على حل الملفات التي لا يمكن حذفها نهائيًا. بالإضافة إلى ذلك ، اقترحنا أن يساعدك FoneDog Data Recovery في استعادة الملفات المحذوفة عن طريق الخطأ خاصة إذا قمت بإفراغ سلة المهملات.
ما رأيك في مقالتنا؟ كيف تفرض تفريغ سلة المهملات على جهاز كمبيوتر Mac الخاص بك؟ أخبرنا عن طريق إرسال تعليقاتك أدناه.
اترك تعليقا
تعليق
استعادة بيانات
fonedog استعادة البيانات يمكن استرداد حذف الصور ، الفيديو ، الصوت ، البريد الإلكتروني ، وما إلى ذلك من ويندوز ، ماك ، القرص الصلب ، بطاقة الذاكرة ، ذاكرة فلاش ، الخ .
تحميل مجانا تحميل مجانامقالات ساخنة
/
مثير للانتباهممل
/
بسيطصعبة
:شكرا لك! إليك اختياراتك
Excellent
:تقييم 4.7 / 5 (مرتكز على 75 التقييمات)