

بقلم Gina Barrow, ، آخر تحديث: February 11, 2020
غالبًا ما يجد العديد من مستخدمي Mac أنفسهم في مأزق بعد أن فقدوا ملفات معينة دون إنشاء أي نسخ احتياطية. في كثير من الأحيان ، يعتقدون أن أجهزة Mac الخاصة بهم لا تحتاج إلى نسخ احتياطي لأن لا أحد يستخدمها ، ولم يفعلوا أي شيء يمكن أن يتسبب في فقدان البيانات.
ومع ذلك ، هناك مواقف غير شائعة مثل هجمات الفيروسات أو ملفات النظام التالفة التي يمكن أن تؤدي إلى فقدان البيانات وتسببها. هناك العديد من الخيارات حول كيفية عمل نسخة احتياطية لجهاز Mac والأسهل هو استخدام خدمة iCloud.
في هذه المقالة سوف نتعلم كيفية عمل نسخة احتياطية من Mac على iCloud بالإضافة إلى طرق أخرى حول كيفية تأمين ملفاتك ومعلوماتك الشخصية.
بعد أن أمضينا بعض السنوات في كتابة البرامج لأجهزة الكمبيوتر ، فقد أنشأنا أداة قوية يمكن لكل مستخدم الاعتماد عليها.
تحقق من هذه النصيحة: تحميل استعادة بيانات FoneDog لاسترداد بياناتك عند فقد البيانات بسبب النسخ الاحتياطية غير الصحيحة. لكي تقوم بنسخ جهاز Mac احتياطيًا إلى iCloud ، قمنا بجمع بعض المعلومات المفيدة والحلول الأساسية أدناه.
استعادة البيانات
استرجع الصور المحذوفة والوثيقة والصوت والمزيد من الملفات.
استعادة البيانات المحذوفة من الكمبيوتر (بما في ذلك سلة المحذوفات) ومحركات الأقراص الثابتة.
استرجع بيانات الفقد الناجم عن حادث القرص وسحق نظام التشغيل وأسباب أخرى.
تحميل مجانا
تحميل مجانا

الجزء 1. كيفية عمل نسخة احتياطية من Mac على iCloudالجزء 2. استخدم آلة الزمن كنسخة احتياطية على ماكالجزء 3. كيفية استرداد الملفات المفقودة أو المحذوفة من ماكالجزء 4. ملخص
توفر Apple مساحة تخزين مجانية على iCloud تبلغ 5 جيجابايت لكل معرف Apple مسجل حيث يمكنك استخدامه كخيار نسخ احتياطي. مساحة التخزين هذه قابلة للترقية في أي وقت ترغب فيه لإضافة المزيد من المساحة.
تتمثل إحدى أفضل ميزات iCloud في القدرة على المزامنة عبر جميع أجهزة iOS الخاصة بك بما في ذلك iPhone و iPad و iPod Touch و Mac. لا يتطلب سوى معرف Apple واحد على جميع هذه الأجهزة وأنت حر في استخدام جميع ميزات iCloud.
بصرف النظر عن ذلك ، يمكنك الوصول إلى بياناتك في أي وقت طالما أنك متصل بالإنترنت.
اتبع هذا الدليل على كيفية عمل نسخة احتياطية من Mac على iCloud ولن تفقد أيًا من ملفاتك مرة أخرى:
هذا هو! لقد قمت للتو بإعداد وتعلمت كيفية النسخ الاحتياطي ك ماك إلى iCloud. أنت الآن واثق من أنه يمكنك بسهولة استرداد معلوماتك من iCloud في حالة حدوث شيء ما على جهاز Mac الخاص بك.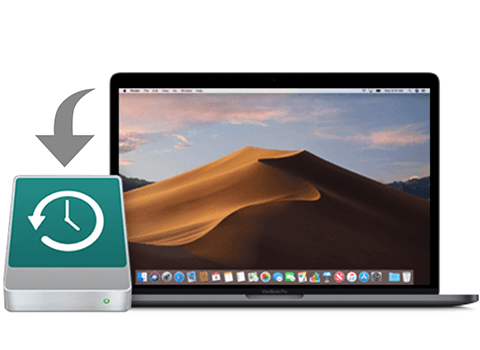
في معظم الأحيان ، يهتم مستخدمو iOS في الواقع بمساحة تخزين iCloud الخاصة بهم أكثر من اهتمامهم بملفاتهم بسبب محدودية المساحة الخالية. ومع ذلك ، لديك خيارات لإدارة تخزين iCloud الخاص بك حتى تتمكن من زيادة المساحة المخصصة 5 جيجا بايت أو يمكنك شراء المزيد.
نظرًا لأن iCloud يتزامن عبر أجهزتك ، فمن الطبيعي أن يستهلك المساحة الخالية بسرعة. ومع ذلك ، لديك دائمًا خيار تحديد الأجهزة التي تحتاج إلى نسخ احتياطي لتوفير مساحة أكبر على iCloud.
اتبع هذه الخطوة لإيقاف تشغيل النسخ الاحتياطي على iCloud على أجهزة متعددة:
من خلال إيقاف تشغيل النسخ الاحتياطي على iCloud على الجهاز المحدد ، لن تتم مزامنته مع حساب iCloud الخاص بك.
بصرف النظر عن خدمة iCloud ، تقدم Apple أيضًا خيار نسخ احتياطي افتراضي يسمى آلة الزمن. إنه يعمل من خلال توفير نسخة احتياطية لجميع ملفاتك مثل التطبيقات والصور والمستندات وملفات النظام والمزيد على جهاز Mac الخاص بك.
على عكس خدمة iCloud التي تحفظ ملفاتك عبر الإنترنت ، يتم تخزين النسخ الاحتياطية لـ Time Machine خارجيًا ويمكن استعادتها خارجيًا أيضًا. من ناحية أخرى ، تستخدم Time Machine أجهزة تخزين خارجية مثل محرك FireWire أو Airport Time Capsule أو USB أو محركات الأقراص الصلبة الخارجية.
فيما يلي الدليل الكامل حول كيفية استخدام Time Machine كنسخة احتياطية على جهاز Mac:
ستستغرق النسخة الاحتياطية الأولى مع Time Machine بعض الوقت اعتمادًا على الملفات التي قمت بتعيينها للنسخ الاحتياطي. ومع ذلك ، يمكنك أيضًا الاستمتاع براحة النسخ الاحتياطي التلقائي باستخدام Time Machine. لن يضيف Time Machine سوى الملفات التي تم تغييرها مؤخرًا من النسخة الاحتياطية السابقة.
يعد فقدان البيانات مشكلة شائعة خاصة مع مستخدمي Mac الذين لم يأخذوا نسخًا احتياطية مناسبة. في معظم الأحيان ، يميل المستخدمون إلى تحمل فقدان البيانات وتجاهل هذا الحادث المزعج دون معرفة أنه لا يزال بإمكانهم استعادتها.
استعادة بيانات FoneDog هو معالج تابع لجهة خارجية يمكن لكل مستخدم Mac الاعتماد عليه. يوفر استعادة البيانات لجميع أنواع الملفات ومن أي جهاز.
يمكنك استعادة أي من الملفات التالية مثل:
استعادة البيانات
استرجع الصور المحذوفة والوثيقة والصوت والمزيد من الملفات.
استعادة البيانات المحذوفة من الكمبيوتر (بما في ذلك سلة المحذوفات) ومحركات الأقراص الثابتة.
استرجع بيانات الفقد الناجم عن حادث القرص وسحق نظام التشغيل وأسباب أخرى.
تحميل مجانا
تحميل مجانا

لا يهم الجهاز أو التخزين الذي تستخدمه ، استعادة بيانات FoneDog يمكن استرداده من خيارات مختلفة مثل:
لقد جرب العديد من المستخدمين بالفعل الميزات الممتازة لـ استعادة بيانات FoneDog؛ يمكنك أيضًا تجربة عجائبها بتنزيلها مجانًا.
الخطوات على كيفية عمل نسخة احتياطية من Mac على iCloud بسيطة جدًا ومقدمة ؛ ليس عليك القيام بالكثير من الخطوات المعقدة لمجرد حفظ ملفاتك المهمة وتخزينها.
بصرف النظر عن iCloud ، يمكنك أيضًا استخدام ميزة النسخ الاحتياطي Time Machine على جهاز Mac لتخزين ملفاتك الشخصية خارجيًا. قم بحماية بياناتك في أي وقت باستخدام هاتين الطريقتين المجانيتين.
إذا كنت متأخرًا جدًا وفقدت بالفعل ملفات مهمة أو حذفتها ، فلا داعي للقلق ؛ استعادة بيانات FoneDog سيخلصك من كل وجع القلب. إنها أداة استرداد عبقرية يمكنها استرداد جميع أنواع الملفات من أي أجهزة تخزين.
اترك تعليقا
تعليق
استعادة بيانات
fonedog استعادة البيانات يمكن استرداد حذف الصور ، الفيديو ، الصوت ، البريد الإلكتروني ، وما إلى ذلك من ويندوز ، ماك ، القرص الصلب ، بطاقة الذاكرة ، ذاكرة فلاش ، الخ .
تحميل مجانا تحميل مجانامقالات ساخنة
/
مثير للانتباهممل
/
بسيطصعبة
:شكرا لك! إليك اختياراتك
Excellent
:تقييم 4.6 / 5 (مرتكز على 72 التقييمات)