

بقلم Nathan E. Malpass, ، آخر تحديث: November 14, 2023
لقد مررنا جميعًا بذلك - أنت في المنطقة، وتقوم بصياغة عرض تقديمي رائع لبرنامج PowerPoint من شأنه أن يثير الإعجاب، وفجأة تقع الكارثة. سواء كان ذلك بسبب انقطاع غير متوقع للتيار الكهربائي، أو تعطل النظام، أو ببساطة نسيان حفظ تقدمك، فإن الشعور المؤلم بفقدان ساعات من العمل على ملف PowerPoint غير محفوظ هو أمر مألوف للغاية.
لكن لا تخف! في هذه المقالة، سنرشدك خلال العملية كيفية استرداد ملف PowerPoint الذي لم يتم حفظه، حتى تتمكن من تنفس الصعداء وإنقاذ عملك الشاق. باستخدام الأدوات والتقنيات المناسبة المتاحة لك، لن تضطر أبدًا إلى القلق بشأن العروض التقديمية المفقودة مرة أخرى. دعونا نتعمق ونستكشف فن استعادة ملفات مايكروسوفت بروجكت.
الجزء رقم 1: كيفية استرداد ملف PowerPoint غير المحفوظالجزء رقم 2: أفضل أداة حول كيفية استرداد ملف PowerPoint غير المحفوظ: FoneDog Data Recoveryنبذة عامة
قد يكون فقدان عرض PowerPoint التقديمي بسبب حدث غير متوقع أو نسيان حفظ عملك أمرًا محبطًا للغاية. لحسن الحظ، يقدم Microsoft PowerPoint ميزة مضمنة تسمى الاسترداد التلقائي والتي يمكن أن تساعدك على استعادة الملفات غير المحفوظة. في هذا القسم، سنرشدك عبر خطوات استخدام هذه الميزة بفعالية واسترداد عملك القيم.
الخطوة رقم 1: قم بتشغيل برنامج Microsoft PowerPoint
أولاً، افتح Microsoft PowerPoint، وهو ما قد تكون قمت به بالفعل إذا كنت تقرأ هذا في محاولة لاستعادة ملف.
الخطوة رقم 2: انتقل إلى قائمة الملفات
انقر على الزر "ملف" علامة التبويب الموجودة في الزاوية العلوية اليسرى من نافذة PowerPoint. سينقلك هذا الإجراء إلى قائمة "ملف".
الخطوة رقم 3: الوصول إلى علامة تبويب المعلومات
في مجلة "ملف" القائمة ، انقر فوق "معلومات" علامة التبويب على الجانب الأيسر. ستجد هنا معلومات حول العرض التقديمي المفتوح حاليًا.
الخطوة رقم 4: حدد موقع خيار إدارة الإصدارات
ضمن علامة التبويب "المعلومات"، ابحث عن "إدارة الإصدارات" option. This is where PowerPoint keeps track of your unsaved files.
الخطوة رقم 5: حدد "استرداد العروض التقديمية غير المحفوظة"
انقر على "إدارة الإصدارات"، وستظهر القائمة المنسدلة. من هذه القائمة اختر "Recover Unsaved Presentations".
Step #6: Find and Select Your Unsaved File
سيظهر مربع حوار يعرض قائمة بالعروض التقديمية غير المحفوظة. عادةً ما تتم تسمية هذه الملفات بشيء من هذا القبيل "العرض التقديمي1" أو "حفظ الاسترداد التلقائي للعرض التقديمي". حدد موقع الملف الذي ترغب في استعادته، ثم حدده وانقر فوقه "افتح".
الخطوة رقم 7: احفظ الملف المسترد
بمجرد فتح الملف غير المحفوظ، تأكد من حفظه على الفور لتجنب فقدان عملك في المستقبل. انقر "ملف" > "حفظ باسم"، واختر موقعًا على جهاز الكمبيوتر الخاص بك لحفظ الملف، وأعطه اسمًا ذا معنى.
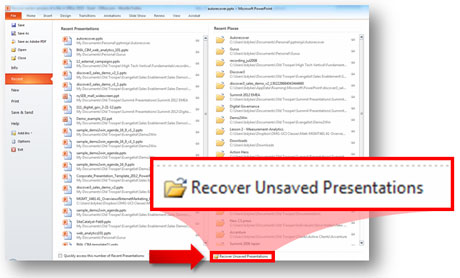
تهانينا! لقد نجحت في استرداد ملف PowerPoint غير المحفوظ باستخدام ميزة الاسترداد التلقائي في Microsoft PowerPoint. يمكن أن تكون هذه الطريقة منقذة للحياة عندما تجد نفسك في موقف محفوف بالمخاطر مع العروض التقديمية الخاصة بك. ومع ذلك، إذا لم تتمكن من تحديد موقع ملفك من خلال هذه الطريقة أو إذا لم يقم الاسترداد التلقائي بالتقاط عملك، فلا تقلق؛ لدينا المزيد من الطرق لاستكشافها في الأقسام التالية.
When the AutoRecover feature doesn't save the day, there's another potential lifeline for recovering your unsaved PowerPoint files: the temporary folder. Microsoft Office applications often store temporary copies of your files, and with a little detective work, you can sometimes find your lost presentation. Here's how to recover PowerPoint file not saved using the temp folder:
الخطوة رقم 1: أغلق برنامج PowerPoint
إذا لم تقم بذلك بالفعل، أغلق مايكروسوفت باور بوينت لمنع أي تغييرات أخرى أو الكتابة فوق الملفات المؤقتة.
الخطوة رقم 2: افتح مربع حوار التشغيل
اضغط على مفتاح Windows + R على لوحة المفاتيح في وقت واحد لفتح مربع الحوار "تشغيل".
Step #3: Access the Temp Folder
النوع ٪ TEMP٪ في مربع الحوار "تشغيل" واضغط على Enter. سينقلك هذا الأمر إلى مجلد Windows المؤقت.
الخطوة رقم 4: البحث عن ملفات PowerPoint المؤقتة
في المجلد Temp، ابحث عن الملفات التي لها نمط تسمية مشابه لـ "pptXXXX.tmp" أو "pptXXXX.pptx"، حيث يمثل "XXXX" سلسلة عشوائية من الأحرف. غالبًا ما تكون هذه الملفات نسخًا مؤقتة تم إنشاؤها بواسطة PowerPoint.
الخطوة رقم 5: الترتيب حسب تاريخ التعديل
لتسهيل عملية البحث، قم بفرز الملفات حسب "تاريخ التعديل" لتحديد موقع الملفات التي تم تعديلها مؤخرًا. يمكن أن يساعدك هذا في تحديد الملف المرتبط بالعرض التقديمي غير المحفوظ.
الخطوة رقم 6: انسخ الملف وأعد تسميته
بمجرد تحديد ملف PowerPoint المؤقت المحتمل، انقر بزر الماوس الأيمن عليه وانسخه والصقه في مجلد مختلف، مثل سطح المكتب لديك.
الخطوة رقم 7: تغيير امتداد الملف
قم بتغيير امتداد الملف المنسوخ من ".tmp" إلى ".pptx" (على سبيل المثال، من "pptXXXX.tmp" إلى "presentation-recovered.pptx"). تعتبر هذه الخطوة حاسمة لأنها تخبر جهاز الكمبيوتر الخاص بك بالتعامل مع الملف كعرض تقديمي لـ PowerPoint.
الخطوة رقم 8: افتح الملف المسترد
الآن، انقر نقرًا مزدوجًا فوق الملف المعاد تسميته لفتحه باستخدام Microsoft PowerPoint. مع قليل من الحظ، ستجد عرضك التقديمي المفقود سليمًا.
الخطوة رقم 9: احفظ العرض التقديمي المسترد
بمجرد فتح الملف المسترد، تأكد من حفظه على الفور باسم ذي معنى وفي الموقع الذي تختاره.
يمكن أن يكون استخدام المجلد Temp لاستعادة ملفات PowerPoint غير المحفوظة طريقة ناجحة أو فاشلة، ولكنه بالتأكيد يستحق المحاولة عندما تفشل الخيارات الأخرى. تذكر أن تحفظ عملك بشكل دوري وفكر في استخدام حلول التخزين المستندة إلى السحابة لتقليل مخاطر فقدان البيانات في المستقبل.
إذا كنت تستخدم Windows كنظام تشغيل لديك، فيمكنك الوصول إلى ميزة قوية تسمى "محفوظات الملفات"، والتي يمكن أن تساعدك في استرداد ملفات PowerPoint غير المحفوظة طالما أنك تستخدمها لإجراء نسخ احتياطي لملفاتك. فيما يلي كيفية استخدام محفوظات ملفات Windows لاستعادة ملفات PowerPoint:
الخطوة رقم 1: افتح مستكشف الملفات
قم بتشغيل File Explorer على جهاز الكمبيوتر الذي يعمل بنظام Windows. يمكنك القيام بذلك عن طريق الضغط على مفتاح Windows + E أو بالبحث عن "مستكشف الملفات" في قائمة "ابدأ"..
الخطوة رقم 2: انتقل إلى المجلد الذي تم حفظ ملف PowerPoint الخاص بك فيه
انتقل إلى المجلد الذي قمت بحفظ ملف PowerPoint فيه في الأصل. يعد هذا أمرًا مهمًا لأن محفوظات الملفات تقوم بعمل نسخة احتياطية من الملفات في مجلدات محددة.
الخطوة رقم 3: انقر على زر "التاريخ".
مع فتح المجلد، يجب أن تشاهد ملف "التاريخ" الزر الموجود في شريط أدوات File Explorer بالأعلى. انقر عليها للوصول إلى سجل الملفات.
الخطوة رقم 4: تصفح الإصدارات السابقة
في واجهة سجل الملفات، سترى جدولًا زمنيًا في الأسفل، مما يسمح لك بالتمرير مرة أخرى في الوقت المناسب. ابحث عن التاريخ والوقت الذي عملت فيه آخر مرة على عرض PowerPoint التقديمي الخاص بك وتريد استرداده. سيُظهر لك "محفوظات الملفات" إصدارات الملفات التي تم نسخها احتياطيًا في ذلك الوقت.
الخطوة رقم 5: تحديد موقع ملف PowerPoint واستعادته
Scroll through the versions until you find the one that corresponds to your unsaved PowerPoint file. Once you've identified it, select the file, right-click, and choose "يعيد" لإعادته إلى مكانه الأصلي.
الخطوة رقم 6: التأكيد والحفظ
سيؤكد سجل الملفات أنك تريد استبدال الملف الموجود بالنسخة المستعادة. انقر "استبدال الملف في الوجهة" المضي قدما.
الخطوة رقم 7: افتح ملف PowerPoint المسترد
الآن بعد أن قمت باستعادة ملف PowerPoint غير المحفوظ، انتقل إلى موقعه الأصلي وافتحه باستخدام Microsoft PowerPoint.
الخطوة رقم 8: احفظ العرض التقديمي المسترد
بمجرد فتح الملف المسترد بنجاح، تأكد من حفظه على الفور باسم ذي معنى وفي الموقع الذي تختاره.
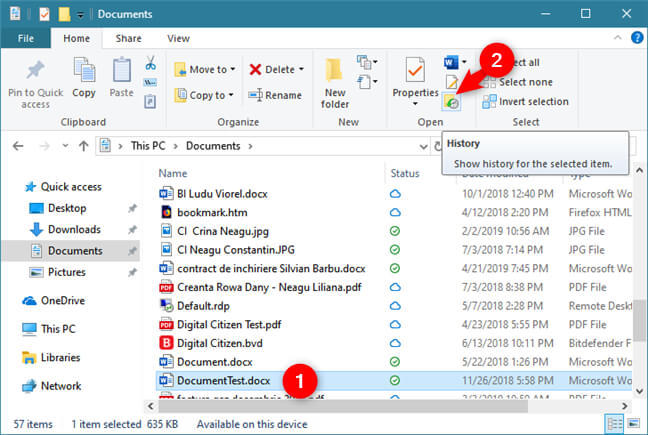
Windows File History is a valuable tool for recovering unsaved or lost files, as long as it has been enabled and configured to back up the folder where your PowerPoint files are stored. This method is not only useful for PowerPoint but can be applied to recover various types of files.
إذا كنت من مستخدمي Mac، فيمكنك الوصول إلى أداة نسخ احتياطي واسترداد قوية تسمى Time Machine. بإمكان Time Machine مساعدتك في استعادة ملفات PowerPoint غير المحفوظة أو المفقودة إلا إذا قمت بذلك delete your Time Machine backups from Trash. فيما يلي كيفية استرداد ملف PowerPoint الذي لم يتم حفظه باستخدام Time Machine:
الخطوة رقم 1: قم بتوصيل محرك النسخ الاحتياطي لـ Time Machine الخاص بك
تأكد من أن محرك النسخ الاحتياطي Time Machine متصل بجهاز Mac الخاص بك. يقوم Time Machine بنسخ ملفاتك احتياطيًا على محرك أقراص خارجي، لذلك يجب أن يكون محرك الأقراص هذا متاحًا للوصول.
الخطوة رقم 2: افتح الباحث
افتح نافذة Finder على جهاز Mac الخاص بك.
الخطوة رقم 3: انتقل إلى المجلد الذي تم حفظ ملف PowerPoint الخاص بك فيه
Go to the folder where you originally saved your PowerPoint file. Time Machine will allow you to recover files from specific folders.
الخطوة رقم 4: تفعيل آلة الزمن
بعد فتح المجلد، انقر فوق أيقونة Time Machine في شريط قوائم macOS أعلى يمين الشاشة. وبدلاً من ذلك، يمكنك الوصول إلى Time Machine من خلال تفضيلات النظام > Time Machine ثم النقر فوق "أدخل آلة الزمن".
الخطوة رقم 5: تصفح الإصدارات السابقة
سيتم تشغيل Time Machine، وسيعرض مخططًا زمنيًا على الجانب الأيمن من شاشتك. يمكنك التمرير عبر هذا المخطط الزمني للعثور على التاريخ والوقت الذي عملت فيه آخر مرة على عرض PowerPoint التقديمي الخاص بك وتريد استرداده.
الخطوة رقم 6: تحديد موقع ملف PowerPoint واستعادته
انتقل عبر المخطط الزمني للعثور على إصدار ملف PowerPoint غير المحفوظ. بمجرد التعرف عليه، حدد الملف وانقر فوق "يعيد" زر لإعادته إلى موقعه الأصلي.
الخطوة رقم 7: التأكيد والاستبدال
سوف يسألك Time Machine عما إذا كنت تريد استبدال الملف الموجود بالنسخة المستعادة. أكد أنك تريد القيام بذلك.
الخطوة رقم 8: افتح ملف PowerPoint المسترد
الآن بعد أن قمت باستعادة ملف PowerPoint غير المحفوظ، انتقل إلى موقعه الأصلي وافتحه باستخدام Microsoft PowerPoint.
الخطوة رقم 9: احفظ العرض التقديمي المسترد
بمجرد فتح الملف المسترد بنجاح، تأكد من حفظه على الفور باسم ذي معنى وفي الموقع الذي تختاره.
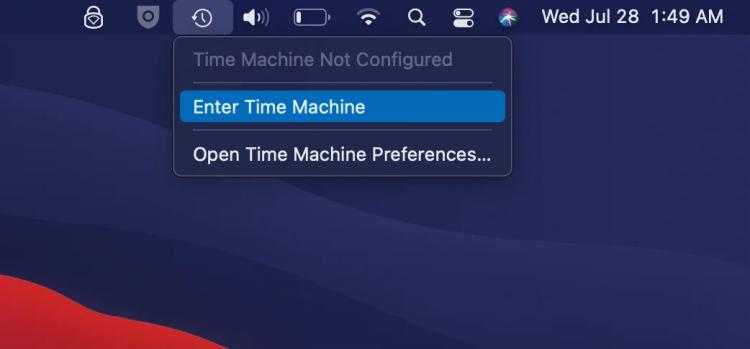
آلة الزمن هي أداة ممتازة لاستعادة الملفات غير المحفوظة أو المفقودة على نظام التشغيل macOS، طالما تم إعدادها وتهيئتها لعمل نسخة احتياطية من المجلد حيث يتم تخزين ملفات PowerPoint الخاصة بك. يمكن تطبيق هذه الطريقة لاستعادة أنواع مختلفة من الملفات وهي بمثابة منقذ لمستخدمي Mac الذين يرغبون في حماية عملهم من الفقد العرضي.
على الرغم من أن الميزات المضمنة مثل الاسترداد التلقائي وسجل ملفات Windows وMac Time Machine يمكن أن تساعدك في استرداد ملفات PowerPoint غير المحفوظة، إلا أنها قد لا تغطي دائمًا كل السيناريوهات. في الحالات التي تكون فيها هذه الأساليب غير كافية، يمكن استخدام أداة متخصصة لاستعادة البيانات استعادة بيانات FoneDog يمكن أن يكون حليفا قويا.
استعادة البيانات
استرجع الصور والمستندات والصوت المحذوفة والمزيد من الملفات.
احصل على البيانات المحذوفة مرة أخرى من جهاز الكمبيوتر (بما في ذلك سلة المحذوفات) ومحركات الأقراص الثابتة.
استعادة البيانات المفقودة الناجمة عن حادث القرص، وتعطل نظام التشغيل وأسباب أخرى.
تحميل مجانا
تحميل مجانا

FoneDog Data Recovery هي أداة سهلة الاستخدام ومتعددة المنصات ومتخصصة في استرداد الملفات المفقودة والمحذوفة، بما في ذلك عروض PowerPoint التقديمية غير المحفوظة. في هذا القسم، سنقدم نظرة عامة على FoneDog Data Recovery ونوجهك خلال الخطوات التالية كيفية استرداد ملف PowerPoint الذي لم يتم حفظه على نحو فعال.
ابدأ بتنزيل وتثبيت FoneDog Data Recovery على جهاز الكمبيوتر الخاص بك. الأداة متاحة لكل من نظامي التشغيل Windows وmacOS، مما يجعلها متعددة الاستخدامات لمختلف المستخدمين.
بعد التثبيت، قم بتشغيل FoneDog Data Recovery من سطح المكتب أو مجلد التطبيقات.
إذا تم تخزين ملف PowerPoint غير المحفوظ على جهاز تخزين خارجي (على سبيل المثال، محرك أقراص USB أو محرك أقراص ثابت خارجي)، فقم بتوصيله بالكمبيوتر. يمكن لـ FoneDog Data Recovery استعادة الملفات من مجموعة واسعة من أجهزة التخزين.
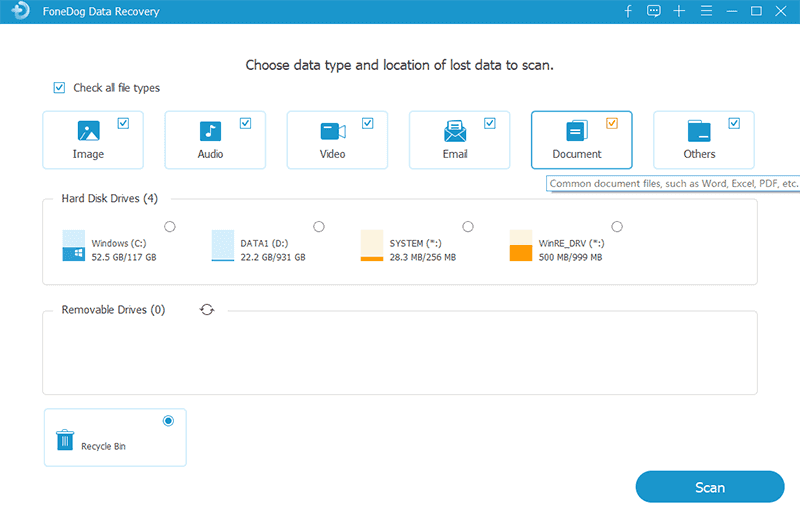
في واجهة FoneDog Data Recovery، حدد أنواع الملفات التي تريد استردادها. في هذه الحالة، سوف ترغب في الاختيار "وثائق". بعد ذلك، حدد الموقع الذي تم تخزين ملف PowerPoint غير المحفوظ فيه في الأصل أو اختر "لا يمكنني العثور على القسم الخاص بي" إذا كان موجودًا على محرك الأقراص الداخلي للكمبيوتر الخاص بك.
انقر على "مسح" زر لبدء فحص شامل للموقع المحدد. سيقوم FoneDog Data Recovery بالبحث عن الملفات المفقودة والمحذوفة، بما في ذلك عرض PowerPoint التقديمي غير المحفوظ.
بمجرد اكتمال الفحص، سيعرض FoneDog Data Recovery قائمة بالملفات القابلة للاسترداد. يمكنك معاينة هذه الملفات للتأكد من تحديد عرض PowerPoint التقديمي الصحيح.
بعد التأكد من العثور على ملف PowerPoint غير المحفوظ، حدده وانقر فوق "استعادة" زر. اختر المجلد الوجهة على جهاز الكمبيوتر الخاص بك حيث تريد حفظ الملف المسترد.
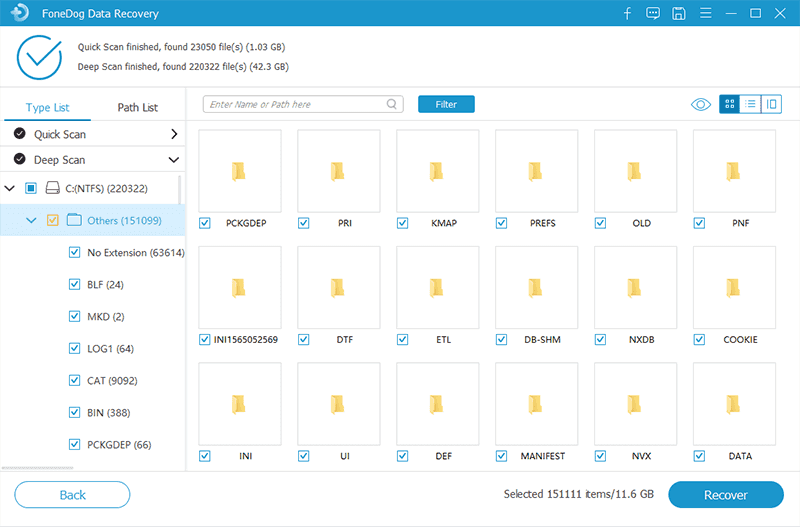
انتقل إلى المجلد الوجهة الذي حددته في الخطوة السابقة وافتح ملف PowerPoint المسترد باستخدام Microsoft PowerPoint. تأكد من حفظه باسم ذي معنى لمنع فقدان البيانات في المستقبل.
يوفر FoneDog Data Recovery حلاً موثوقًا وفعالًا لاستعادة ملفات PowerPoint غير المحفوظة وأنواع البيانات الأخرى. إن واجهته سهلة الاستخدام والتوافق عبر الأنظمة الأساسية تجعله أداة قيمة لأي شخص يسعى لاسترداد الملفات المفقودة أو المحذوفة في سيناريوهات مختلفة.
الناس اقرأ أيضاأفضل دليل حول كيفية استرداد ملفات Excel المحذوفةكيفية البحث عن ملفات Temp Excel بسهولة في عام 2023
في هذا الدليل الشامل، اكتشفنا طرقًا متعددة كيفية استرداد ملف PowerPoint الذي لم يتم حفظه، مما يضمن عدم فقدان عملك الشاق أبدًا بسبب ظروف غير متوقعة. لقد قمنا بتغطية مجموعة من التقنيات، بدءًا من استخدام الميزات المضمنة وحتى استخدام الأدوات المتخصصة.
في الختام، قد يكون فقدان عرض PowerPoint التقديمي غير المحفوظ تجربة مرهقة، ولكن باستخدام الأساليب والأدوات الموضحة في هذا الدليل، لديك مجموعة متنوعة من الخيارات لإنقاذ عملك. تذكر أن تحفظ عملك بشكل متكرر لتقليل مخاطر فقدان البيانات، وفكر في تنفيذ ممارسات النسخ الاحتياطي المنتظمة لحماية ملفاتك المهمة. سواء كنت تستخدم ميزات مضمنة أو أدوات متخصصة، فإن القدرة على استعادة ملفات PowerPoint غير المحفوظة أصبحت في متناول يدك.
اترك تعليقا
تعليق
استعادة بيانات
fonedog استعادة البيانات يمكن استرداد حذف الصور ، الفيديو ، الصوت ، البريد الإلكتروني ، وما إلى ذلك من ويندوز ، ماك ، القرص الصلب ، بطاقة الذاكرة ، ذاكرة فلاش ، الخ .
تحميل مجانا تحميل مجانامقالات ساخنة
/
مثير للانتباهممل
/
بسيطصعبة
:شكرا لك! إليك اختياراتك
Excellent
:تقييم 4.8 / 5 (مرتكز على 81 التقييمات)