

بقلم Nathan E. Malpass, ، آخر تحديث: December 5, 2023
في عالم جداول البيانات وإدارة البيانات، يعد برنامج Microsoft Excel أحد ركائز الموثوقية. ومع ذلك، حتى البرامج الأكثر موثوقية يمكن أن تخطئ أحيانًا، مما يجعلك تتساءل عن السبب توقف برنامج Excel عن العمل.
سواء قمت بحذف بيانات مهمة عن طريق الخطأ، أو قمت بإجراء تغييرات غير مقصودة، أو ببساطة تحتاج إلى العودة إلى إصدار سابق للرجوع إليه، فإن الخبر السار هو أن Excel يقدم أدوات قوية لمساعدتك في استرداد عملك المفقود.
في هذا الدليل، سوف نتعمق في التفاصيل الجوهرية كيفية استرداد الإصدار السابق من ملف Excel. سواء كنت محترفًا متمرسًا في Excel أو وافدًا جديدًا إلى معالج جداول البيانات، بحلول نهاية هذه المقالة، ستكون مسلحًا بالمعرفة والمهارات اللازمة لإنقاذ بياناتك الثمينة بثقة من براثن الفراغ الرقمي.
الجزء #1: كيفية استرداد الإصدار السابق من ملف Excelالجزء #2: أفضل أداة حول كيفية استرداد الإصدار السابق من ملف Excel: أداة استعادة بيانات FoneDogنبذة عامة
مايكروسوفت إكسل يأتي مزودًا بميزة قوية تتيح لك الوصول إلى سجل إصدارات مستنداتك. توفر هذه الميزة، التي تحمل اسم "محفوظات الإصدارات" أو "المحفوظات"، طريقة مباشرة لاستعادة الإصدارات السابقة من ملفات Excel الخاصة بك. اتبع هذه الخطوات للاستفادة من هذه الأداة المضمنة بفعالية:
الخطوة رقم 1: افتح ملف Excel الخاص بك
ابدأ بفتح ملف Excel الذي ترغب في استرداد إصدار سابق منه. تأكد من أنك تستخدم تطبيق Microsoft Excel لسطح المكتب أو إصدار ويب Excel Online، حيث إن هذه الميزة غير متوفرة في Excel Mobile.
الخطوة رقم 2: انتقل إلى قائمة "ملف".
بمجرد فتح الملف الخاص بك، انقر فوق "ملف" علامة التبويب في الزاوية اليسرى العليا من نافذة Excel. سينقلك هذا إلى قائمة إدارة الملفات.
الخطوة رقم 3: حدد "المعلومات" أو "السجل"
في قائمة إدارة الملفات، ستجد ملف "المعلومات" أو "التاريخ" الخيار، اعتمادًا على إصدار Excel الذي تستخدمه. انقر فوق هذا الخيار للوصول إلى معلومات المستند وتاريخ الإصدار.
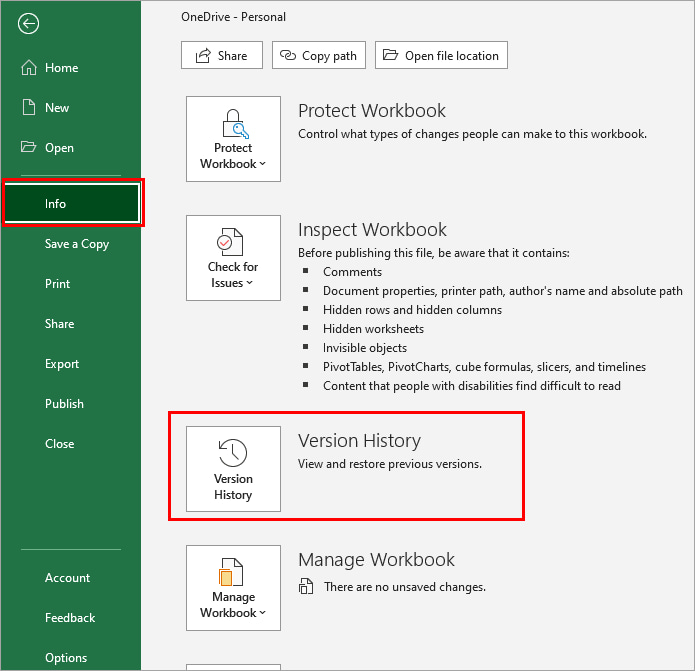
الخطوة رقم 4: عرض واستعادة الإصدارات السابقة
في قسم محفوظات الإصدارات، سترى قائمة بجميع الإصدارات المحفوظة من ملف Excel، بالإضافة إلى الطوابع الزمنية التي تشير إلى وقت حفظها. تصفح هذه القائمة للعثور على الإصدار الذي تريد استرداده.
الخطوة رقم 5: انقر فوق "استعادة"
بمجرد تحديد الإصدار السابق المطلوب، قم بتحديده من خلال النقر عليه. ثم انقر فوق "يعيد" زر. سيؤكد Excel الإجراء الذي قمت به، وسيحل الإصدار المحدد محل الإصدار الحالي من الملف.
الخطوة رقم 6: احفظ النسخة المستعادة
بعد استعادة الإصدار السابق، قم بإجراء أي تعديلات ضرورية أو احفظ الملف باسم جديد للحفاظ على النسخة الأصلية، إذا لزم الأمر. يتم الآن استرداد ملف Excel الخاص بك إلى الحالة السابقة التي تم اختيارها.
تعتبر هذه الطريقة بمثابة المنقذ للتغييرات العرضية أو فقدان البيانات في ملفات Excel، حيث تتيح لك العودة إلى الإصدار السابق بأقل جهد. ومع ذلك، ضع في اعتبارك أن هذه الميزة قد تتطلب اشتراكًا نشطًا في Microsoft 365 أو خدمة تخزين سحابية، مثل ون درايف، للوصول السلس إلى سجل الإصدار. إذا لم تكن لديك هذه الخدمات، فلا تخف؛ هناك طرق أخرى سنستكشفها في هذه المقالة لاستعادة ملفات Excel الخاصة بك.
إذا تعرضت لعطل غير متوقع أو إغلاق لبرنامج Excel دون حفظ عملك، فلا يزال هناك أمل. يقوم Microsoft Excel غالبًا بإنشاء ملفات مؤقتة بامتداد .TMP يمكن استخدامها لاستعادة البيانات غير المحفوظة. اتبع هذه الخطوات لاستخدام ملفات .TMP لاستعادة ملفات Excel:
الخطوة رقم 1: انتقل إلى المجلد المؤقت
الخطوة الأولى هي تحديد موقع المجلد المؤقت حيث يقوم Excel بتخزين ملفات .TMP هذه. يمكن أن يختلف موقع هذا المجلد وفقًا لنظام التشغيل لديك.
ل Windows:
لماك:
الخطوة رقم 2: تحديد ملفات .TMP
داخل المجلد المؤقت، ستجد العديد من ملفات .TMP بأسماء مشفرة. تمثل هذه الملفات مستندات Excel غير المحفوظة. ابحث عن الملف الذي يتوافق مع الملف الذي تريد استرداده بناءً على تاريخ ووقت تعديل الملف.
الخطوة رقم 3: انسخ ملف .TMP
بمجرد تحديد ملف .TMP ذي الصلة، قم بعمل نسخة منه في مكان آمن على جهاز الكمبيوتر الخاص بك، مثل سطح المكتب أو مجلد استرداد مخصص.
الخطوة رقم 4: إعادة تسمية الملف .TMP
قم بتغيير ملحق الملف .TMP المنسوخ من .TMP إلى .XLSX. على سبيل المثال، إذا كان الملف الأصلي يسمى "MyWork.xlsx"، فأعد تسمية الملف .TMP المنسوخ إلى "MyWork.xlsx."
الخطوة رقم 5: افتح الملف المسترد
الآن، يمكنك فتح ملف .XLSX المسترد باستخدام Microsoft Excel. ويجب أن يحتوي على التغييرات غير المحفوظة التي تم فقدها بسبب الإغلاق غير المتوقع.
يعد استخدام ملفات .TMP طريقة قيمة لاستعادة ملفات Excel غير المحفوظة، ومع ذلك، ضع في اعتبارك أن ملفات .TMP مؤقتة بطبيعتها، وقد يتم حذفها بعد مرور بعض الوقت أو أثناء عمليات تنظيف النظام. لذلك، من الضروري التصرف فورًا لاستعادة بياناتك المفقودة باستخدام هذه الطريقة.
تتضمن الطريقة الأخرى لاستعادة الإصدارات السابقة من ملف Excel استخدام ميزة "الإصدارات السابقة" المتوفرة في نظام التشغيل Windows. تتيح لك هذه الميزة استعادة إصدار سابق من الملف إذا قمت بتمكين "محفوظات الملفات" أو "استعادة النظام" على جهاز الكمبيوتر الخاص بك. فيما يلي كيفية استرداد الإصدار السابق من ملف Excel باستخدام هذه الطريقة:
الخطوة رقم 1: حدد موقع ملف Excel الخاص بك
انتقل إلى المجلد الذي يوجد به ملف Excel الخاص بك.
الخطوة رقم 2: انقر بزر الماوس الأيمن على ملف Excel
انقر بزر الماوس الأيمن على ملف Excel الذي تريد استرداد إصدار سابق منه.
الخطوة رقم 3: حدد "الخصائص"
من قائمة السياق التي تظهر بعد النقر بزر الماوس الأيمن، حدد "الخصائص". سيؤدي هذا إلى فتح نافذة الخصائص لملف Excel.
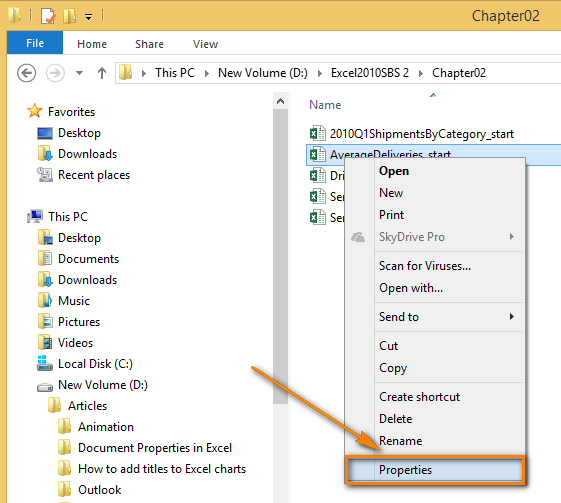
الخطوة رقم 4: انتقل إلى علامة التبويب "الإصدارات السابقة".
في نافذة الخصائص، انقر على "الإصدارات السابقة" فاتورة غير مدفوعة. إذا كنت لا ترى علامة التبويب هذه، فمن المحتمل أن نظامك لم يتم تمكين "سجل الملفات" أو "استعادة النظام"، وقد لا تعمل هذه الطريقة.
الخطوة رقم 5: حدد الإصدار السابق
في علامة التبويب "الإصدارات السابقة"، سترى قائمة بالإصدارات السابقة المتاحة من ملف Excel، بالإضافة إلى الطوابع الزمنية الخاصة بها. حدد الإصدار الذي تريد استرداده.
الخطوة رقم 6: انقر على "استعادة"
بعد تحديد الإصدار السابق المطلوب، انقر فوق "يعيد" زر. سيؤدي هذا الإجراء إلى استبدال الإصدار الحالي من ملف Excel بالإصدار السابق المحدد.
الخطوة رقم 7: تأكيد الاستعادة
سيظهر مربع حوار تأكيد، يسألك عما إذا كنت تريد استعادة الإصدار السابق. قم بتأكيد اختيارك.
الخطوة رقم 8: التحقق من الملف المستعاد
افتح ملف Excel المستعاد للتأكد من أنه يحتوي على البيانات التي كنت تبحث عنها. إذا حدث ذلك، فقد نجحت في استرداد إصدار سابق من ملف Excel.
يعد استخدام ميزة "الإصدارات السابقة" طريقة سهلة لاستعادة الإصدارات السابقة من الملفات الموجودة على أجهزة الكمبيوتر التي تعمل بنظام التشغيل Windows والتي تم تمكين "محفوظات الملفات" أو "استعادة النظام". ومع ذلك، يرجى ملاحظة أن هذه الميزة تعتمد على النسخ الاحتياطية المنتظمة للنظام، لذلك قد لا تحتوي على إصدارات متاحة للتغييرات الحديثة جدًا أو إذا لم يتم تمكين هذه الميزات على جهاز الكمبيوتر الخاص بك.
يوفر Microsoft Excel ميزة مضمنة تسمى "إدارة المصنف" يمكنها مساعدتك في استرداد الإصدارات السابقة من ملفات Excel. تعتبر هذه الطريقة مفيدة بشكل خاص عندما تريد الوصول إلى الإصدارات السابقة أو استرداد التغييرات غير المحفوظة. فيما يلي كيفية استخدام ميزة "إدارة المصنف":
الخطوة رقم 1: افتح ملف Excel الخاص بك
ابدأ بفتح ملف Excel الذي تريد استرداد إصدار سابق منه. تأكد من أنك تستخدم تطبيق Microsoft Excel لسطح المكتب أو إصدار الويب Excel Online.
الخطوة رقم 2: انتقل إلى قائمة "ملف".
انقر على الزر "ملف" علامة التبويب الموجودة في الزاوية اليسرى العليا من نافذة Excel. سينقلك هذا إلى قائمة إدارة الملفات.
الخطوة رقم 3: حدد "المعلومات"
في قائمة إدارة الملفات، انقر فوق "معلومات" خيار. سيقودك هذا إلى المعلومات والإعدادات الخاصة بملف Excel الخاص بك.
الخطوة رقم 4: انقر فوق "إدارة المصنف" أو "استرداد المصنفات غير المحفوظة"
ابحث عن خيار مثل "إدارة المصنف" أو "استرداد المصنفات غير المحفوظة" اعتمادا على إصدار Excel الخاص بك. انقر فوق هذا الخيار للوصول إلى قائمة ملفات Excel المستردة أو غير المحفوظة مؤخرًا.
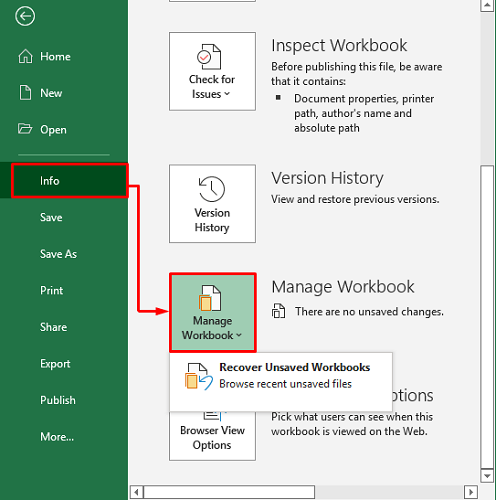
الخطوة رقم 5: اختر الملف المراد استعادته
سترى قائمة بالملفات المستردة أو غير المحفوظة. يُضيف Excel عادةً معرفًا فريدًا لاسم الملف للإشارة إلى أنه إصدار تم استرداده. حدد الملف الذي تريد استرداده.
الخطوة رقم 6: احفظ الملف المسترد
بعد تحديد الملف المسترد، انقر فوق "حفظ باسم" لحفظه في الموقع الذي تريده على جهاز الكمبيوتر الخاص بك. يمكنك إعادة تسمية الملف إذا لزم الأمر لتمييزه عن الملف الأصلي.
على الرغم من أن Microsoft Excel يقدم طرقًا مدمجة لاستعادة الإصدارات السابقة من الملفات، إلا أن هناك أدوات لاستعادة البيانات تابعة لجهات خارجية يمكنها تحسين فرصك في استرداد ملفات Excel المفقودة أو المحذوفة. إحدى هذه الأدوات القوية هي استعادة بيانات FoneDog أداة.
استعادة البيانات
استرجع الصور والمستندات والصوت المحذوفة والمزيد من الملفات.
احصل على البيانات المحذوفة مرة أخرى من جهاز الكمبيوتر (بما في ذلك سلة المحذوفات) ومحركات الأقراص الثابتة.
استعادة البيانات المفقودة الناجمة عن حادث القرص، وتعطل نظام التشغيل وأسباب أخرى.
تحميل مجانا
تحميل مجانا

سواء كنت تريد ذلك ابحث عن ملفات Excel المؤقتة أو تحتاج إلى استرداد إصدار أقدم، يمكن أن يكون هذا البرنامج منقذًا للحياة. في هذا القسم، سنقدم نظرة عامة على أداة FoneDog Data Recovery ونوضح الخطوات المتبعة كيفية استرداد الإصدار السابق من ملف Excel باستخدام هذه الأداة.
الخطوة رقم 1: تنزيل وتثبيت أداة استعادة بيانات FoneDog
ابدأ بتنزيل وتثبيت أداة FoneDog Data Recovery على جهاز الكمبيوتر الخاص بك. يمكنك العثور على الأداة على موقع FoneDog الرسمي. اتبع التعليمات التي تظهر على الشاشة لإكمال عملية التثبيت.
الخطوة رقم 2: إطلاق البرنامج
بمجرد اكتمال التثبيت، قم بتشغيل أداة FoneDog Data Recovery Tool على جهاز الكمبيوتر الخاص بك.
الخطوة رقم 3: توصيل جهاز التخزين (اختياري)
إذا تم تخزين ملف Excel على جهاز تخزين خارجي مثل محرك أقراص USB أو محرك أقراص ثابت خارجي، فقم بتوصيل الجهاز بالكمبيوتر.
الخطوة # 4: حدد أنواع الملفات
في أداة FoneDog Data Recovery، ستظهر لك أنواع مختلفة من الملفات التي يمكنك استردادها. وبما أننا نركز على ملفات Excel، حدد "المستندات" أو "المستندات المكتبية" (قد يختلف الخيار المحدد حسب إصدار البرنامج).
الخطوة رقم 5: اختر الموقع
بعد ذلك، اختر الموقع الذي تم تخزين ملف Excel فيه في الأصل. يمكن أن يكون هذا هو القرص الصلب لجهاز الكمبيوتر الخاص بك أو جهاز تخزين خارجي. حدد محرك الأقراص أو المجلد المناسب وانقر فوق "مسح".
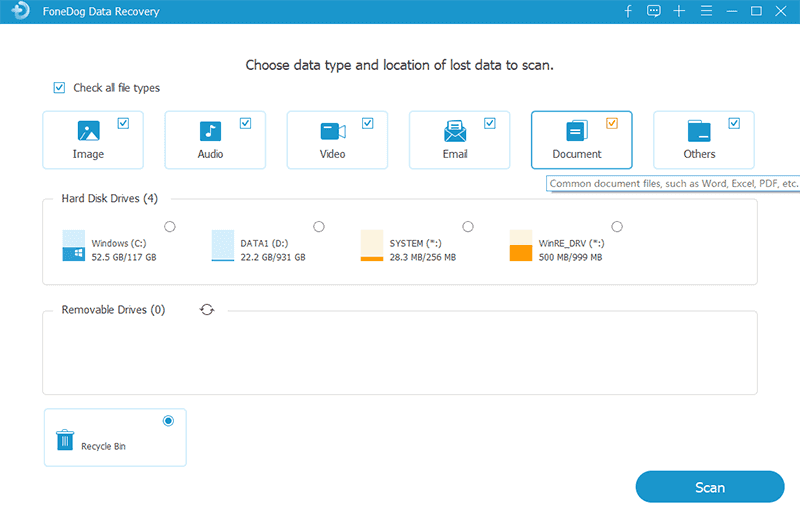
الخطوة رقم 6: البحث عن ملفات Excel
ستقوم أداة FoneDog Data Recovery ببدء فحص الموقع المحدد للعثور على ملفات Excel، بما في ذلك الإصدارات السابقة. قد تستغرق عملية المسح بعض الوقت، حسب حجم جهاز التخزين.
الخطوة رقم 7: معاينة ملفات Excel وتحديدها
بمجرد اكتمال الفحص، ستظهر لك قائمة بملفات Excel القابلة للاسترداد. يمكنك معاينة هذه الملفات للتأكد من أنها الإصدارات التي تريد استردادها.
الخطوة رقم 8: استرداد ملفات Excel
حدد ملفات Excel التي ترغب في استردادها. ثم انقر فوق "استعادة" زر. اختر موقعًا على جهاز الكمبيوتر الخاص بك حيث تريد حفظ الملفات المستردة. يُنصح بحفظها في موقع مختلف لتجنب الكتابة فوق البيانات.
الخطوة رقم 9: التحقق من الملفات المستردة
بعد اكتمال عملية الاسترداد، انتقل إلى المجلد الوجهة الذي تم اختياره وتأكد من أن ملفات Excel المستردة سليمة ويمكن الوصول إليها.
تعمل أداة FoneDog Data Recovery على تبسيط عملية استرداد الإصدارات السابقة من ملفات Excel وتوفر حلاً موثوقًا لاسترداد البيانات. سواء فقدت ملف Excel الخاص بك بسبب الحذف غير المقصود أو التنسيق أو لأسباب أخرى، يمكن أن تكون هذه الأداة حليفًا فعالاً في جهود استعادة البيانات الخاصة بك. تذكر أن تتصرف على الفور لزيادة فرص نجاح عملية الاسترداد، حيث قد تتم الكتابة فوق البيانات إذا واصلت استخدام جهاز التخزين الذي فقد الملف فيه.
الناس اقرأ أيضا4 حلول: كيفية استرداد ملف Excel غير المحفوظ على نظام Macأفضل الطرق لعام 2023: كيفية استرداد ملف Microsoft Project
في هذا الدليل الشامل، اكتشفنا طرقًا مختلفة كيفية استرداد الإصدار السابق من ملف Excel. تتضمن هذه الطرق استخدام ميزات Excel المضمنة مثل محفوظات الإصدارات وإدارة المصنف، بالإضافة إلى الاستفادة من الأدوات الخارجية مثل أداة FoneDog Data Recovery.
سواء كنت بحاجة إلى استعادة التغييرات غير المحفوظة، أو استرداد الإصدارات القديمة، أو استعادة ملفات Excel المحذوفة، فإن هذه الطرق توفر حلولاً فعالة لاستعادة ملفات Excel. اختر الطريقة التي تناسب حالتك بشكل أفضل وتأكد من التصرف بسرعة لزيادة فرص التعافي الناجح.
اترك تعليقا
تعليق
استعادة بيانات
fonedog استعادة البيانات يمكن استرداد حذف الصور ، الفيديو ، الصوت ، البريد الإلكتروني ، وما إلى ذلك من ويندوز ، ماك ، القرص الصلب ، بطاقة الذاكرة ، ذاكرة فلاش ، الخ .
تحميل مجانا تحميل مجانامقالات ساخنة
/
مثير للانتباهممل
/
بسيطصعبة
:شكرا لك! إليك اختياراتك
Excellent
:تقييم 4.7 / 5 (مرتكز على 109 التقييمات)