

بقلم Adela D. Louie, ، آخر تحديث: November 25, 2021
لديك مشكلة مع جهاز الكمبيوتر الخاص بك windows؟ هل أنت غير قادر على الوصول إلى محرك الأقراص الخاص بك ويعطيك رسالة خطأ تفيد بأن وصولك إلى محرك الأقراص الخاص بك مرفوض؟ إذا كان الأمر كذلك ، فسنعرض لك بعض الحلول حول كيفية الإصلاح عندما يكون ملف لا يمكن الوصول إلى محرك الأقراص ، تم رفض الوصول في Windows تحدث.
عندما تقوم بـ غير قادر على الوصول إلى بعض المجلدات على جهاز الكمبيوتر الخاص بك ، إنه أمر مزعج ، ولكن عندما تتلقى إشعارًا برفض وصول هؤلاء من محرك الأقراص الثابتة ، فإن ذلك يبدو أكثر ترويعًا. لكن لا تقلق لأنه عندما يحدث لك هذا ، ستتمكن من حل هذا في أسرع وقت. لماذا ا؟ لأن هذا النوع من المشكلات هو أحد أكثر المشكلات شيوعًا التي ستواجهها مع جهاز الكمبيوتر الذي يعمل بنظام Windows. وهذا ما سنعرضه لكم في هذا المنشور.
الجزء 1. تحتاج إلى معرفة الحقائق عندما يتعذر الوصول إلى محرك الأقراص ، تم رفض الوصول في Windows الجزء 2. كيفية إصلاح محرك الأقراص لا يمكن الوصول إليه ، والوصول مرفوض على Windows الجزء 3. أفضل طريقة لاستعادة البيانات المفقودة على الكمبيوتر الجزء 4. استنتاج
الآن ، قبل أن نمضي قدمًا ونعرض لك بعض الحلول لإصلاح المشكلة ، إليك بعض الحقائق المفيدة حول الوقت الذي يتعذر فيه الوصول إلى محرك الأقراص. قد يساعدك هذا أيضًا في فهم المشكلة وحلها.
عندما تتلقى خطأ يفيد بأن محرك الأقراص الخاص بنا لا يمكن الوصول إليه ، تم رفض الوصول في windows ، وهذا يشير إلى وجود خطأ ما في القرص الصلب لجهاز الكمبيوتر الخاص بك. وفي بعض الحالات الأسوأ ، قد يتسبب ذلك في فقد بياناتك من محرك الأقراص الثابتة.
وتحدث هذه المشكلة في أي نوع من المواقف ويمكن أن تحدث أيضًا في أنواع مختلفة من أنظمة التشغيل. وعندما يحدث هذا ، فهذا يعني فقط أن البيانات المخزنة على محرك الأقراص الخاص بك تالفة إلى حد ما.
ومع كل هذا ، فقد أشرنا أدناه إلى بعض الحلول التي يمكنك القيام بها على جهاز الكمبيوتر الذي يعمل بنظام Windows حتى تتمكن من حل هذه المشكلة. انطلق وحاول تطبيقها من أجلك لإصلاح المشكلة.
الآن بعد أن عرفت الأشياء الأساسية التي تحتاج إلى معرفتها عند حدوث مثل هذه الأخطاء ، إليك الآن بعض الإصلاحات التي يمكنك القيام بها على النوافذ لإصلاحها.
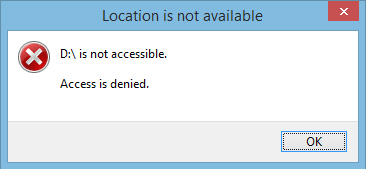
إذا كنت تستخدم جهاز كمبيوتر يعمل بنظام Windows 10 ، فإليك الخطوات التي يجب عليك اتباعها.
إذا كنت تستخدم جهاز كمبيوتر يعمل بنظام Windows 7 ، فإليك الخطوات التي تحتاج إلى اتباعها.
وفي حالة عدم تمكنك من الوصول إلى الملفات الموجودة على محرك أقراص الكمبيوتر الذي يعمل بنظام Windows 7 ، فإليك الخطوات لإصلاحها.
وفي حالة استمرار تعذر الوصول إلى محرك الأقراص ، فإليك بديل آخر يمكنك القيام به على جهاز الكمبيوتر الذي يعمل بنظام Windows 7.
لا يمكن الوصول إلى محرك الأقراص ، وقد تم رفض الوصول في مشكلة Window قد تحدث حتى إذا كنت تستخدم جهاز كمبيوتر يعمل بنظام Windows Vista. وإذا حدث ذلك ، فإليك الخطوات التي يجب عليك اتباعها لإصلاحه.
في هذه الحالة ، ستحتاج إلى الحصول على مفتاح التشفير لنظام التشغيل Windows Vista حيث لا يتم دعم EFS أو نظام تشفير الملفات. وبمجرد الانتهاء من ذلك ، ما عليك سوى اتباع الخطوات أدناه.
إذا تعذر الوصول إلى محرك الأقراص ، فسيتم رفض الوصول في مشكلة Windows التي تحدث لك وأنت تستخدم جهاز كمبيوتر يعمل بنظام Windows XP ، فإليك الأشياء التي تحتاج إلى القيام بها. لكن عليك أن تتذكر أن تغيير إصدار نظام التشغيل الخاص بك ، يغير أيضًا معرّف الأمان لمستخدمه. فيما يلي الخطوات أدناه حول كيفية القيام بذلك.
الآن ، كما ذكرنا سابقًا ، في حالة مثل عدم إمكانية الوصول إلى محرك الأقراص ، يتم رفض الوصول في Windows ، وهناك احتمال أن تضيع بياناتك على جهاز الكمبيوتر الخاص بك بسبب حدوث الخطأ. لهذا السبب سنقدم لك أحد أفضل البرامج التي يمكنك استخدامها لاستعادة بياناتك الثمينة. وهذا ليس سوى استعادة بيانات FoneDog.
برنامج FoneDog Data Recovery هو برنامج يساعدك على استعادة البيانات التي فقدتها مثل الملفات ومقاطع الفيديو والصور وغير ذلك الكثير. باستخدام FoneDog Data Recovery ، ستتمكن من استعادة بياناتك المفقودة من أجهزة مختلفة مثل بطاقة الذاكرة والقرص الصلب ومحرك الأقراص المحمول وحتى من سلة المهملات. والجزء الأكبر من هذا هو أنك ستتمكن من استخدام FoneDog Data Recovery على كل من جهاز كمبيوتر Mac و Windows.
الآن ، نظرًا لأنك فقدت بياناتك من القرص الصلب لجهاز الكمبيوتر الذي يعمل بنظام Windows ، فإن FoneDog Data Recovery هو أفضل أداة يمكنك استخدامها. ومع ذلك ، إليك دليل سريع يمكنك اتباعه.
أولاً ، بالطبع ، عليك تنزيل FoneDog Data Recovery على جهاز الكمبيوتر الذي يعمل بنظام Windows. وبعد ذلك ، قم بتثبيته أيضًا.
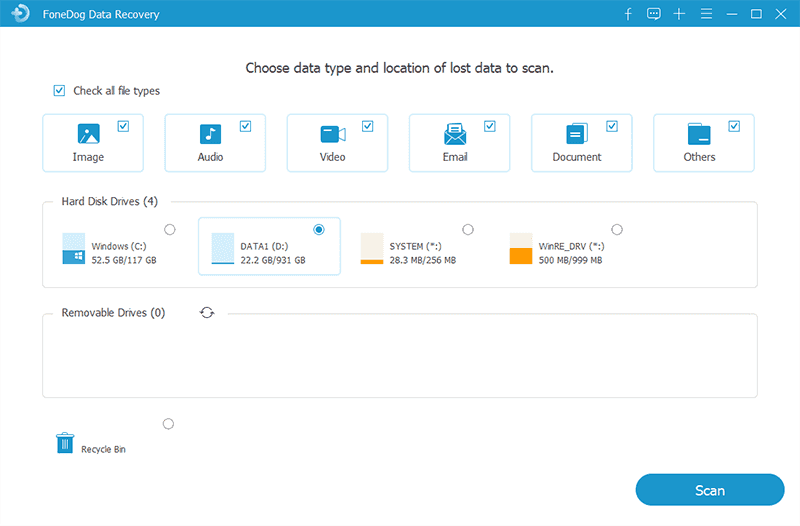
بمجرد تثبيت FoneDog Data Recovery ، قم بتشغيل البرنامج حتى تتمكن من البدء في استخدامه. في الصفحة الرئيسية للبرنامج ، سيطلب منك FoneDog Data Recovery اختيار نوع البيانات التي ترغب في استعادتها وموقعها الأخير. اختر أي نوع من البيانات التي تريدها من الخيارات المحددة وعلى التخزين ، ما عليك سوى النقر فوق محرك الأقراص الثابتة الذي لا يمكنك الوصول إليه مسبقًا.
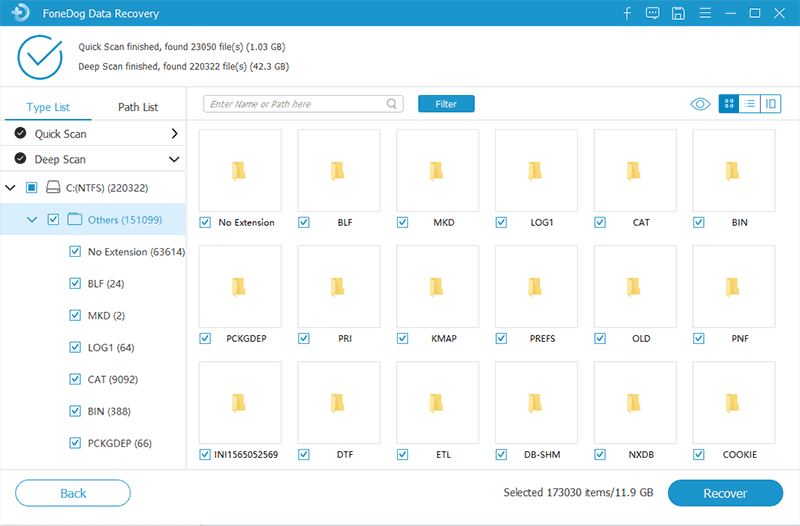
بمجرد اختيارك للبيانات والتخزين حيث تريد استعادتها ، سيطلب منك FoneDog Data Recovery معالجة الفحص. هنا ، كل ما عليك فعله هو النقر فوق الزر Scan. البرنامج يأتي بطريقتين للمسح. أحدهما هو الفحص السريع والآخر هو الفحص العميق. اختر أيًا من طريقتين المسح. ومع ذلك ، إذا اخترت عملية الفحص العميق ، فسيستغرق ذلك بعض الوقت.
بمجرد اكتمال عملية المسح ، سيعرض لك FoneDog Data Recovery جميع العناصر المحذوفة من محرك الأقراص الثابتة. من هناك ، كل ما عليك فعله هو معاينة الملفات على شاشتك ثم اختيار أي منها ترغب في استرداده والنقر عليها.
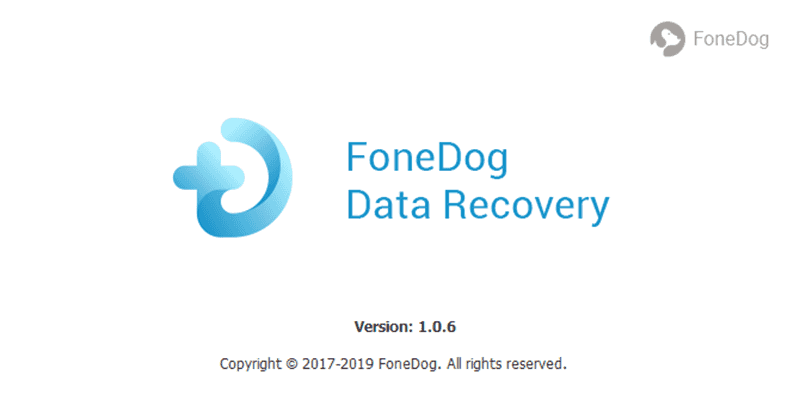
بمجرد الانتهاء من اختيار الملفات التي تريد استعادتها ، ما عليك سوى المضي قدمًا والنقر فوق الزر "استرداد" في أسفل الشاشة. هنا ، كل ما عليك فعله هو انتظار اكتمال العملية.
كما ترى ، عندما تتلقى خطأ يفيد بأنه لا يمكن الوصول إلى محرك الأقراص الخاص بك ، تم رفض الوصول على Windows ، فهناك العديد من الطرق حول كيفية إصلاحه. اعتمادًا على نظام التشغيل لجهاز الكمبيوتر الخاص بك الذي يعمل بنظام Windows ، يمكنك اختيار اتباع الحلول السهلة التي أظهرناها لك أعلاه.
ونظرًا لأن فقدان البيانات يمثل جانبًا سلبيًا عندما يكون لديك هذا الخطأ ، فإننا نوصي بشدة باستخدام ملف استعادة بيانات FoneDog. هذا برنامج آمن وسهل يمكنك استخدامه لاستعادة تلك الملفات التي فقدتها أثناء عملية إصلاح الخطأ. لقد تم إثبات ذلك واختباره من قبل العديد من المستخدمين ونجحوا في إعادة تلك البيانات المفقودة إلى أجهزة الكمبيوتر التي تعمل بنظام Windows في أي وقت من الأوقات.
الناس اقرأ أيضاأين وكيف يمكنني العثور على قائمة الأدوات في نظام التشغيل Windows 10؟دليل كامل حول برنامج Seagate Data Recovery
اترك تعليقا
تعليق
استعادة بيانات
fonedog استعادة البيانات يمكن استرداد حذف الصور ، الفيديو ، الصوت ، البريد الإلكتروني ، وما إلى ذلك من ويندوز ، ماك ، القرص الصلب ، بطاقة الذاكرة ، ذاكرة فلاش ، الخ .
تحميل مجانا تحميل مجانامقالات ساخنة
/
مثير للانتباهممل
/
بسيطصعبة
:شكرا لك! إليك اختياراتك
Excellent
:تقييم 4.6 / 5 (مرتكز على 70 التقييمات)