

بقلم Adela D. Louie, ، آخر تحديث: October 26, 2021
هناك بعض مستخدمي Windows 10 الذين يعرفون أو لا يستطيعون العثور على قائمة الأدوات أو خيار الإنترنت من متصفح الويب Internet Explorer عند قيامهم بتحديث نظام التشغيل Windows 10. ولهذا السبب ، فقد منحهم الشعور بـ الإزعاج وأن بعضهم قد اتخذ خطوات استكشاف الأخطاء وإصلاحها بسبب ذلك.
لهذا السبب في هذا المنشور ، سوف نوضح لك أين وكيف يمكنك ببساطة العثور على ملف قائمة الأدوات في Windows 10 الحاسوب. وإذا احتجت على أي حال إلى الاتصال بخيارات الإنترنت باستخدام قائمة الأدوات ، فسنعرض لك ذلك أيضًا.
الجزء 1: أين توجد قائمة الأدوات في Windows 10 في متصفح Internet Explorerالجزء 2: مكان وجوده في قائمة الأدوات على كمبيوتر يعمل بنظام Windows 10 من خيارات الإنترنتالجزء 3: الخاتمة
على متصفح Internet Explorer على جهازك كمبيوتر ويندوز 10، يُقال أن قائمة الأدوات مخفية عن البرنامج. لذلك إذا كنت تريد العثور على ملف قائمة الأدوات في Windows 10 في Internet Explorer ، فيما يلي ثلاث طرق حول كيفية القيام بذلك.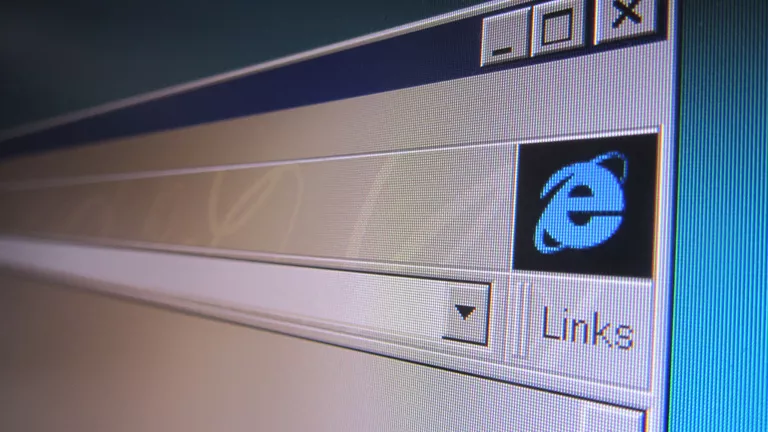
وبمجرد الانتهاء من جميع الخطوات التي أظهرناها لك ، سيظهر شريط القوائم دائمًا في الجزء العلوي من متصفح Internet Explorer حيث يمكنك الوصول بسهولة إلى حسابك قائمة الأدوات في Windows 10.
في السيناريو الأكثر شيوعًا ، يمكن العثور على قائمة الأدوات من خلال ملف شريط القوائم. ولكن يمكنك أيضًا النقر بزر الماوس الأيمن فوق شريط العنوان للقيام بذلك. امض قدمًا وتحقق من شريط القوائم ومعرفة ما إذا كان يمكنك العثور على أدوات فيه.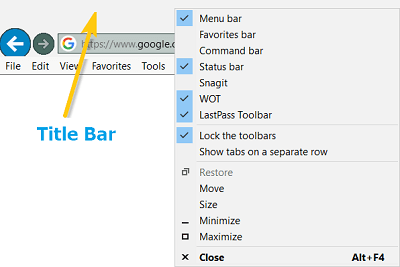
مايكروسوفت إيدج من المعروف أن المتصفح هو الإصدار المحدث من متصفح Internet Explorer الخاص بك. وسيذهب معظم المستخدمين ويستخدمون Microsoft Edge بدلاً من استخدام Internet Explorer لأن هذا موصى به من قبل الكثيرين. ومع ذلك ، لا يوجد شريط قوائم في مستعرض Microsoft Edge وهذا هو السبب في أنك لن تتمكن من رؤية أي قائمة أدوات منه. ومع ذلك ، يوجد خيار فتح في Internet Explorer من متصفح Microsoft Edge حيث يمكنك استخدامه لتتمكن من رؤية قائمة الأدوات في متصفح Internet Explorer الخاص بك.
أحد الأسباب المهمة لسبب احتياج الأشخاص إلى "قائمة الأدوات" هو أنهم سيحتاجون إليها من أجل الوصول إلى "خيارات الإنترنت" من "الأدوات". لذلك في حالة استخدامك لمتصفح Microsoft Edge ، فلا توجد أدوات يمكنك رؤيتها. ولكن هنا ، سوف نعرض لك بعض الطرق حول كيفية الوصول إلى خيارات الإنترنت.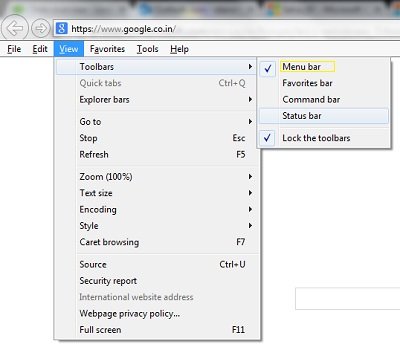
أين تجد قائمة الأدوات؟ يمكنك الاستفادة من رمز مربع البحث من شريط المهام. وفي حقل البحث ، ما عليك سوى المضي قدمًا وإدخال الكلمة الأساسية خيارات الإنترنت. ومن هناك ، ستتمكن من رؤية هذا الخيار ، لذا كل ما عليك فعله هو النقر فوقه.
بمجرد أن تدخل لوحة التحكم الخاصة بـ Windows الخاص بك 10 كمبيوتر ، ستتمكن بعد ذلك من رؤية مربع البحث في الزاوية العلوية اليمنى من شاشتك. لذا من هناك ، استخدمها لإدخال الكلمة الأساسية لخيارات الإنترنت ، وبعد ذلك ستتمكن من رؤية هذا الخيار على شاشتك.
إذا كنت تستخدم متصفح الإنترنت Internet Explorer ، فكل ما عليك فعله هو النقر فوق خيار الأدوات. يقع هذا من شريط القوائم. ومن هناك ، ما عليك سوى النقر فوق "خيارات الإنترنت" لتتمكن من الوصول إليها من شريط القائمة.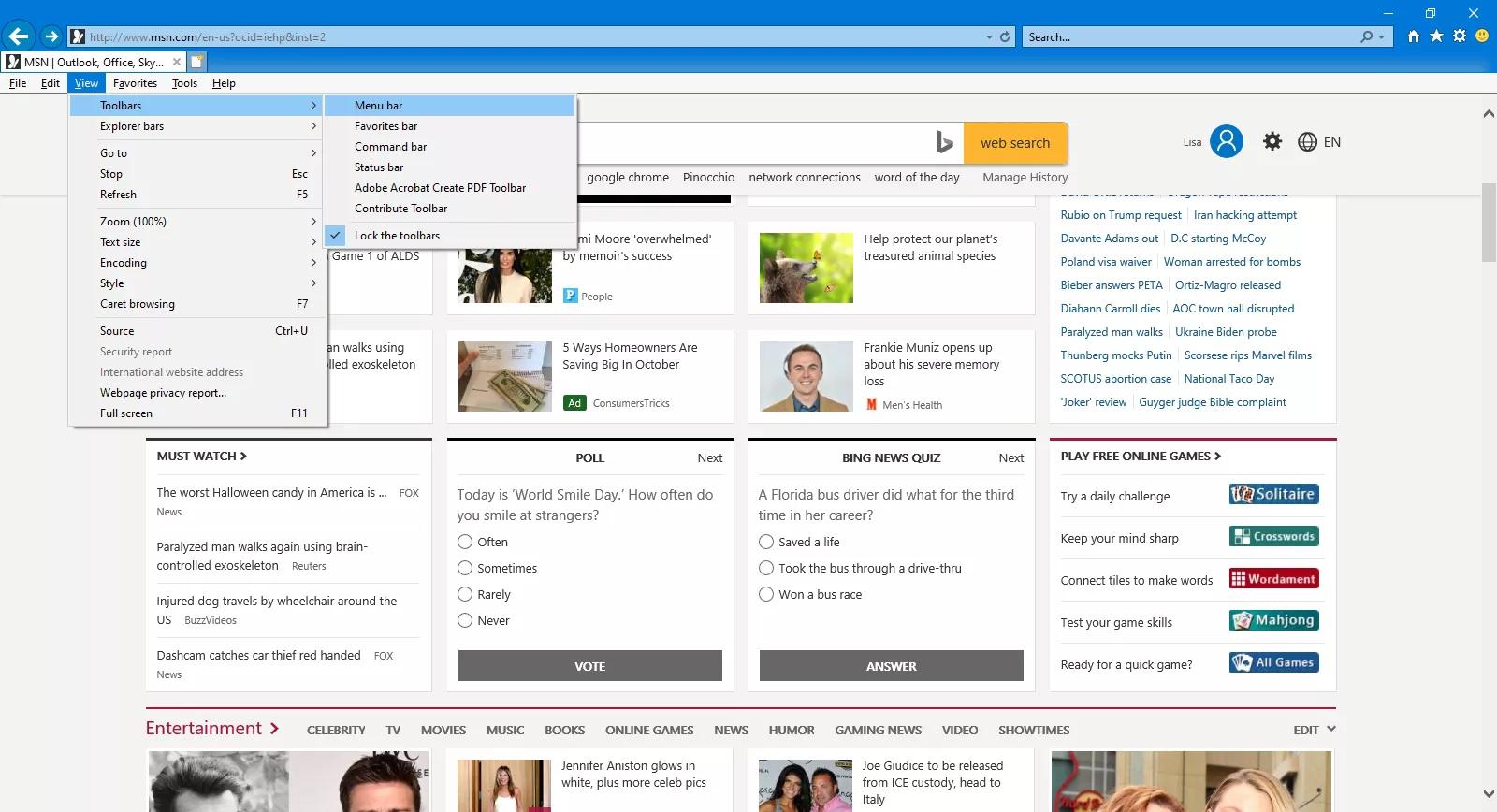
طريقة أخرى للوصول إلى قائمة الأدوات على نظام التشغيل Windows 10 عن طريق النقر فوق الزر ابدأ أو زر Windows بجهاز الكمبيوتر الخاص بك. بعد ذلك ، ستتمكن من الوصول إلى قائمة منبثقة تعرض لك أنواعًا مختلفة من أدوات الإدارة. يمكنك أيضًا رؤية زر الإغلاق من هنا. ومن هناك ، سيكون لديك خيار الوصول إلى قائمة الأدوات الخاصة بك على Windows 10 أيضًا.
من المعروف أن قائمة الأدوات هي واحدة من أهم الأشياء التي يجب أن تكون موجودة في ملف Windows 10 كمبيوتر. ومع ذلك ، لا يمكن لجميع المستخدمين العثور فعليًا على هذا الخيار على أجهزة الكمبيوتر التي تعمل بنظام Windows 10 خاصةً عند قيامهم بالفعل بتحديث أجهزة الكمبيوتر التي تعمل بنظام Windows.
لكن لا داعي للقلق بعد الآن ، لأننا أوضحنا لك أسرع طريقة لاستخدامها ورؤية قائمة الأدوات على جهاز الكمبيوتر الذي يعمل بنظام Windows 10. كل ما عليك فعله هو اتباع الخطوات التي قدمناها لك أعلاه ولن تخطئ أبدًا. وفي أي وقت من الأوقات ، ستتمكن من الحصول على قائمة الأدوات على جهاز الكمبيوتر الذي يعمل بنظام Windows 10.
هذه مهمة بسيطة يمكنك متابعتها بسهولة. وبمجرد حصولك على قائمة الأدوات في نظام التشغيل Windows 10 ، سيكون من الأسهل بالنسبة لك الوصول إلى ما تحتاج إلى القيام به باستخدام قائمة الأدوات أو من شريط القوائم بجهاز الكمبيوتر الخاص بك.
اترك تعليقا
تعليق
استعادة بيانات
fonedog استعادة البيانات يمكن استرداد حذف الصور ، الفيديو ، الصوت ، البريد الإلكتروني ، وما إلى ذلك من ويندوز ، ماك ، القرص الصلب ، بطاقة الذاكرة ، ذاكرة فلاش ، الخ .
تحميل مجانا تحميل مجانامقالات ساخنة
/
مثير للانتباهممل
/
بسيطصعبة
:شكرا لك! إليك اختياراتك
Excellent
:تقييم 4.7 / 5 (مرتكز على 61 التقييمات)