

بقلم Adela D. Louie, ، آخر تحديث: June 17, 2021
هل تواجه مشكلة مع جهاز الكمبيوتر الذي يعمل بنظام Windows 10؟ هل هو لا يعمل بشكل صحيح؟ هل ترفض إعادة التشغيل؟ إذا كان الأمر كذلك ، فقد يكون هذا مخيفًا. لكن لا داعي للقلق لأن أحد هذه الأشياء لا يزال مؤكدًا وهو أن جهاز الكمبيوتر الخاص بك لم يعد ميتًا ، لذا لا يزال بإمكاننا إصلاحه.
لذلك إذا كنت تسأل كيف يمكننا إصلاح هذا ، فستحتاج إنشاء قرص استرداد لنظام التشغيل Windows 10 وهذا ما سنعرضه لكم في هذا المنشور. وإذا قمت بالتبديل إلى mac بدلاً من window10 ، فماذا تريد إنشاء قرص استرداد mac؟ هنا مقال تفصيلي يمكنك النقر لفهمه.
الجزء 1. إنشاء قرص استرداد لنظام التشغيل Windows 10 - ما هو كل شيء؟الجزء 2. كيفية إنشاء قرص استرداد لنظام التشغيل Windows 10الجزء 3. إنشاء قرص استرداد لنظام التشغيل Windows 10 - كيفية استخدامه؟الجزء 4. إنشاء قرص استرداد لنظام التشغيل Windows 10 - استرداد البيانات من جهاز الكمبيوتر بعد استعادة نظام التشغيل Windows 10الجزء 5. استنتاج
من المعروف أن قرص الاسترداد هو نوع من أقراص النظام يتيح لك إجراء استعادة على جهاز الكمبيوتر الخاص بك وإصلاحه في حالة عمله الأصلية. من المعروف أن هذا يُستخدم بعد سيناريو يكون فيه نظامك إما تالفًا أو معطلاً أو محذوفًا. يمكن استخدامه أيضًا لاستعادة نظامك واستعادة بياناته. وأ الانتعاش القرص يمكن حفظها على أجهزة مختلفة مثل فلاش USB أو قرص DVD أو قرص مضغوط.
الآن ، إذا كان جهاز الكمبيوتر الذي يعمل بنظام Windows 10 قد تعطل بالفعل ولم تتمكن من تشغيله أو إصلاحه ، فهذا هو المكان الذي ستحتاج فيه إلى استخدام قرص الاسترداد. وبمجرد إنشاء قرص استرداد لنظام التشغيل Windows 10 ، سيحصل هذا على جهاز الكمبيوتر الخاص بك ويستعيده باستخدام محرك الأقراص الخاص بك.
سيؤدي استخدام قرص الاسترداد إلى إصلاح جهاز الكمبيوتر الخاص بك من حالة التعطل إلى قدرات العمل الخاصة به. ولإنشاء قرص استرداد لنظام التشغيل Windows 10 ، ستحتاج إلى استخدام ملف USB فلاش حملة بمساحة تخزين 16 جيجابايت أو أكثر. ذلك لأن إنشاء واحد سينسخ أطنانًا وأطنانًا من الملفات إلى محرك USB الذي ستستخدمه.
وللبدء ، إليك الأشياء التي تحتاج إلى اتباعها.
أول شيء عليك القيام به هو توصيل محرك أقراص USB بجهاز كمبيوتر يعمل بنظام Windows يعمل بشكل صحيح.
وبمجرد أن يتم اكتشاف محرك أقراص USB الخاص بك بواسطة جهاز الكمبيوتر الخاص بك ، يمكنك الانتقال مباشرة إلى لوحة التحكم الخاصة بك ثم إدخال مفتاح الاسترداد الخاص بهم باستخدام حقل البحث.
بعد ذلك ، بمجرد فتحه ، امض قدمًا واختر خيار إنشاء محرك استرداد.
بعد ذلك ، سيظهر لك التحكم في حساب المستخدم وسيتم سؤالك عما إذا كنت تريد أن يقوم التطبيق بإجراء بعض التغييرات. مع هذا ، ما عليك سوى المضي قدمًا والنقر فوق الزر "نعم" للمتابعة.
بعد ذلك ، سترى مربع معالج محرك الاسترداد وهناك خيار واحد أدناه يجب عليك وضع علامة اختيار. لذلك ، امض قدمًا وانقر على ملفات نظام النسخ الاحتياطي لاستعادة خيار محرك الأقراص ، ثم انقر فوق الزر التالي للمتابعة.
ثم بعد ذلك ، سيتم سؤالك عما إذا كان محرك أقراص USB الخاص بك يمكنه استيعاب ملف 16 جيجابايت. لذا من هناك ، امض قدمًا واختر اسم محرك أقراص USB الخاص بك ، ثم اضغط على زر التالي للمتابعة.
ثم بعد القيام بالخطوة السابقة ، سيوجهك بعد ذلك إلى شاشة نافذة أخرى بها نفس رسالة التحذير. هنا ، كل ما عليك فعله هو النقر فوق الزر "إنشاء".
سيؤدي النقر فوق هذا الزر بعد ذلك إلى بدء إنشاء قرص استرداد. وبمجرد ظهور رسالة على شاشتك تفيد بأن قرص الاسترداد جاهز ، يمكنك المضي قدمًا والنقر فوق الزر "إنهاء" لإكمال العملية.
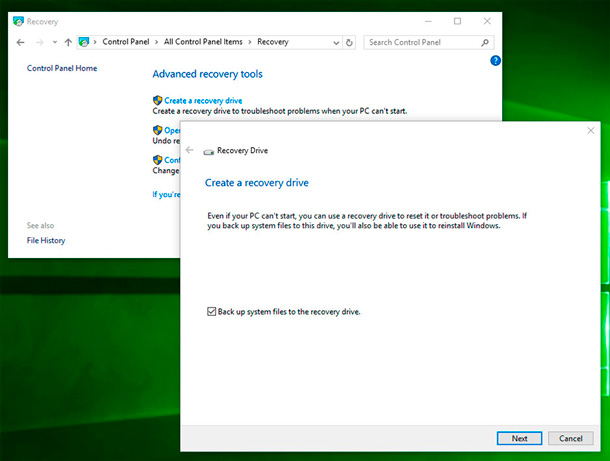
بعد تنفيذ جميع الخطوات المذكورة أعلاه ، ويمكنك إنشاء قرص استرداد لنظام التشغيل Windows 10 ، فأنت الآن جاهز لاستخدامه. يمكنك الآن المضي قدمًا واستعادة جهاز الكمبيوتر الذي يعمل بنظام Windows 10 الذي لا يعمل بشكل صحيح بعد الآن. وللقيام بذلك ، إليك ما ستحتاج إلى القيام به ،
الخطوة 1: امض قدمًا وقم بتوصيل قرص الاسترداد بجهاز الكمبيوتر المعيب لديك. وإذا كان جهاز الكمبيوتر الخاص بك قادرًا على التمهيد ، فتابع واضغط على الزر الأيمن لتشغيله باستخدام محرك الاسترداد بدلاً من استخدام محرك الأقراص الثابتة.
الخطوة 2: بعد ذلك ، امض قدمًا واختر اللغة التي تفضلها. يمكنك القيام بذلك باستخدام شاشة تخطيط لوحة المفاتيح. وبعد اختيار اللغة ، ما عليك سوى المضي قدمًا والضغط على زر Enter.
الخطوة 3: بعد ذلك ، امض قدمًا وانقر على خيار استكشاف الأخطاء وإصلاحها من شاشة اختيار خيار.
الخطوة 4: وبمجرد توجيهك إلى شاشة استكشاف الأخطاء وإصلاحها ، امض قدمًا واختر خيار الاسترداد من محرك الأقراص.
الخطوة 5: ثم في الصفحة التالية ، امض قدمًا وانقر على الخيار فقط قم بإزالة ملفاتي.
الخطوة 6: وبعد ذلك ، لكي تتمكن من استعادة ملفاتك ، امض قدمًا وانقر على زر الاسترداد لبدء عملية الاسترداد. ومع ذلك ، قد يستغرق هذا بعض الوقت لذا عليك الانتظار بصبر. وبمجرد الانتهاء من ذلك ، ستحتاج إلى إعادة تشغيل جهاز الكمبيوتر الذي يعمل بنظام Windows.
وبعد تنفيذ جميع الخطوات المذكورة أعلاه ، سيوجهك Windows 10 بعد ذلك إلى إجراء الإعداد ، لذلك كل ما عليك فعله هو اتباع الإرشادات المعطاة لشاشتك.
لذلك ، الآن بعد أن تمكنت من إصلاح جهاز الكمبيوتر الخاص بك الذي يعمل بنظام Windows 10 ، فقد تفكر في الملفات أو البيانات التي فقدتها عند استعادتها إلى وضعها الطبيعي. لا تقلق لأن لدينا الحل الأفضل لك.
إذا كنت ترغب في استعادة البيانات المفقودة من جهاز الكمبيوتر الخاص بك ، فإن ما تحتاجه ويوصي به الكثيرون هو ملف استعادة بيانات FoneDog. لأن هذه الأداة يمكن استعادة أي من الملفات المفقودة مثل الصور الخاصة بكورسائل البريد الإلكتروني والمستندات ومقاطع الفيديو والتسجيلات الصوتية والمزيد.
لذلك ، لكي تبدأ في استخدام أداة FoneDog Data Recovery ، إليك الأشياء التي ستحتاج إلى متابعتها.
استعادة البيانات
استرجع الصور المحذوفة والوثيقة والصوت والمزيد من الملفات.
استعادة البيانات المحذوفة من الكمبيوتر (بما في ذلك سلة المحذوفات) ومحركات الأقراص الثابتة.
استرجع بيانات الفقد الناجم عن حادث القرص وسحق نظام التشغيل وأسباب أخرى.
تحميل مجانا
تحميل مجانا

بعد تنزيل FoneDog Data Recover وتثبيته بنجاح على جهاز الكمبيوتر الخاص بك ، امض قدمًا وقم بتشغيله لبدء استخدامه. ثم في الصفحة الرئيسية للأداة ، امض قدمًا واختر نوع البيانات التي ترغب في استعادتها ثم انقر فوق موقع البيانات قبل إزالتها من جهاز الكمبيوتر الخاص بك.
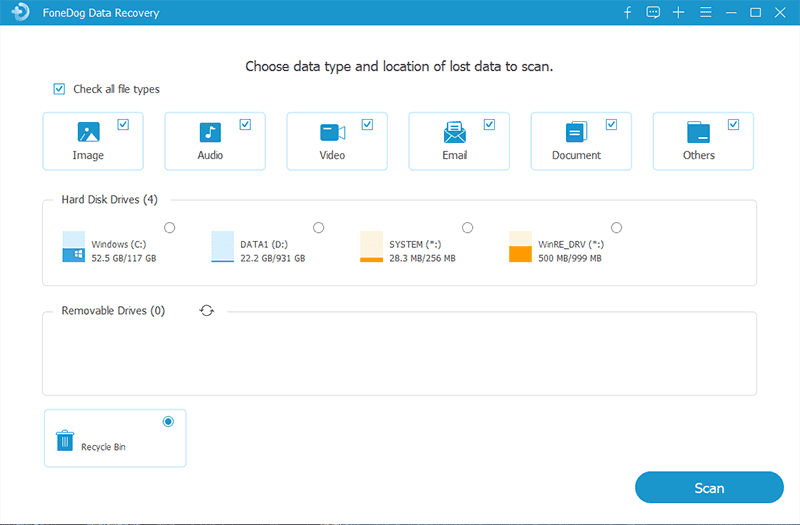
بعد القيام بكل ذلك ، امض قدمًا وانقر ببساطة على زر المسح. سيُظهر لك هذا بعد ذلك خيارين للعملية. يمكن أن يستغرق الفحص السريع والمسح العميق وقتًا أطول للانتهاء ، لكنهما سيعطيكان بالتأكيد المزيد من المحتوى الممسوح ضوئيًا.
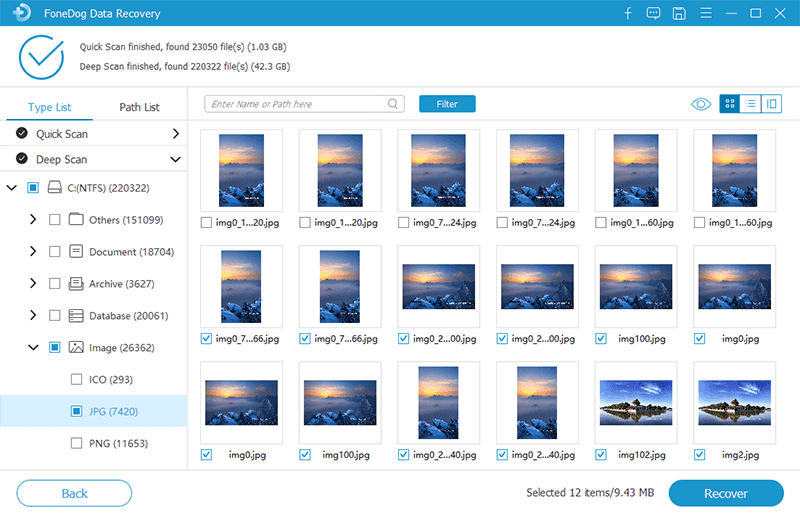
بعد اكتمال عملية المسح بالكامل ، يمكنك الآن المضي قدمًا والبدء في معاينة الملفات الممسوحة ضوئيًا. بهذه الطريقة ، يمكنك اختيار تلك البيانات التي تحتاج فقط لاسترجاعها بشكل انتقائي.
بعد ذلك ، بعد اختيار الملفات بعناية ، يمكنك الآن ببساطة النقر فوق الزر "استرداد". سيبدأ FoneDog Data Recovery بعد ذلك في استعادة تلك البيانات التي فقدتها ، لذا كل ما عليك فعله الآن هو الانتظار حتى يكتمل.
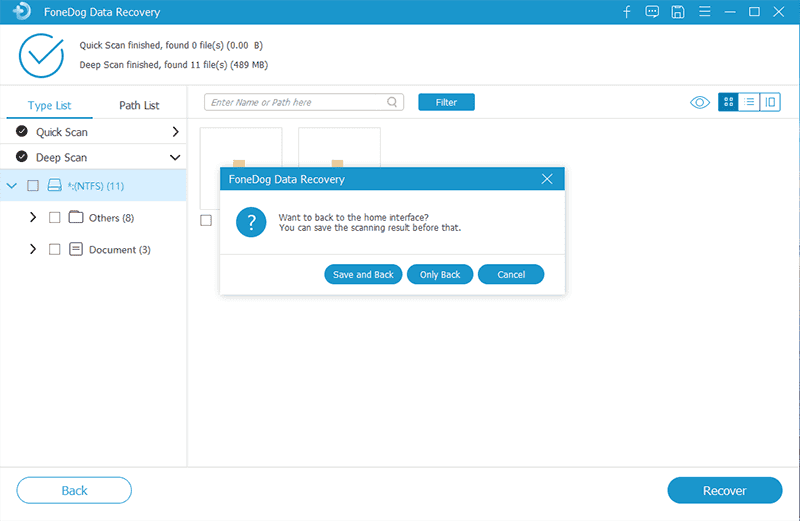
الناس اقرأ أيضا8 طرق لإصلاح القرص الصلب الخارجي لا يظهر في إدارة الأقراصكيفية استرداد البيانات من القرص الصلب الذي لم يتم الكشف عنه - أفضل طريقة
أن تكون قادرة على قم بإنشاء قرص استرداد لنظام التشغيل Windows 10 قد يبدو من الصعب جدًا القيام به ولكن في الواقع ، ليس الأمر كذلك. افعل ذلك مع أي جهاز كمبيوتر معيب وستتمكن من إعادته إلى حالة العمل العادية في أي وقت من الأوقات. طالما أن جهاز الكمبيوتر الذي يعمل بنظام Windows 10 يعمل ، فهناك دائمًا حل لكل مشكلة قد تواجهها.
اترك تعليقا
تعليق
استعادة بيانات
fonedog استعادة البيانات يمكن استرداد حذف الصور ، الفيديو ، الصوت ، البريد الإلكتروني ، وما إلى ذلك من ويندوز ، ماك ، القرص الصلب ، بطاقة الذاكرة ، ذاكرة فلاش ، الخ .
تحميل مجانا تحميل مجانامقالات ساخنة
/
مثير للانتباهممل
/
بسيطصعبة
:شكرا لك! إليك اختياراتك
Excellent
:تقييم 4.4 / 5 (مرتكز على 101 التقييمات)