

بقلم Vernon Roderick, ، آخر تحديث: September 30, 2019
يمكن أن يكون نقل الملفات مملًا. ليس عليك فقط معرفة كيفية نقل الملفات بفعالية ، ولكن سيتعين عليك أيضًا الانتظار لبعض الوقت حتى يكتمل نقل الملفات.
بغض النظر ، سيكون عليك بذل بعض الجهد في ذلك متى أردت نقل الملفات. لحسن الحظ ، أتيحت لنا الفرصة لاستخدام محركات الأقراص الصلبة الخارجية لتسهيل نقل الملفات.
ومع ذلك ، ظهرت العديد من القضايا المتعلقة بهذه الطريقة. أحد هذه الأخطاء هو القرص الصلب الخارجي لا يظهر في إدارة القرص القضية.
يمكن اعتباره نذيرًا للألم بالنسبة لنا لمستخدمي سطح المكتب. ببساطة ، يجعل عملية نقل الملفات المملة بالفعل أكثر إرهاقًا.
لحسن حظنا ، هناك طرق لإصلاح هذا الخطأ. ولكن قبل ذلك ، دعنا نتحدث أكثر عما "القرص الصلب الخارجي لا يظهر في إدارة القرص"الخطأ.
بعد أن أمضينا بعض السنوات في كتابة البرامج ، قمنا بتطوير أداة قوية يمكن للجميع استخدامها.
تحقق من هذه النصيحة: تحميل استعادة بيانات FoneDog لاستعادة بياناتك من محرك أقراص ثابت خارجي ببضع نقرات بسيطة. إذا كنت ترغب في إصلاح مشكلة عدم الظهور ، فقد جمعنا بعض الأفكار الرائعة والحلول الأساسية أدناه.
استعادة البيانات
استرجع الصور المحذوفة والوثيقة والصوت والمزيد من الملفات.
استعادة البيانات المحذوفة من الكمبيوتر (بما في ذلك سلة المحذوفات) ومحركات الأقراص الثابتة.
استرجع بيانات الفقد الناجم عن حادث القرص وسحق نظام التشغيل وأسباب أخرى.
تحميل مجانا
تحميل مجانا

نظرة عامة على إدارة الأقراصالأشياء قبل إصلاح محرك الأقراص الصلبة الخارجي لا تظهر في خطأ إدارة القرصالحالة 1 - محرك الأقراص الصلبة الخارجي غير متصل بالكمبيوترالحالة 2 - محرك الأقراص الصلبة الخارجي متصل ولكن لم يتم التعرف عليهالخط السفلي
الخطأ الذي يقول "محرك الأقراص الصلبة الخارجي لا يظهر في إدارة القرص" يتضمن بشكل أساسي إدارة القرص ميزة على سطح المكتب. وبالتالي ، لفهم الخطأ ، من الأهمية بمكان فهم ما إدارة القرص هو.
إدارة الأقراص هي في الأساس امتداد يسمح للمستخدم بإدارة أجهزة القرص الخاصة به في Windows. ببساطة ، إنها ميزة متاحة لمستخدمي Windows. من ناحية أخرى ، يمكن الوصول إليه في معظم إصدارات نظام التشغيل المذكور.
بشكل أكثر تحديدًا ، يمكن الوصول إليه في أجهزة سطح المكتب التي تعمل بنظام التشغيل Windows 2000 و Windows XP و Windows Vista و Windows 7 و Windows 8 وحتى Windows 10. يسمح لك بإدارة محركات الأقراص الثابتة ، سواء كانت محركات أقراص فلاش أو محركات أقراص ضوئية أو محركات أقراص داخلية ، والأهم من ذلك ، محركات الأقراص الصلبة الخارجية.
هذا يثبت فقط مدى أهمية فهم إدارة الأقراص لإصلاح "القرص الصلب الخارجي لا يظهر في إدارة القرص"خطأ.
كيف أذهب إلى إدارة الأقراص؟
الآن بعد أن عرفت ما هي إدارة الأقراص بشكل أساسي ، هذا هو أول شيء يجب أن تسأل عنه. لحسن الحظ ، ليس عليك عبور الجبال والأنهار للوصول إلى الميزة المذكورة. يمكن الوصول إليه بسهولة ببضع نقرات.
الطريقة الأكثر شيوعًا للانتقال إلى إدارة الأقراص هي استخدام ميزة إدارة الكمبيوتر ومن خلال موجه الأوامر. لنبدأ بموجه الأوامر.
باستخدام ذلك ، ستتمكن من الوصول إلى كل ميزة يمكن أن تقدمها إدارة الأقراص لك. لكن أولاً ، هل تعرف وظائف إدارة الأقراص؟
هناك العديد من الوظائف التي يمكن أن تقدمها إدارة الأقراص.
من الواضح أن بعض وظائفه تتضمن خطأ "القرص الصلب الخارجي لا يظهر في إدارة القرص".
في الوقت الحالي ، من المهم أن يكون لديك فكرة فقط عن وظائفها. إذن ، إليك قائمة بما يمكنك فعله باستخدام إدارة الأقراص:
الآن ، يجب أن يكون لديك بالفعل فكرة عامة عن ماهية إدارة الأقراص. ستساعدك معرفة هذه الأجزاء من المعلومات في فك تشفير الخطأ.
الآن قبل أن ننتقل إلى الإصلاح الفعلي لخطأ "القرص الصلب الخارجي لا يظهر في إدارة القرص" ، يجب أن تعرف أولاً كيفية الاستعداد للأسوأ.
يمكن أن يكون إصلاح مثل هذه الأخطاء أمرًا شاقًا. ومع ذلك ، لن تكون هذه هي مشكلتك الرئيسية في التعامل مع موضوعنا الرئيسي.
بدلاً من الوقت والجهد ، سيتعين عليك بذل جهد ، المشكلة الحقيقية هي أنه ستكون هناك فرصة لحذف ملفاتك إذا حاولت إصلاح القرص الصلب الخارجي لا يظهر في إدارة القرص خطأ.
وهكذا ، سيتعين عليك أولاً التأكد من وجود إجراء مضاد في حالة حدوث ذلك. وللقيام بذلك ، سنستخدم امتداد استعادة بيانات FoneDog الأداة.
أداة FoneDog Data Recovery هي برنامج متخصص تم إنشاؤه بحيث يمكن للمستخدمين مثلك تخزين الملفات المفقودة.
تتيح لك الأداة إمكانية استعادة الملفات المفقودة من أسباب مختلفة. ببساطة ، طالما أنه كان على جهازك مرة واحدة ، فمن الممكن استعادة الملفات المفقودة.
يمكنك أيضًا استخدام الأداة في أجهزة مختلفة مثل أجهزة الكمبيوتر المكتبية والهواتف المحمولة وحتى الكاميرات الرقمية.
أخيرًا ، يمكنك استرداد أنواع مختلفة من البيانات مثل الصور ومقاطع الفيديو والمستندات ورسائل البريد الإلكتروني والملفات الصوتية والمزيد. علاوة على ذلك ، يدعم FoneDog Data Recovery أيضًا معظم تنسيقاتها.
نظرًا لأنك ستواجه مشكلة إذا فقدت بعض الملفات عند إصلاح ملف القرص الصلب الخارجي لا يظهر في إدارة القرص خطأ ، سيتعين عليك معرفة كيفية استخدام البرنامج.
هذا هو الدليل في حالة فقدان بعض الملفات المهمة.
1. إطلاق استعادة بيانات FoneDog على سطح المكتب الخاص بك. سيتم إعطاؤك قائمة بمحركات الأقراص للاختيار من بينها. تحت محركات الأقراص الصلبة هي ملفات على سطح المكتب الخاص بك. تحت محركات الأقراص القابلة للإزالة هي ملفات موجودة على أجهزة أخرى متصلة بسطح المكتب.
2. اختر محرك الأقراص الذي تريد استرداد الملفات منه. سيتم إجراء مسح. انتظر حتى ينتهي الفحص للحصول على قائمة بالملفات.
3. حدد الملفات التي تريد استردادها.
4. انقر على استعادة. مع ذلك ، ستتمكن من التعمق أكثر في كيفية إصلاح القرص الصلب الخارجي لا يظهر في إدارة القرص خطأ دون القلق بشأن الظروف.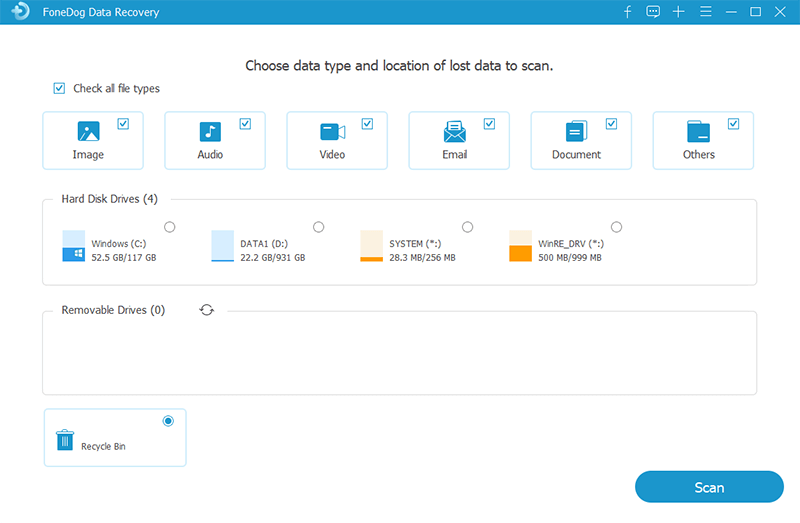
سيواجه معظم مستخدمي Windows الحالة الأولى بدلاً من الحالة الثانية. هذا لأنه من الأسهل أن يكون لديك محرك أقراص ثابت خارجي معطل بدلاً من إدارة القرص المختلة.
تتضمن الحالة 1 فشل الكمبيوتر في قراءة القرص الصلب الخارجي. يحدث ذلك عند توصيل محرك الأقراص الصلبة الخارجي بمنفذ USB.
يحدث هذا في الغالب بسبب محرك أقراص ثابت خارجي تالف. ومع ذلك ، هناك أيضًا أوقات يكون فيها الكمبيوتر على خطأ ، وسيتعين عليك تحديثه حتى يعمل.
بغض النظر ، لا يوجد سوى طرق قليلة لإصلاح هذه الحالةالقرص الصلب الخارجي لا يظهر في إدارة القرص"خطأ.
أحد الحلول الأكثر استخدامًا من قبل المستخدمين عند مواجهة الأخطاء هو إعادة تشغيل سبب المشكلة. وهذا ما يجب عليك فعله أولاً أيضًا.
إذا اكتشفت أنه لا يمكن قراءة محرك الأقراص الصلبة الخارجي ، فإن خيارك الأول هو إلغاء تثبيت محرك الأقراص الثابتة الخارجي ثم توصيله بجهاز الكمبيوتر الخاص بك مرة أخرى.
للقيام بذلك ، سيكون عليك الاستفادة من ملف مدير الجهاز. فيما يلي كيفية القيام بذلك:
مع ذلك ، سيحاول جهاز الكمبيوتر الخاص بك قراءة القرص الصلب الخارجي مرة أخرى. هذا من المحتمل أن يحل المشكلة.
ومع ذلك ، إذا كان "القرص الصلب الخارجي لا يظهر في إدارة القرص"لا يزال الخطأ موجودًا ، فقد ترغب في اختيار خيارات أخرى.
قمنا بإلغاء تثبيت القرص الصلب الخارجي قبل افتراض أن المشكلة تكمن في القرص الصلب الخارجي. ومع ذلك ، في بعض الأحيان ، هذا ليس هو الحال.
هناك أوقات يكون فيها منفذ USB هو في الواقع حالة "القرص الصلب الخارجي لا يظهر في إدارة القرص" خطأ. ولذا فإن هذا الخيار يتضمن وحدة تحكم USB.
يحدث هذا عادةً بسبب برنامج تشغيل USB تالف أو غير مستقر. تمامًا كما كان من قبل ، سيتعين عليك استخدام ملف مدير الجهاز من أجل حل المشكلة. فيما يلي خطوات القيام بذلك:
بعد ذلك ، حاول توصيل القرص الصلب الخارجي مرة أخرى. إذا كان لا يزال لا يعمل ، فلن يكون أمامك خيار سوى الاعتماد على خيارنا الأخير.
كانت المشكلة الأولى ناتجة عن محرك أقراص ثابت خارجي غير فعال ، والثانية كانت بسبب منفذ USB تالف ، والآن نتحدث عن تكوين غير صحيح لجهاز الكمبيوتر الخاص بك.
على الرغم من أنها ليست حقيقة معروفة من قبل مستخدمي سطح المكتب ، إلا أن جهاز الكمبيوتر الخاص بك لديه بالفعل خيار السماح بتوصيل محركات الأقراص الصلبة الخارجية.
يمكن رؤية هذا الخيار على ملف خيار الطاقة من جهاز الكمبيوتر الخاص بك. للوصول إلى هذه الميزة ، يجب عليك اتباع الخطوات التالية:
مع ذلك ، "القرص الصلب الخارجي لا يظهر في إدارة القرصيجب إصلاح الخطأ "في المرة التالية التي تحاول فيها توصيل محرك أقراص خارجي.
ومع ذلك ، قد لا تكون هذه نهاية معاناتك. في بعض الأحيان ، حتى بعد إصلاح الحالة 1 ، سيتعين عليك إصلاح الحالة 2.
والآن ، ننتقل إلى الحالة الثانية من "القرص الصلب الخارجي لا يظهر في إدارة القرص"الخطأ ، الذي يحتوي على المزيد من الحلول.
حتى بعد توصيل محرك الأقراص الصلبة الخارجي بجهاز الكمبيوتر ، فقد لا يزال جهاز الكمبيوتر الخاص بك لا يتعرف عليه.
هذه هي الحالة 2 من "القرص الصلب الخارجي لا يظهر في إدارة القرص"الخطأ هو كل شيء.
بعد اتصال ناجح ، ستحدث مشكلة مرة أخرى لأسباب عديدة. أحد أهمها يرجع إلى برنامج تشغيل قديم أو تالف للجهاز.
على الرغم من أنها تشبه الحالة الأولى ، إلا أن إصلاحها قد يكون صعبًا.
بغض النظر ، إليك بعض أفضل الحلول لإصلاح الحالة الثانية من "القرص الصلب الخارجي لا يظهر في إدارة القرص"خطأ.
الخيار الأول الذي يمكننا التفكير فيه هو إصلاح المشكلة تلقائيًا. هذا ، بالطبع ، هو أيضًا أسهل ما يمكن القيام به.
كل ما عليك فعله هو تشغيل مستكشفات الأخطاء ومصلحها على جهاز الكمبيوتر الخاص بك. بشكل أكثر تحديدًا ، سيكون عليك الجري Hardware and Device Troubleshooter. للوصول إلى مستكشف الأخطاء ومصلحها ، اتبع الخطوات التالية:
إذا كان مستكشف الأخطاء ومصلحها قادرًا على اكتشاف المشكلة ، فمن المحتمل أنك لن تضطر إلى فعل أي شيء سوى الانتظار حتى يتم إصلاح المشكلة.
ومع ذلك ، بالطبع ، من السهل جدًا أن يكون الأمر كذلك. لذلك سنناقش الخيارات الأخرى في حالة عدم نجاح ذلك.
إذا كانت الحالة 1 تتضمن إلغاء تثبيت محركات الأقراص، ثم هذه المرة سنتحدث عن تحديث محرك الأقراص هذا. تشبه العملية ما ناقشناه في الأقسام السابقة.
إذا كنت قادرًا على تحديث برنامج التشغيل ، فهناك احتمال كبير بأن تكون هذه نهاية "القرص الصلب الخارجي لا يظهر في إدارة القرص"، وإلا فسيتعين عليك المتابعة إلى خيارات أخرى.
3. استخدم موزع USB آخر أو جهاز كمبيوتر
في بعض الأحيان ، عليك فقط أن تتذكر أن البرنامج ليس هو المشكلة دائمًا. ستكون هناك أوقات تكمن فيها المشكلة في منفذ USB. لذلك ، لإصلاح المشكلة ، عليك ببساطة اختيار منفذ USB آخر واستخدامه بدلاً من ذلك.
استمر في فعل هذا حتى تجد واحدًا يعمل. الآن إذا لم تعمل جميع منافذ USB ، فيجب عليك المتابعة إلى كمبيوتر آخر.
ومع ذلك ، إذا كان هذا الكمبيوتر لا يزال غير قادر على توصيل محرك الأقراص الثابتة الخارجي ، فقد يكون من الأفضل الاعتقاد بأن المشكلة تكمن في محرك الأقراص الثابتة الخارجي.
إذا كان الأمر كذلك ، فلدينا حلان آخران لك يتضمنان تغيير محرك الأقراص لإصلاح "القرص الصلب الخارجي لا يظهر في إدارة القرص"خطأ.
هذه المرة ، سوف نستفيد من إدارة القرص بدلا من ال مدير الجهاز. نظرًا لأننا تحدثنا بالفعل عن كيفية الوصول إلى إدارة الأقراص في الأقسام السابقة ، يجب أن تعرف بالفعل كيفية الوصول إليها.
كل ما تبقى الآن هو الخطوات الفعلية لإنشاء وحدة تخزين بسيطة جديدة. ومع ذلك ، هناك شروط يجب الوفاء بها قبل أن تتمكن من القيام بذلك.
ضمن إدارة القرص في النافذة ، يجب أن ترى أرقام القرص الخاص بك مثل Disk 0 ، وهو عادةً محرك الأقراص الثابتة الداخلي ، والقرص 1 الذي يكون عادةً محرك الأقراص الثابتة الخارجي.
إذا رأيت غير المخصصة المنسوب إلى القرص 1 ، يجب أن يكون من الممكن إنشاء وحدة تخزين بسيطة جديدة للقرص.
عليك فقط النقر بزر الماوس الأيمن على القرص وتحديد New Simple Volume. بعد ذلك ، يجب أن توضح لك مجموعة من الإرشادات كيفية متابعة العملية.
بغض النظر ، في نهاية هذا ، يجب أن تكون قادرًا على إصلاح "القرص الصلب الخارجي لا يظهر في إدارة القرص" خطأ. إذا لم يكن كذلك ، فعليك التوجه إلى خيارنا الأخير.
كما ذكرنا سابقًا ، يجب عليك أولاً التأكد من أن ملف غير المخصصة السمة موجودة على القرص 1. نظرًا لأنه ستكون هناك أوقات لا تكون فيها السمة موجودة ، فسيتعين عليك تهيئة محرك الأقراص بدلاً من ذلك.
عملية بسيطة للغاية. ما عليك سوى الانتقال إلى إدارة الأقراص ، والنقر بزر الماوس الأيمن على القرص 1 ، ثم الاختيار شكل… بعد ذلك ، سيتعين عليك إعطاء ملف تسمية وحدة التخزين وحدد تفاصيل أخرى. ثم حدد المربع المجاور لملف قم بإجراء تنسيق سريع. وأخيرا، انقر فوق OK.
بعد ذلك ، لن تضطر إلى فعل أي شيء سوى الانتظار حتى تكتمل عملية التنسيق.
يجب أن يضمن لك هذا أن "القرص الصلب الخارجي لا يظهر في إدارة القرص"ليس أكثر من خطأ.
على الرغم من وجود العديد من الحالات التي "القرص الصلب الخارجي لا يظهر في إدارة القرص"يمكن أن يضرب ، من المهم أن تتذكر أن هناك حلولًا لكل مشكلة.
سواء كان وضعك يقع في فئة الحالة 1 أو الحالة 2 ، فسيكون لديك دائمًا خيار. في نهاية اليوم ، تعلمت الكثير ، سواء عن الخطأ أو عن إدارة الأقراص.
الآن إذا كانت لديك أية مشكلات تتعلق بمحرك الأقراص الثابتة الخارجي ، فسيكون من الأسهل عليك إصلاحه نظرًا لأن لديك الآن فكرة عامة عن ماهية إدارة الأقراص.
اترك تعليقا
تعليق
استعادة بيانات
fonedog استعادة البيانات يمكن استرداد حذف الصور ، الفيديو ، الصوت ، البريد الإلكتروني ، وما إلى ذلك من ويندوز ، ماك ، القرص الصلب ، بطاقة الذاكرة ، ذاكرة فلاش ، الخ .
تحميل مجانا تحميل مجانامقالات ساخنة
/
مثير للانتباهممل
/
بسيطصعبة
:شكرا لك! إليك اختياراتك
Excellent
:تقييم 4.7 / 5 (مرتكز على 62 التقييمات)