

بقلم Vernon Roderick, ، آخر تحديث: March 12, 2020
قد يفكر كل مستخدم يهتم بالصيانة لأجهزة Mac في التعلم كيفية إنشاء قرص استرداد لنظام التشغيل Mac. بعد كل شيء ، يمكن أن يساعدك بطرق مختلفة مثل عندما تريد إعادة تثبيت نظام التشغيل أو استعادته من نسخة احتياطية.
ومع ذلك ، لن يكون الأمر سهلاً كما تعتقد. قبل سنوات ، ربما يكون الأمر كذلك ، لكن الآن مع أحدث إصدار من Mac ، أصبح الأمر أكثر تعقيدًا من ذي قبل.
على الرغم من أنه قبل التعمق في ذلك ، يجب أن تعرف أولاً ما هو قرص استرداد Mac هذا حقًا حيث نجيب على الأسئلة الأكثر شيوعًا حوله.
الأسئلة الشائعة حول قرص استرداد Macكيفية إنشاء قرص استرداد لنظام التشغيل Macبديل لقرص الاسترداد لنظام التشغيل Macفي الختام
هناك الكثير من الأسئلة المتعلقة بقرص استرداد Mac ، مما يشير المصطلح إلى المتطلبات الأساسية لإنشاء قرص استرداد Mac. لنبدأ بالسؤال الأول.
أولاً ، قرص استرداد Mac هو محرك تخزين يحتوي على جميع الملفات الضرورية لإعادة تشغيل جهاز Mac في حالة وقوع كارثة في الجهاز. عادة ما يكون محرك تخزين مخفي لا يمكن الوصول إليه إلا من خلال وسائل خاصة. هناك وظيفة منفصلة عندما تريد إنشاء قرص استرداد Mac ومتى تريد الاستعادة منه. عادةً ما تحل الاستعادة من قرص استرداد Mac معظم المشكلات على نظام تشغيل Mac.
منذ تحديث OS X Lion لنظام التشغيل Mac ، تم تقديم وحدات تخزين Recovery HD. وبالتالي ، فإن أول ما تحتاجه هو إصدار OS X Lion من Mac أو أحدث. ستحتاج أيضًا إلى محرك تخزين ليكون بمثابة قرص استرداد لنظام التشغيل Mac. يمكن أن يكون هذا محرك أقراص محمول أو محرك أقراص خارجيًا أو حتى قرصًا مضغوطًا ، طالما أنه يمكن استخدامه للتخزين.
يمكن أن تحدث مشكلات Mac لنا جميعًا ، حتى بالنسبة لأولئك الذين اشتروا أجهزة Mac الخاصة بهم مؤخرًا فقط. تتطلب المشكلات المختلفة طرقًا مختلفة ، ولحسن الحظ ، هناك العديد من الطرق التي يمكنك استخدامها. يمكن أن يكون من خلال قائمة التصحيح أو المحطة الطرفية. تختلف في الخطوات التي يجب اتباعها بالإضافة إلى إصدار Mac المراد استخدامه.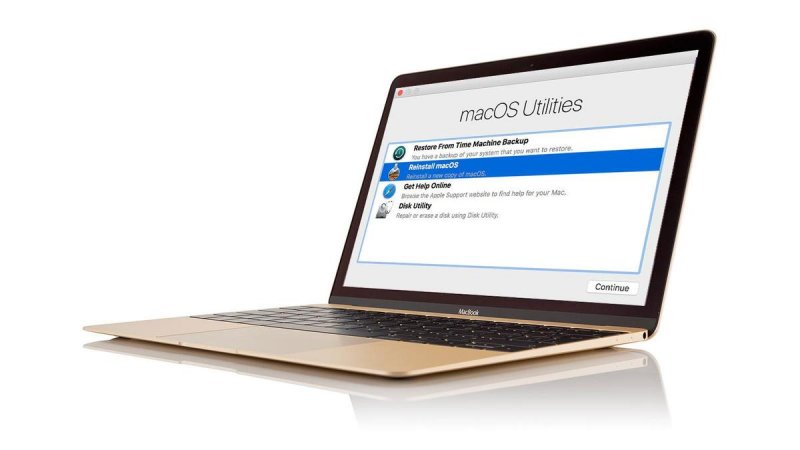
يتضمن السؤال الأخير الأداة التي يجب استخدامها عند محاولة إنشاء قرص استرداد Mac. لتبدأ ، هناك أداة ستستخدمها وهي OS X Recovery Disk Assistant. إنه قادر على إنشاء نسخة من استرداد HD ثم نقله إلى قرص قابل للإزالة ، وبالتالي إنشاء قرص استرداد Mac. لسوء الحظ ، سيتعين عليك تثبيت هذه الأداة أولاً قبل محاولة تعلم كيفية إنشاء قرص استرداد Mac.
مع القليل من الوقت ، لن تتعلم كل شيء عن قرص استرداد Mac فحسب ، بل ستتعلم أيضًا كيفية إنشاء قرص استرداد Mac كما تريد. لنبدأ الآن بالخطوات الفعلية.
الآن بعد أن عرفت المزيد عن قرص استرداد Mac ، فقد يكون الوقت الآن هو الوقت المناسب لتوجيه انتباهنا إلى كيفية إنشاء قرص استرداد Mac بالفعل. كما قلنا من قبل ، هناك طريقتان للقيام بذلك. لنبدأ بالطريقة الأولى.
نظرًا لأن وحدات تخزين Recovery HD مخفية ، فلن تراها على سطح المكتب في أي وقت قريبًا. وبالتالي ، من أجل إنشاء قرص استرداد Mac ، سيتعين عليك التأكد من أن حجم الاسترداد مرئي أولاً حتى نتمكن من العمل معه.
لجعل وحدات التخزين مرئية ، سنستخدم وظيفة مخفية لأداة القرص وهي قائمة التصحيح الحصرية لإصدار OS X Yosemite Mac.
على الرغم من أنه قد لا يكون مألوفًا لك ، إلا أنه مفيد جدًا للمستخدمين. كما تعلم بالفعل ، تسمح Disk Utility بإدارة الأقراص الموجودة على نظام التشغيل الخاص بك ، على غرار ما تفعله الأداة المساعدة لإدارة الأقراص.
قائمة التصحيح هي أحد مكونات أداة القرص هذه التي لديها القدرة على إنشاء قسم وحدة تخزين استرداد وهي الخطوة الأولى لإنشاء قرص استرداد Mac. إليك كيف يمكنك القيام بذلك:
ملاحظة: تأكد من تحديد وحدات التخزين الصحيحة حيث سيواجه كل منها تغييرات قد لا تتمكن من التراجع عنها.
هذا إلى حد كبير كل ما تحتاج إلى معرفته لاستخدام قائمة التصحيح لإنشاء قرص استرداد Mac. لن يخفي وحدة التخزين تلقائيًا ، لذا يجب أن يظهر على سطح المكتب على الفور. إذا كنت لا تريد أن يحدث ذلك ، يمكنك اتباع الخطوات التالية: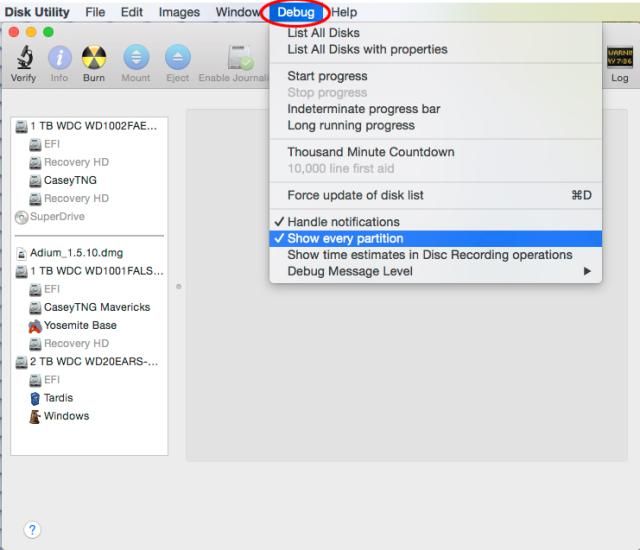
تذكر أنه يمكنك دائمًا القيام بذلك حتى تتمكن من إنشاء قرص استرداد لنظام التشغيل Mac دفعة واحدة. هذا مريح للغاية حيث يمكنك اختيار أكثر ملاءمة لموقفك.
هذه هي الطريقة التي يمكنك بها إنشاء قرص استرداد لنظام التشغيل Mac باستخدام قائمة التصحيح في نظام التشغيل Mac OS X Yosemite. الآن دعنا نتوجه إلى الطريقة الثانية والأخيرة.
هذه المرة ، سنستخدم Terminal ، الذي يشبه إصدار Mac من موجه الأوامر. إنها أداة مساعدة مدمجة في سطر الأوامر على نظام Mac ويمكن لجميع مستخدميها الوصول إليها.
سنستخدمه هذه المرة منذ إزالة قائمة التصحيح في إصدار OS X El Capitan من Mac ، أو أي من الإصدارات اللاحقة له.
ومع ذلك ، يجب أن يكون مألوفًا بعض الشيء إنشاء قرص استرداد لنظام التشغيل Mac باستخدام Terminal نظرًا لأننا نستخدم استخدام القرص المرتبط بأداة القرص. مهمتك الأولى هي إنشاء صورة القرص ثم جعل المجلدات مرئية بدلاً من إخفاءها ، وإليك كيفية القيام بذلك:
sudo hdiutil قم بإنشاء ~ / Desktop / Recovery \ HD.dmg –srcdevice / dev /تحديد
في هذه المرحلة ، ستكون صورة القرص موجودة بالفعل على سطح مكتب Mac الخاص بك. الآن هناك شيئان متبقيان للقيام بهما ، وهما إنشاء قسم ثم استنساخ صورة القرص في هذا القسم. لنبدأ بكيفية إنشاء قسم:
يعد إنشاء قسم أمرًا بسيطًا بدرجة كافية ، لكن استنساخ صورة القرص إلى القسم ليس كذلك. مع ذلك ، إليك الخطوات التي ستحتاج إلى اتباعها لاستنساخ صورة القرص وإنشاء قرص استرداد Mac في النهاية: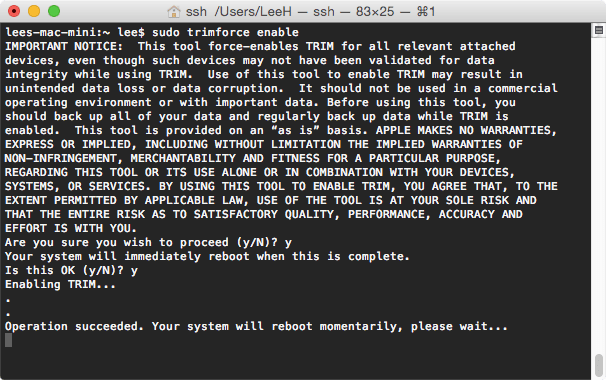
لقد تعلمت الآن كيفية إنشاء قرص استرداد لنظام التشغيل Mac. لقد أنشأت صورة قرص ، قسمًا ، ثم استخدمت كلاهما لإنشاء قرص استرداد لنظام التشغيل Mac.
على الرغم من أن هذا هو ما تحتاج إلى معرفته بشكل أساسي ، إلا أنه يمكنك أيضًا اختيار إخفاء حجم الاسترداد لمزيد من الأمان. يمكنك القيام بذلك باتباع الخطوات التالية:
sudo asr ضبط - الهدف / ديف /تحديد -إعداد Apple_Boot
هذا الى حد كبير ذلك. لديك الآن قرص استرداد لنظام التشغيل Mac يمكنك استخدامه في أي وقت تواجه فيه مشكلات طارئة.
الآن ، ماذا لو لم تكن قادرًا على إنشاء قرص استرداد لنظام التشغيل Mac وحدثت كارثة بالفعل؟ لحسن الحظ ، لا يزال لدينا حل لك.
نقوم بإنشاء قرص استرداد لنظام التشغيل Mac لأن الكارثة قد تحدث في أي دقيقة. ومع ذلك ، فإنه لا يسير دائمًا كما خططنا. ومن الأمثلة الرائعة على ذلك إذا كنت قد واجهت بالفعل مشكلة قبل أن تتمكن من إنشاء قرص استرداد Mac. عندما يحدث ذلك ، نقترح FoneDog Data Recovery.
FoneDog Data Recovery هو برنامج مصمم لمساعدة المستخدمين على استعادة ملفاتهم في مناسبات مختلفة. إنه متوفر على نظام Windows والأهم من ذلك ، على Mac.
ببساطة ، يمكن اعتباره بديلاً عندما تفشل في إنشاء قرص استرداد Mac ، أو إذا كنت لا ترغب حتى في إنشاء قرص استرداد Mac.
لست مضطرًا إلى مواجهة مشكلات على Mac لتعرف أنها مدمرة. يمكن أن يؤدي إلى الكثير من المشاكل إذا لم يتم حلها مرة واحدة ، خاصة إذا كانت المشكلة تقدمية. لهذا السبب ناقش هذا المقال جميع أقراص الاسترداد لنظام التشغيل Mac وكيفية ذلك إنشاء قرص استرداد لنظام التشغيل Mac.
حتى لو كان هذا يساعدك ، يجب أن تضع في اعتبارك دائمًا أن يكون لديك أكثر من حل عند محاولة إصلاح مشاكلك. بعد كل شيء ، قد تكون الوقاية أفضل من العلاج ، لكن من الأفضل الحصول على كليهما.
اترك تعليقا
تعليق
استعادة بيانات
fonedog استعادة البيانات يمكن استرداد حذف الصور ، الفيديو ، الصوت ، البريد الإلكتروني ، وما إلى ذلك من ويندوز ، ماك ، القرص الصلب ، بطاقة الذاكرة ، ذاكرة فلاش ، الخ .
تحميل مجانا تحميل مجانامقالات ساخنة
/
مثير للانتباهممل
/
بسيطصعبة
:شكرا لك! إليك اختياراتك
Excellent
:تقييم 4.7 / 5 (مرتكز على 63 التقييمات)