

بقلم Adela D. Louie, ، آخر تحديث: June 4, 2024
هل تساءلت يومًا عن سبب ظهور خيار التسجيل باللون الرمادي في كل مرة تشاهد فيها المسلسل التلفزيوني أو الفيلم المفضل لديك؟ إقرأ هذا المقال لتعرف الإجابة على "لماذا لا أستطيع تسجيل شاشة Netflix"؟". تعرف على الأسباب والحلول وراء المشكلة واستكشف البدائل الممكنة لتسجيل مقاطع الفيديو.
الجزء 1. لماذا لا يمكنني تسجيل شاشة Netflix؟الجزء 2. أفضل طريقة لتجنب مثل هذه المشكلة "لماذا لا يمكنني تسجيل شاشة Netflix"الجزء 3. طرق استكشاف الأخطاء وإصلاحها حول كيفية إصلاح "لماذا لا يمكنني تسجيل شاشة Netflix"نصائح إضافية: كيفية تسجيل Netflix على Android وiOSالجزء 4. نصائح لتحسين تسجيل الشاشة على Netflixالجزء 5. أسئلة وأجوبةوفي الختام
صعوبة تسجيل الشاشة نتفلكس ينشأ من عدة مشكلات، يرجع معظمها إلى الإجراءات الأمنية الصارمة لخدمة البث وتكتيكات حماية المحتوى.
مسجل الشاشة فون دوج يتميز بخيار استثنائي للتغلب على الصعوبات المتعلقة بالاستفسار، "لماذا لا يمكنني تسجيل شاشة Netflix؟" يوفر برنامج تسجيل الشاشة القوي هذا طريقة سلسة ويمكن الاعتماد عليها لالتقاط حلقات أو أفلام Netflix دون مواجهة القيود المعتادة التي يفرضها موفر البث. كما يمكنك استخدامه على جهاز الكمبيوتر الذي يعمل بنظام Windows أو Mac.
تحميل مجانا
للنوافذ
تحميل مجانا
لأجهزة ماكينتوش العادية
تحميل مجانا
بالنسبة إلى M1 و M2 و M3
فيما يلي الخطوات البسيطة التي يمكنك تنفيذها لتسجيل الشاشة على Netflix:

إذا كنت تواجه صعوبات في تسجيل الشاشة على Netflix، فإليك تقنيات استكشاف الأخطاء وإصلاحها لحل مشكلة عدم القدرة على تسجيل الشاشة في مأزق Netflix:
اختر متصفحًا مدعومًا مثل Mozilla Firefox أو Google Chrome. نت فلیکس قد تكون هناك قيود على متصفحات معينة، واستخدام متصفح موصى به يمكن أن يعزز التوافق.
في إعدادات المتصفح، قم بتعطيل تسريع الأجهزة. قد يكون هذا مهمًا بشكل خاص لمستخدمي Chrome. تذكر إعادة تشغيل المتصفح بعد إجراء التغييرات حتى تدخل حيز التنفيذ.
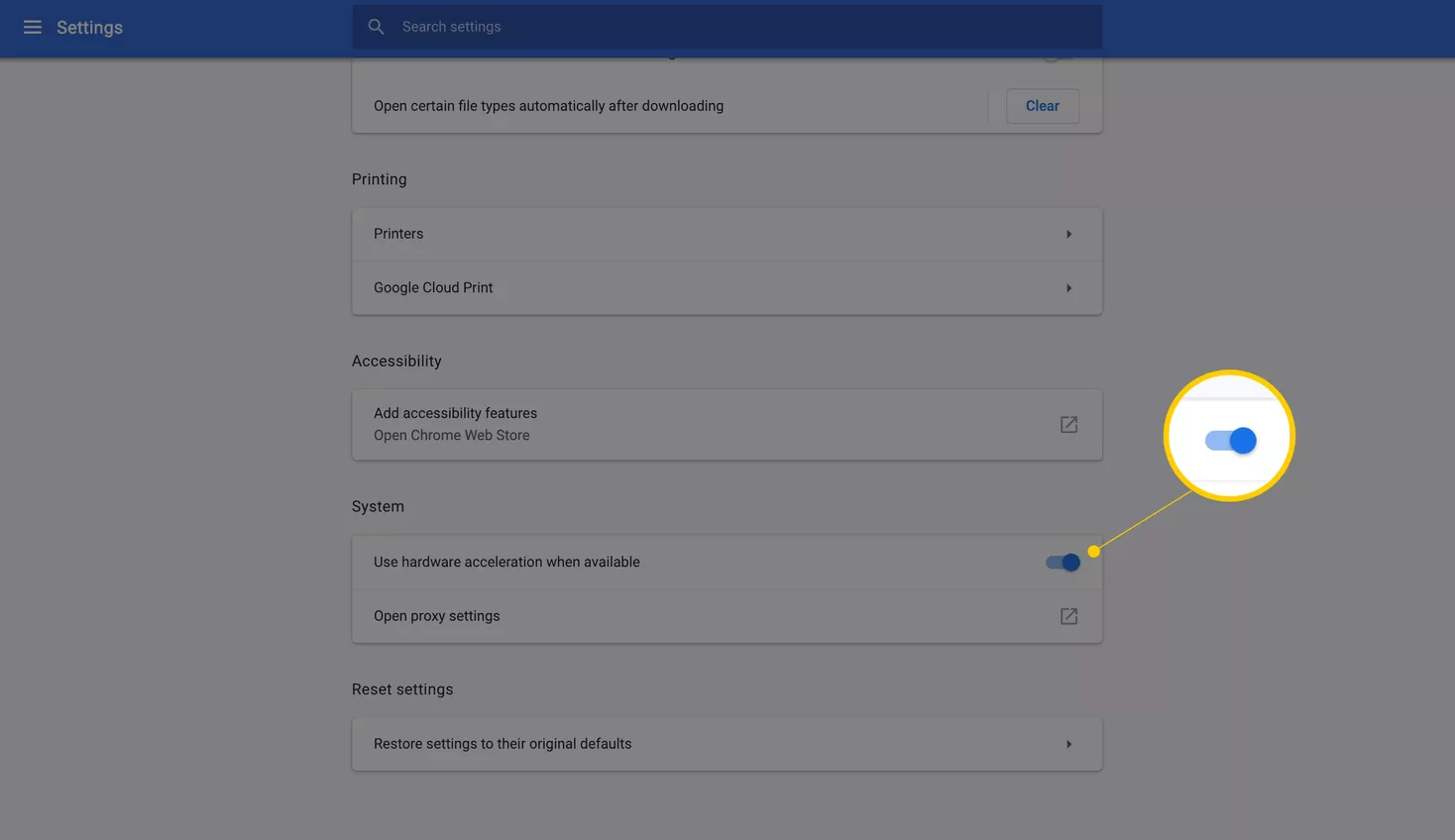
تأكد من تحديث متصفحك، بالإضافة إلى أي مكونات إضافية أو ملحقات ضرورية. قد تواجه البرامج القديمة مشكلات في التوافق مع إجراءات أمان Netflix.
تأكد من أن برامج تشغيل الرسومات لديك حديثة. قد يكون سبب المشكلات المتعلقة بتسجيل الشاشة هو وجود برامج تشغيل غير محدثة أو غير متوافقة. للحصول على أحدث برامج التشغيل لبطاقة الرسومات الخاصة بك، انتقل إلى موقع الويب الرئيسي للشركة التي تنتج بطاقة الرسومات الخاصة بك.
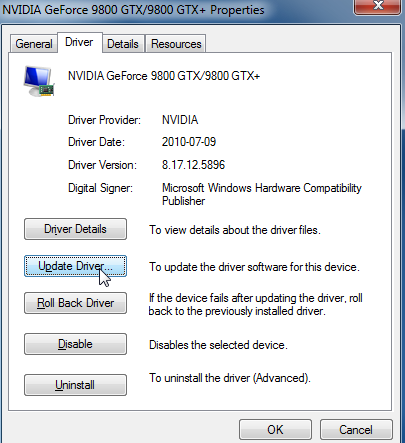
تأكد من أن برنامج تسجيل الشاشة الخاص بك حسن السمعة وحديث. قد لا تكون بعض البرامج متوافقة مع طرق التشفير التي تستخدمها Netflix. فكر في استخدام تطبيقات معروفة تتمتع بسجل حافل من العمل بشكل جيد مع خدمات البث.
هناك احتمال أن تؤدي برامج الأمان، مثل برامج التجسس أو تطبيقات جدار الحماية، إلى تعطيل تسجيل الشاشة. من المهم التأكد من إعادة تمكين الإعدادات بعد أن قمت بتغييرها أو تعطيلها مؤقتًا لتمكين تسجيل الشاشة.
يمكن أن يؤدي مسح ذاكرة التخزين المؤقت وملفات تعريف الارتباط في متصفحك إلى حل المشكلات المؤقتة. قد تعيق البيانات القديمة أو التالفة الأداء السليم لـ Netflix، بما في ذلك تسجيل الشاشة.
استكشف طرق التسجيل البديلة مثل استخدام جهاز مخصص لالتقاط الشاشة أو تسجيل الشاشة من خلال أجهزة خارجية. قد تتجاوز هذه الطرق بعض قيود البرامج.
فيما يلي طريقة إضافية حول كيفية فحص تسجيل Netflix على Android وiOS.
عندما يكون لديك هاتف ذكي يعمل بنظام Android يعمل بالإصدار 10 أو أعلى، فمن السهل جدًا تسجيل فيلم أو حلقة من Netflix على جهازك. تنبع الراحة من وجود ميزة نشطة مسبقًا تُعرف باسم Screen Recorder على أجهزة Android. باستخدام هذه الميزة المجانية، يمكنك التقاط شاشة Netflix بسهولة أثناء الاستمتاع بالمحتوى المفضل لديك داخل التطبيق.
بمجرد اكتمال تسجيل شاشة Netflix الخاصة بك، ستتمتع بالمرونة اللازمة لعرض التسجيل لاحقًا، حتى بدون اتصال نشط بالإنترنت. اتبع هذه الخطوات لتسجيل فيديو Netflix بسرعة على جهاز Android الخاص بك:
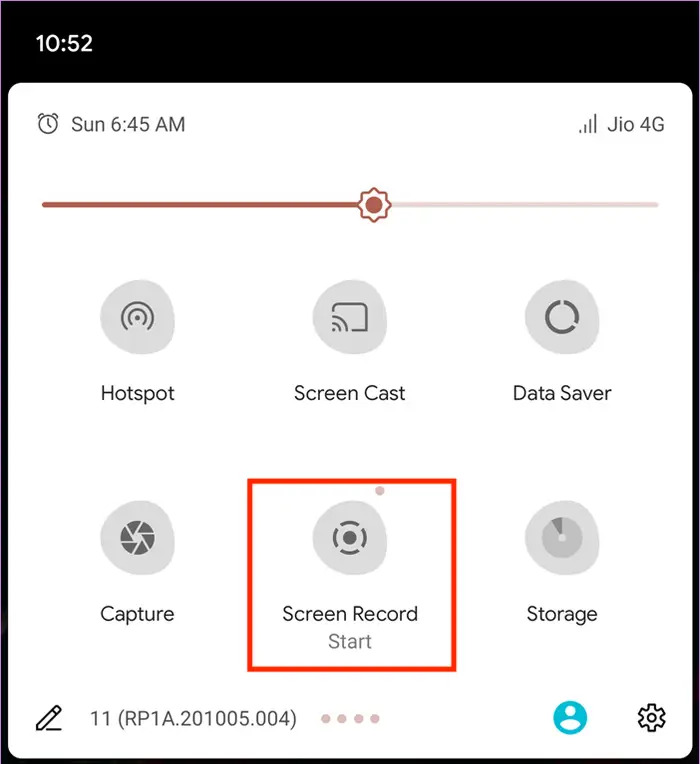
إذا كنت ترغب في تسجيل فيلم Netflix على جهاز iPhone الخاص بك أو ربما جهاز iPad الخاص بك، فهناك حل بسيط ومجاني تحت تصرفك. تحتوي أجهزة iOS من Apple على مسجل شاشة مدمج يسمح لك بالتقاط المواد بسهولة من Netflix بالإضافة إلى مصادر الوسائط الأخرى. من هنا، ما عليك سوى اتباع مجموعة من التعليمات المباشرة لتنفيذ تسجيل الشاشة من Netflix.
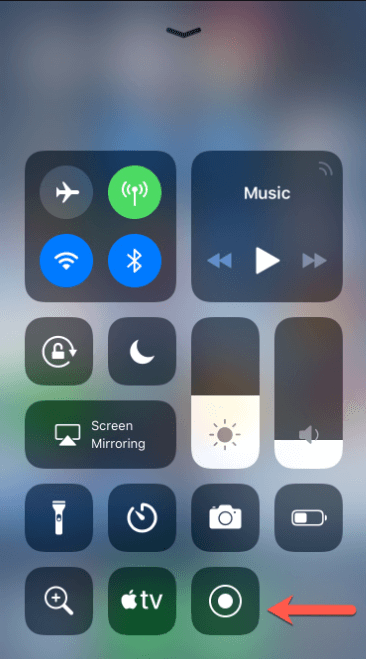
سيتم تخزين فيلم Netflix على الفور في مكتبة الصور الخاصة بك، مما يوفر لك إمكانية الوصول المحلي على جهاز iPhone الخاص بك أو حتى داخل جهاز iPad. استخدم هذه التسجيلات للاستهلاك الشخصي أو ادمجها في فيديوهاتك، وقم بنشرها بسهولة عبر منصات الوسائط الاجتماعية المتنوعة.
إليك بعض النصائح التي يمكنك تنفيذها بعد ذلك لتحسين تسجيل الشاشة على Netflix:
لا تشجع Netflix بشدة على تسجيل محتواها على الشاشة، وهو ما يتضح من خلال الشاشة السوداء المتعمدة التي تظهر عند محاولة القيام بذلك. على الرغم من وجود حلول محتملة، فمن المهم ملاحظة أنه إذا اكتشف Netflix أي تسجيل غير مصرح به، فإنه يتمتع بسلطة حظر حسابك بشكل دائم.
لا، تحظر Netflix صراحةً تسجيل العروض باستخدام مسجل الفيديو الرقمي (DVR). ومع ذلك، يمكن استخدام طرق بديلة مثل برنامج التقاط الشاشة لالتقاط محتوى Netflix.
عادة، يتم تقييد الوصول إلى الملفات التي تم تنزيلها بمجرد انتهاء اشتراكك. ونتيجة لذلك، قد تتحول العناوين التي تم تنزيلها إلى ملفات بيانات غير محددة، مما يجعل الوصول إليها غير ممكن.
الناس اقرأ أيضاكيفية تسجيل شاشة Netflix بدون شاشة سوداء على iPhoneكيفية إصلاح خطأ الشاشة السوداء في تسجيل OBS [فعال]
في الختام، فإن إدارة الحقوق الرقمية القوية لـ Netflix، والقيود المفروضة على المتصفح، بالإضافة إلى إجراءات الأمان هذه تمنع التسجيل المباشر للشاشة. تهدف هذه الضمانات إلى حماية منشئي المحتوى إلى جانب الالتزام بشروط خدمة النظام الأساسي. وفي حين توجد تحديات، يمكن للمستخدمين استكشاف الأساليب المعتمدة أو الحلول البديلة. لذلك نأمل أن يساعدك هذا بعد ذلك! سعيد Netflix والبرد!
اترك تعليقا
تعليق
شاشة مسجل
برنامج قوي لتسجيل الشاشة لالتقاط شاشتك باستخدام كاميرا الويب والصوت.
مقالات ساخنة
/
مثير للانتباهممل
/
بسيطصعبة
:شكرا لك! إليك اختياراتك
Excellent
:تقييم 4.7 / 5 (مرتكز على 98 التقييمات)