

بقلم Adela D. Louie, ، آخر تحديث: August 14, 2024
تسجيل محادثة فيديو يتطلب بعض البرامج التي تعمل على تكبير الشاشة وتسجيل الصوت في وقت واحد. ومع ذلك، لا يمكن للمسجلات الافتراضية لبعض أجهزة الكمبيوتر أن تعمل معًا، إما الشاشة فقط أو الصوت فقط. بالإضافة إلى ذلك، كانت هناك حدود لوقت التسجيل، مع الأخذ في الاعتبار أن مكالمات الفيديو قد تستغرق حوالي ساعة للتأجيل أو الانتهاء.
مع الشعبية الكبيرة للعمل والفصول الدراسية عن بعد، تم استخدام ميزات تسجيل الشاشة لتسجيل المؤتمرات أو جلسات الفصل الدراسي بشكل كبير كأداة أساسية لجعل الطلاب والموظفين وأصحاب العمل يعيدون مشاهدة بعض المعلومات المفقودة. مع ذلك، أدناه هي الأعلى مسجلات دردشة الفيديو بالنسبة لك وكيفية الاستفادة منها بشكل فعال.
الجزء 1. مسجل دردشة الفيديو لأجهزة الكمبيوترالجزء 2. مسجل دردشة الفيديو للهواتف المحمولةوفي الختام
ونظرًا لبعض المشكلات المتعلقة بمسجلات تطبيقات الدردشة المرئية (مثل Skype وZoom)، فقد ارتفع أيضًا الطلب على برامج التسجيل بشكل كبير. تقلق أقل، كما فونيدوج مسجل الشاشة يوفر ميزات مرغوبة وخفيفة الوزن، ويجب أن يمتلكها مسجل دردشة الفيديو المثالي.
يأتي بدون أي تأخير، وتسجيل عالي الدقة للشاشة وكاميرا الويب بدون علامة مائية، بالإضافة إلى السماح بالتعليقات التوضيحية في إعدادات الوقت الفعلي (موصى بها للعمل والبرامج التعليمية). فيما يلي كيفية الاستفادة من ميزة الدردشة المرئية في FoneDog Screen Recorder:
تحميل مجانا
للنوافذ
تحميل مجانا
لأجهزة ماكينتوش العادية
تحميل مجانا
بالنسبة إلى M1 و M2 و M3

نصيحة احترافية: يمكنك استخدام اختصارات مفتاح التشغيل السريع للتنقل بشكل أسرع والنقر على زر التسجيل. انتقل إلى الإعدادات > اختصارات لوحة المفاتيح > وقم بتخصيص أو استخدام الأزرار الافتراضية التي يوفرها البرنامج.
Anycap Screen Recorder هو برنامج مجاني يوفر إمكانية تسجيل محادثات الفيديو على وسائط مختلفة، مثل Skype، في Google Hangouts، الفيسبوك، وغيرها. كما أن لديه القدرة على التشغيل في الخلفية ويمكنه تنشيط دردشة الفيديو تلقائيًا إذا بدأت محادثة الفيديو.
ومع ذلك، فهو يدعم فقط تنسيقين للتسجيل، وأدوات التحرير ليست جزءًا من ميزات التطبيق. إليك كيفية استخدام Anycap Screen Recorder:
إذا كنت تفضل مسجل دردشة فيديو أكثر احترافية، فإن Amolto Call Recorder هو الطريق المناسب لذلك سجل سكايبوغيرها من منصات الدردشة المرئية. يمكن أن يكتشف هذا مدى تقدم مكالمة الفيديو الخاصة بك ويعمل تلقائيًا عندما يُسمح بذلك — مسجلاً كل مكالمة فيديو قد تجريها.
على الرغم من أن الأمر قد يبدو تقنيًا، إلا أن Amolto Call Recorder غير متوفر على نظام Mac، كما أن واجهة التطبيق قديمة جدًا. ناهيك عن أنه على الجانب الاحترافي لمسجل الفيديو، فهو معقد للغاية بالنسبة للمبتدئين. ولإعطاء نظرة عامة، إليك كيفية استخدامه كمسجل لدردشة الفيديو.
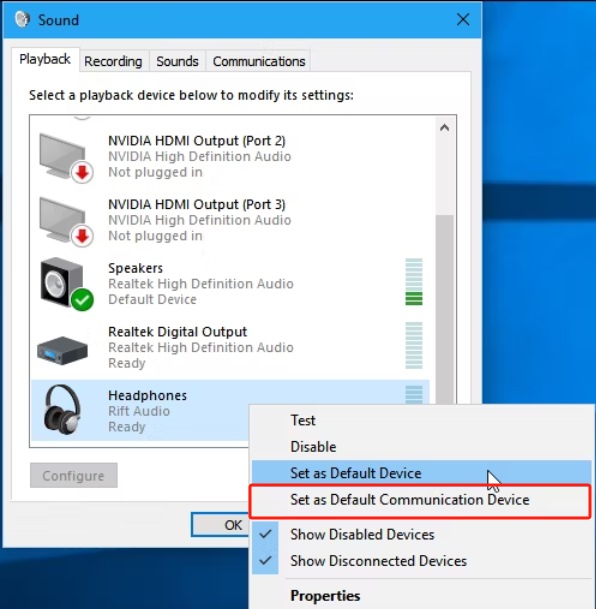
AZ Screen Recorder هو مسجل شاشة رائع متوفر فقط على نظام Android ويوفر القدرة على تسجيل محادثات الفيديو الخاصة بك — التقاط الفيديو والصوت في وقت واحد. كما أنه يصدر مقاطع فيديو بدقة تصل إلى 1080 بكسل و60 إطارًا في الثانية، مما يؤدي إلى تسجيل عالي الجودة.
لكن الأمر نفسه ينطبق على ميزته الثقيلة: عدم توافقه مع الأجهزة المنخفضة الجودة، مما قد يعيق جودة التسجيل. بالإضافة إلى ذلك، قد يستغرق عرض الفيديو بعض الوقت. ولكن إذا كنت تستوفي المعايير، فربما هذا هو المناسب لك.

إذا كانت لديك ميزة محددة لهاتفك، فقد تفكر أيضًا في مسجل الفيديو الذكي. وهو تطبيق مجاني لا يسجل أي تأخير وبدون حد زمني بشرط أن يكون الحجم أقل من 4 جيجابايت.
لكن خاصية التحرير غير متوفرة في هذا التطبيق، وتنشأ مواقف مرهقة عند التبديل من الكاميرا الخلفية إلى الكاميرا الأمامية. فيما يلي مناقشة سريعة حول كيفية استخدامه كمسجل لدردشة الفيديو.
ملحوظة: لا تنس العودة إلى تطبيق مؤتمرات الفيديو حيث يقوم تطبيق (Smart Video Recorder) بتسجيل الشاشة بأكملها.
إذا كنت من مستخدمي iOS المتحمسين، فهذا الجهاز مناسب لك — AirShou. إنه سهل الاستخدام ولا يتطلب جذرًا واسع النطاق؛ ومع ذلك، قد يكون التثبيت أمرًا مرهقًا Apple Store التوفر ممنوع
على الرغم من أن تسجيل دردشة الفيديو يعمل بشكل مثالي، إلا أن له أيضًا بعض القيود. ومع ذلك، لا يقتصر الأمر على التقاط فيديو بدقة 1080 بكسل بمعدل 60 إطارًا في الثانية، بشرط أن تقوم بإعداده. فيما يلي كيفية استخدام AirShou كمسجل لدردشة الفيديو.
الناس اقرأ أيضاكيفية تسجيل شاشة Snapchat - 5 طرق!كيفية التقاط فيديو على ماك بوك (مثل المحترفين!)
غالبًا ما يقودنا وجود مجموعة واسعة من الاختيارات إلى التحسين أو العكس (توفير عكس الراحة). اعتمادا على احتياجات المستخدم وجهازه، كل مسجل لديه إيجابيات وسلبيات خاصة به.
بالنسبة لتوفر نظامي التشغيل Windows وMac، يوصى بشدة بتجربة FoneDog Screen Recorder. إنها ليست مجرد منصة تسجيل الكل في واحد (مع الصوت وتسجيل كاميرا الويب والتقاط الشاشة) ولكنها أيضًا صديقة للمبتدئين، مع سهولة التنقل مع إخراج عالي الجودة.
اترك تعليقا
تعليق
شاشة مسجل
برنامج قوي لتسجيل الشاشة لالتقاط شاشتك باستخدام كاميرا الويب والصوت.
مقالات ساخنة
/
مثير للانتباهممل
/
بسيطصعبة
:شكرا لك! إليك اختياراتك
Excellent
:تقييم 4.8 / 5 (مرتكز على 97 التقييمات)